الجري على Twitch يتطلب بعض المتطلبات الأساسية ، أحدها برنامج بث لائق. الاختيارات قليلة عندما يتعلق الأمر ببرنامج تدفق Twitch المتاح الذي يستحق استخدامه بالفعل. أبرز الأسماء منها OBS و Streamlabs و XSplit.
بالنسبة لشخص جديد على تدفق Twitch ، قد تبدو هذه الأسماء غريبة. يمكن التعرف على كل من هذه الأسماء في مجتمع Twitch وسيكون أفضل رهان عندما يتعلق الأمر بالبث على النظام الأساسي.

هناك أخرى متاحة ولكن هذه الثلاثة عادةً ستكون الخيارات الأكثر شهرة. ستساعدك هذه المقالة على التعرف بسرعة على الخيارات التي نعتبرها أفضل برنامج تدفق Twitch لنظامي التشغيل Windows و Mac.
أفضل برنامج تدفق Twitch لنظامي التشغيل Windows و Mac
لكي يعتبر البرنامج الأفضل لبث Twitch ، سيتطلب أن يكون سهل الاستخدام ، ويمتلك كل الميزات الضرورية التي يبحث عنها المرء في البث ، ويمكّنك من الحصول على أفضل جودة من التدفقات الخاصة بك. جميع البرامج التي ذكرناها في الفقرة الافتتاحية تمت تغطيتها بكل من هذه السمات.

ولكن أي واحد منها الأفضل لنظام التشغيل Windows؟ أيهما مخصص لنظام MacOS؟ سنتعمق كثيرًا في الإجابة عن هذين السؤالين مع توفير دليل التثبيت وإعطاء قائمة بالأسباب التي تجعلك تختارهم فوق كل الآخرين.
أفضل برنامج Twitch Streaming لنظام Windows
لا توجد إجابة محددة عندما يتعلق الأمر ببث الكمبيوتر الشخصي على Twitch. إن Streamlabs و OBS و Xsplit جميعهم جيدون للاستخدام على معظم المنصات. إن الاختلاف هو ما يجعل الأمر منطقيًا ، لماذا تختار واحدًا على الآخر.
تم تصميم Streamlabs خصيصًا للاستخدام مع Twitch (على الرغم من أنه يمكن استخدامه لمعظم الأنظمة الأساسية) نظرًا لوجود مجموعة متنوعة من الطرق المختلفة لدمج المزيد من التفاعل مع جمهورك. تم تطوير Streamlabs أيضًا بواسطة نفس الاستوديو الذي يجلب لنا OBS.

لذا ، إذا نظرنا إليها من منظور آخر ، فإن ما تختاره حقًا هو نسخة مخصصة من Twitch OBS مقابل Xsplit. عندما يتعلق الأمر بسهولة الاستخدام ، سيأخذ Xsplit التاج بالفعل. ومع ذلك ، بالنسبة إلى كل شيء آخر ، سيتعين علينا منح الفوز لـ Streamlabs.
الميزات
يأتي Streamlabs مع مجموعة كاملة من الميزات المتاحة للمساعدة إنشاء بيئة تدفق تفاعلية مثالية. ستحصل على تنبيهات متكاملة جنبًا إلى جنب مع الدردشة المدمجة لزيادة تفاعل الجمهور. هناك ميزة تغريدة تلقائية تتيح لمتابعيك معرفة متى ستنقل موضوعات مباشرة وفريدة من نوعها لإضفاء المزيد من الحيوية على البث.
Streamlabs هو برنامج مجاني ومفتوح المصدر ، مما يعني أنه يمكنك أنت والعديد من منشئي المحتوى الآخرين قم بتصميم تطبيقات وتعديلات Streamlabs الخاصة بك ووضعها في متجر تطبيقات Streamlabs. لتخصيص التدفق والتفاعل ، يعتبر Streamlabs بلا شك أفضل خيار لدفق Twitch.
كيفية التثبيت
لتنزيل وتثبيت Streamlabs OBS :

الإعداد لأول مرة





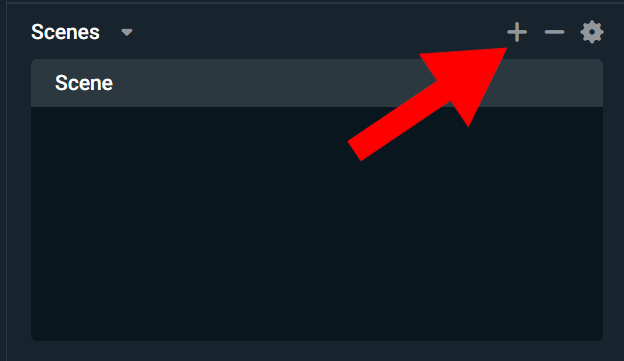


أفضل برنامج تدفق Twitch لنظام التشغيل MacOS
يشبه نظام MacOS زوجة الأب ذات الرأس الأحمر في عالم الألعاب. غالبًا ما يتم تركها في البرد ، وغير محبوبة ومهملة. حتى يحظى Linux باهتمام أكبر بالألعاب في السنوات الأخيرة. وينطبق الشيء نفسه على خيارات برنامج تدفق Twitch. الاختيار محدود للغاية ولكن لحسن الحظ لا يزال هناك OBS.
لقد اعتدت على تثبيت Bootstrap من أجل استخدام OBS على جهاز Mac. ليس بعد الآن. يوفر OBS الآن تنزيلًا مباشرًا وتثبيتًا قابلاً للتنفيذ لمستخدمي MacOS. للأسف ، إصدار Streamlabs غير متاح حاليًا لنظام التشغيل MacOS. على الرغم من أنه يدعم نظام التشغيل iOS حاليًا ، فلا يزال هناك أمل للمستقبل.
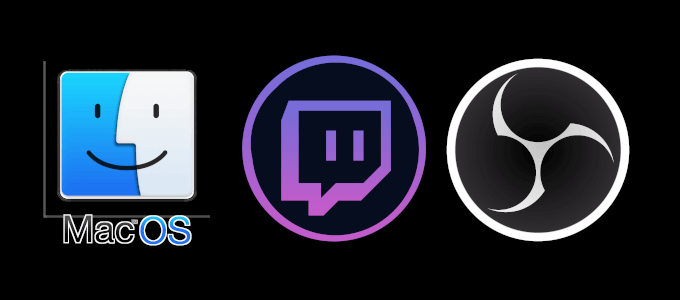
كل الميزات مثل Streamlabs ناقص فقط الحاجيات التفاعلية والموضوعات والدردشة. سيظل بإمكانك الوصول إلى التقاط الفيديو / الصوت عالي الأداء في الوقت الفعلي ، وخلاط صوت بديهي ، وتخطيط سهل الاستخدام.
كيفية التثبيت

الإعداد لأول مرة



أنت ' ستتمكن الآن من البث المباشر إلى Twitch كلما قمت بتشغيل OBS.


أنت الآن جاهز للبث على Twitch باستخدام أفضل البرامج المتاحة. إذا كان لديك أي أفكار أو أسئلة تتعلق بالمقال ، فلا تتردد في التعليق أدناه.