إذا كنت تحاول تثبيت تطبيق ما أو فتحه وظهرت لك رسالة "خطأ في فتح ملف للكتابة"، فهناك مشكلة كبيرة. سيوقفك هذا الخطأ في مساراتك، ولن تتمكن من التقدم حتى يتم حل المشكلة.
عادةً ما يكون سبب هذه الرسالة هو أذونات الملفات غير الصحيحة، ولكن هذا ليس السبب الوحيد. يمكن أن تكون ملفات الإعداد الفاسدة والتطبيقات الموجودة (والعاملة) وإعدادات حساب المستخدم الخاص بك والمزيد على خطأ.
لحسن الحظ، هناك بعض الخطوات التي يمكنك تجربتها للمساعدة في حل المشكلة. إذا كنت تريد إصلاح الخطأ "خطأ في فتح الملف للكتابة" على نظام التشغيل Windows، فاتبع الخطوات التالية.

1. قم بإنهاء التطبيق في إدارة المهام
بالنسبة لمعظم المستخدمين، هناك مشكلة واحدة واضحة تتسبب في حدوث خطأ أثناء فتح الملف أثناء كتابة الخطأ، وهو التطبيق المفتوح. إذا كنت تحاول تحديث تطبيق موجود، على سبيل المثال، ولكن هذا التطبيق قيد التشغيل، فلا يمكنه تثبيت نفسه لأن الملفات لا تزال قيد الاستخدام، مما يسبب الخطأ.
لإصلاح هذه المشكلة، ستحتاج إلى إغلاق التطبيق وإيقاف أي عمليات ذات صلة باستخدام إدارة المهام. للقيام بذلك، اتبع الخطوات التالية.
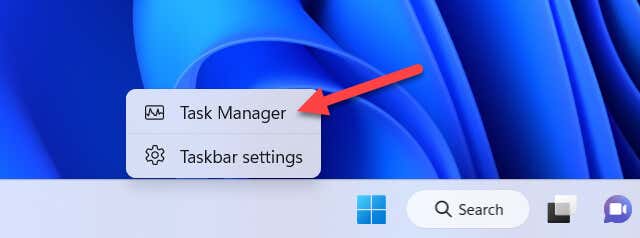
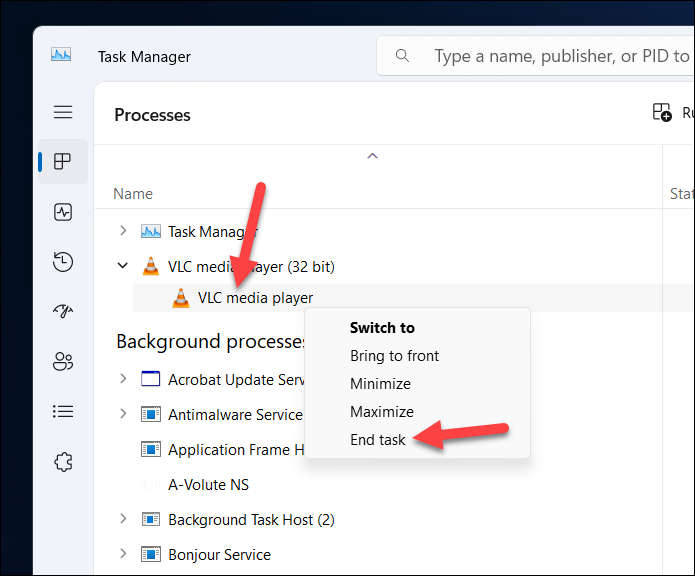
بمجرد توقف التطبيقات، حاول استخدام برنامج التثبيت مرة أخرى لمعرفة ما إذا تم حل المشكلة.
2. قم بتشغيل ملف المثبت مع حقوق المسؤول
قد تتسبب أذونات الملفات أحيانًا في حدوث مشكلات أثناء تثبيت التطبيقات. إذا كنت تستخدم حساب مستخدم قياسي على جهاز الكمبيوتر الخاص بك، على سبيل المثال، فقد تحتاج إلى تشغيل ملف تثبيت يتمتع بحقوق المسؤول لمنحه الإذن اللازم لتثبيت نفسه (والوصول إلى أي ملفات موجودة أو الكتابة فوقها).
سيمنح هذا المثبت حق الوصول الكامل للكتابة على أي ملف أو مجلد على نظامك. لكي تفعل هذا، اتبع هذه الخطوات..
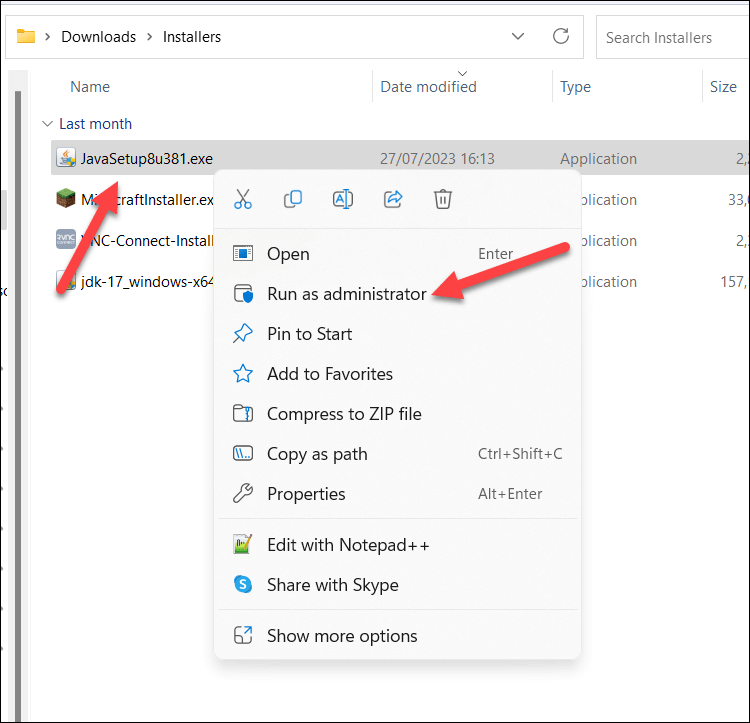
سيتم فتح الملف بامتيازات المسؤول - تابع عملية التثبيت كالمعتاد في هذه المرحلة.
3. قم بتغيير حساب المستخدم القياسي إلى مسؤول
لا ينبغي أن يتمتع حساب المستخدم القياسي بالأذونات اللازمة لإجراء تغييرات على النظام، بما في ذلك تثبيت التطبيقات. إذا وجدت أنه لا يمكنك تشغيل أداة تثبيت التطبيق كمسؤول، فستحتاج إلى تغيير نوع حساب المستخدم الخاص بك من حساب قياسي إلى حساب مسؤول.
سيمنحك حساب المسؤول التحكم الكامل في جهاز الكمبيوتر الخاص بك، مما يسمح لك بتثبيت أي تطبيق دون أي قيود. أفضل طريقة للقيام بذلك هي استخدم لوحة التحكم الأقدم في نظام التشغيل Windows 11. لتغيير نوع حساب المستخدم الخاص بك، اتبع الخطوات التالية.
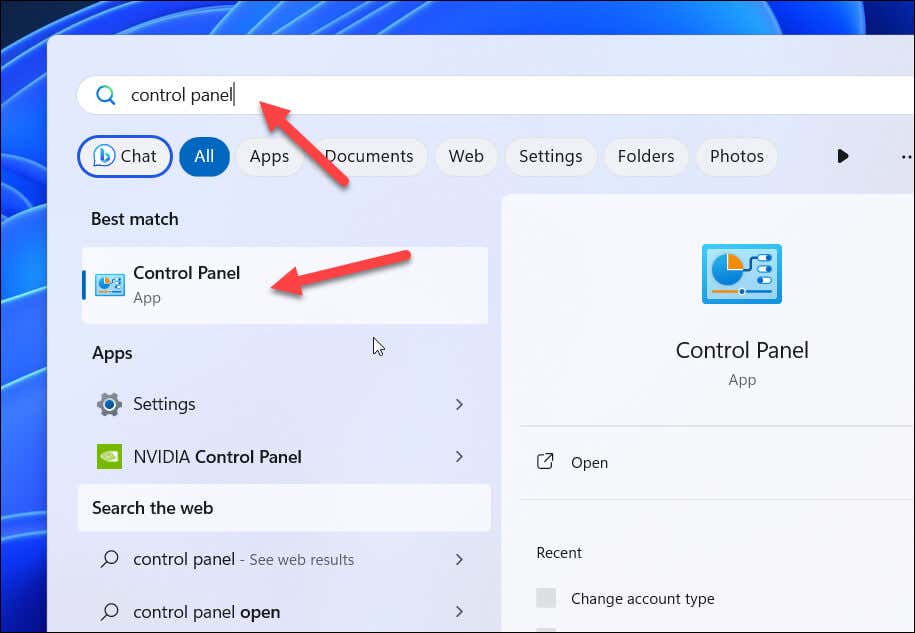
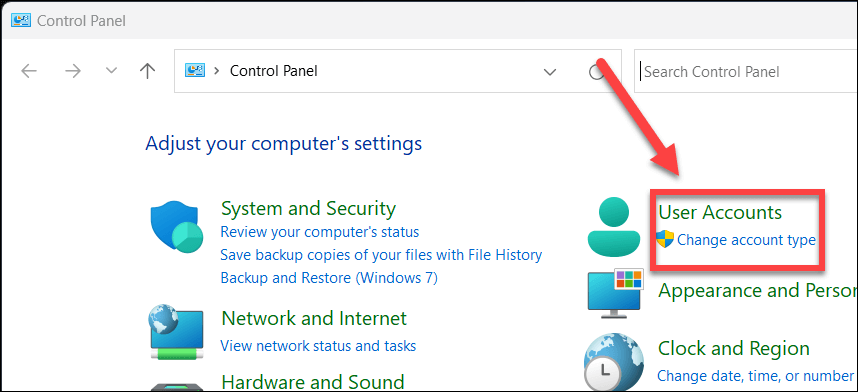
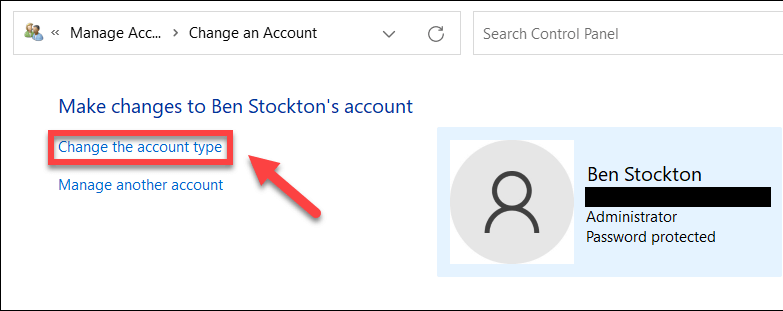
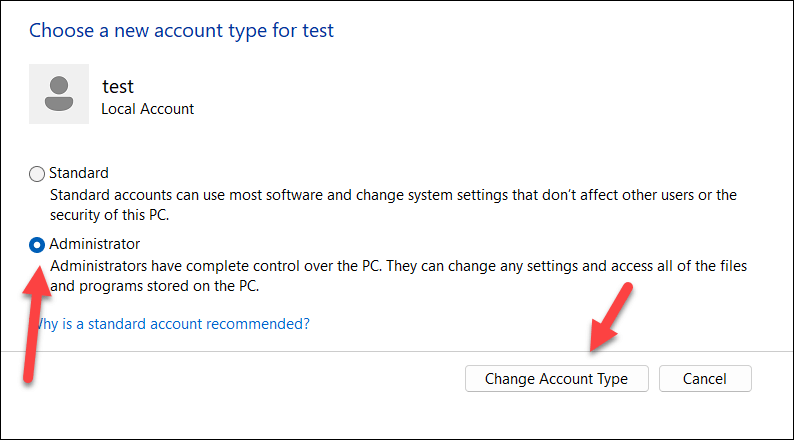
4. قم بتغيير موقع التثبيت أو محرك الأقراص
الحل المحتمل الآخر هو تغيير محرك التثبيت الخاص بالتطبيق الذي تحاول تثبيته. ربما نفدت مساحة القرص على محرك الأقراص C: الرئيسي لديك، أو قد تفضل إلغاء تحميل تطبيقات معينة على محرك أقراص ثابت أو قسم آخر..
للقيام بذلك، تأكد من اختيار تصفح(أو ما شابه) أثناء عملية تثبيت التطبيق. ستحتاج إلى اختيار موقع التثبيت الجديد، والتأكد من وجوده على محرك أقراص مختلف. وفي حالة فشل ذلك، يجب عليك التأكد من وجوده في موقع مختلف عن أي تطبيقات موجودة.
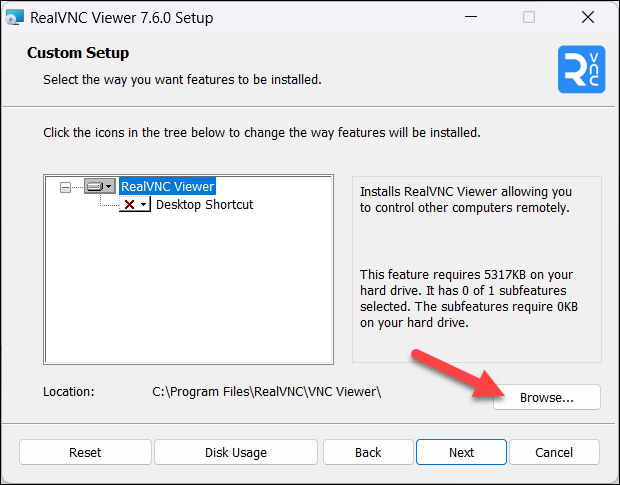
بمجرد الانتهاء من ذلك، تابع عملية التثبيت كالمعتاد. إذا اكتمل التثبيت بنجاح، فقد تمكنت من تجاوز الخطأ.
5. قم بتشغيل مستكشف أخطاء التوافق ومصلحها لملف المثبت
إذا كان التطبيق الذي تحاول تثبيته قديمًا، فقد تجد أن مشكلات التوافق بين ملف المثبت وإصدار Windows الحالي لديك تمنع نجاح التثبيت. في هذه الحالة، يمكنك تشغيل أداة مستكشف أخطاء التوافق ومصلحهالمحاولة حل المشكلة.
سيقوم مستكشف الأخطاء ومصلحها تلقائيًا بتحديد مشكلات التوافق بين الملف وجهاز الكمبيوتر الخاص بك. إذا تمكن من حل هذه المشكلات (على سبيل المثال، عن طريق تشغيل الملف في وضع التوافق)، فسيقوم بذلك نيابةً عنك تلقائيًا.
لتشغيل مستكشف أخطاء التوافق ومصلحها، اتبع الخطوات التالية.
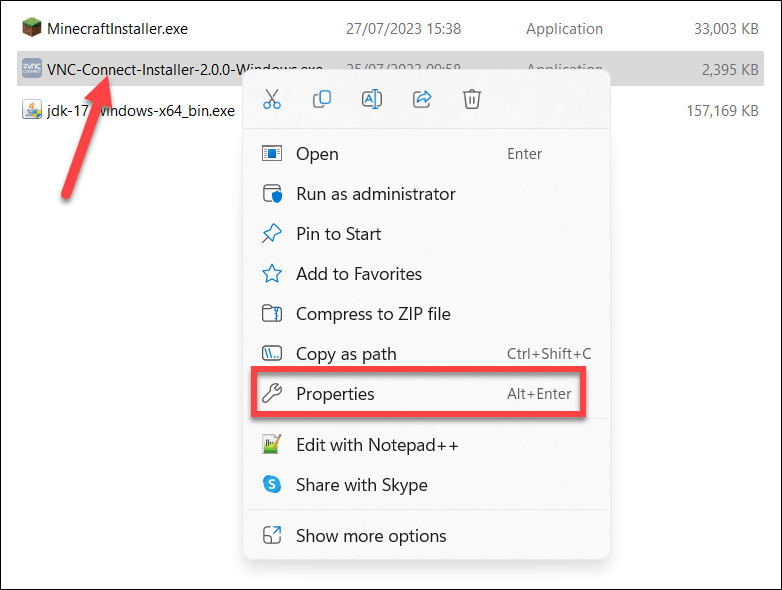
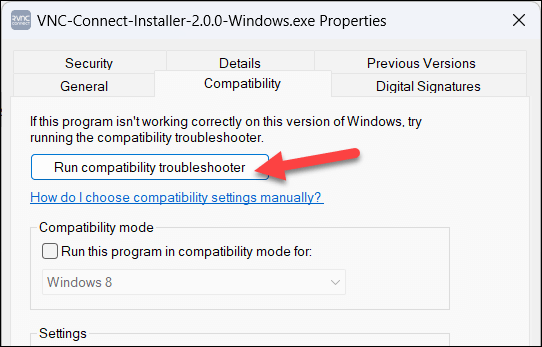
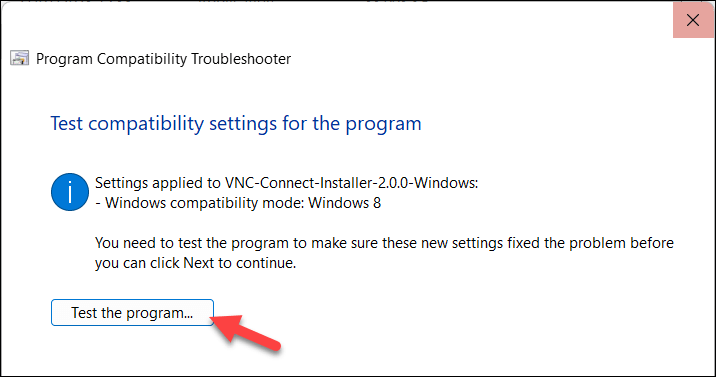
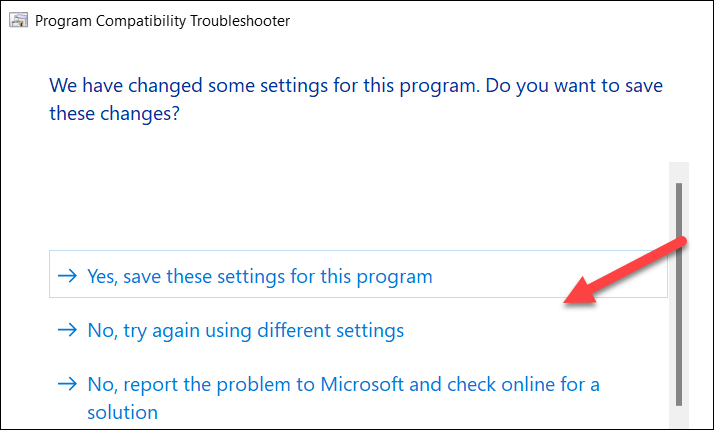
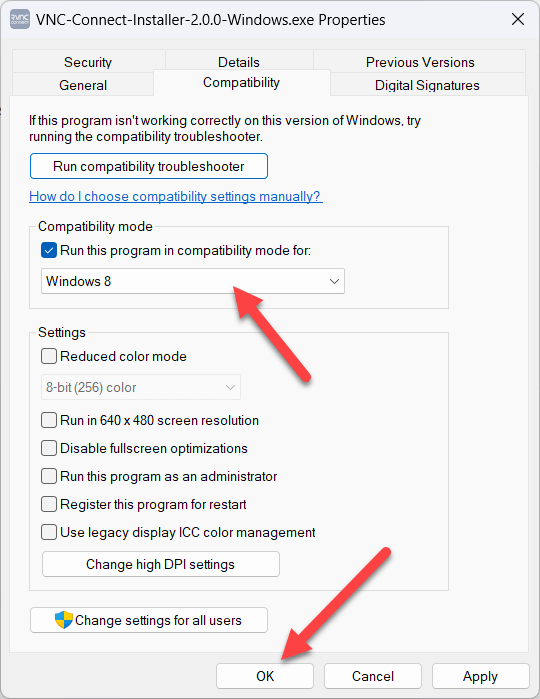
6. جرب ملف تثبيت مختلف.
على الرغم من أن ذلك قد يكون غير شائع، إلا أنك قد تحتاج إلى تجربة نسخة جديدة من ملف التثبيت. إذا كان الملف تالفًا أو يفتقد جزءًا مهمًا من عملية الإعداد، فسوف يفشل التثبيت.
لإصلاح هذه المشكلة، ستحتاج إلى محاولة تنزيل نسخة أحدث من الملف من مصدر حسن السمعة. يجب عليك تجربة موقع ويب الشركة المصنعة أو المطور في المقام الأول، حيث أن تنزيل الملفات من مواقع أقل شهرة قد يعرض جهاز الكمبيوتر الخاص بك لخطر الإصابة بالبرامج الضارة.
بمجرد حصولك على الملف، احذف الملف الأصلي من جهاز الكمبيوتر الخاص بك عن طريق النقر بزر الماوس الأيمن فوقه في File Explorer وتحديد حذف. يمكنك بعد ذلك تشغيل الملف الجديد، كالمعتاد، لمعرفة ما إذا كان سيحل المشكلة.
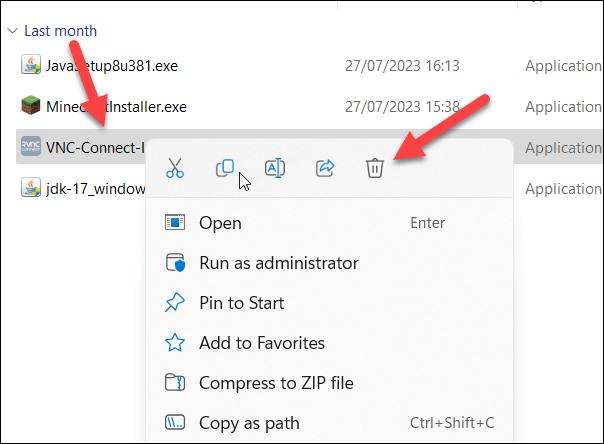
تذكر تشغيله كمسؤول باستخدام الخطوات الموضحة أعلاه إذا واجهت أية مشكلات.
7. إزالة الإصدارات الأقدم من التطبيق
إذا كنت تحاول تحديث تطبيق قديم يدويًا، فقد تحتاج إلى مراعاة إلغاء تثبيت الإصدار الأقدم أولاً. قد تكون لهذه التطبيقات القديمة وسائل حماية خاصة بها للملفات لمنعك من الكتابة فوقها، ومن الأمثلة الشائعة على ذلك برامج مكافحة الفيروسات.
لإزالة تثبيت التطبيقات القديمة، اتبع الخطوات التالية.
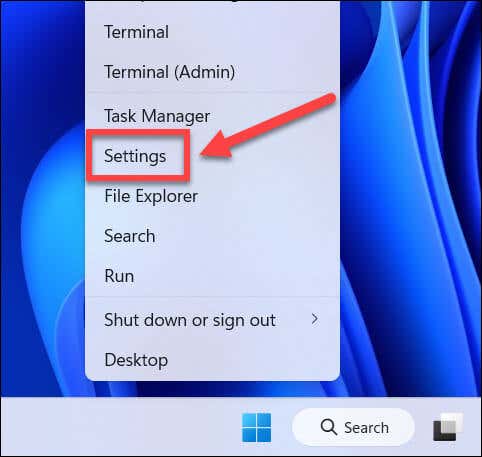
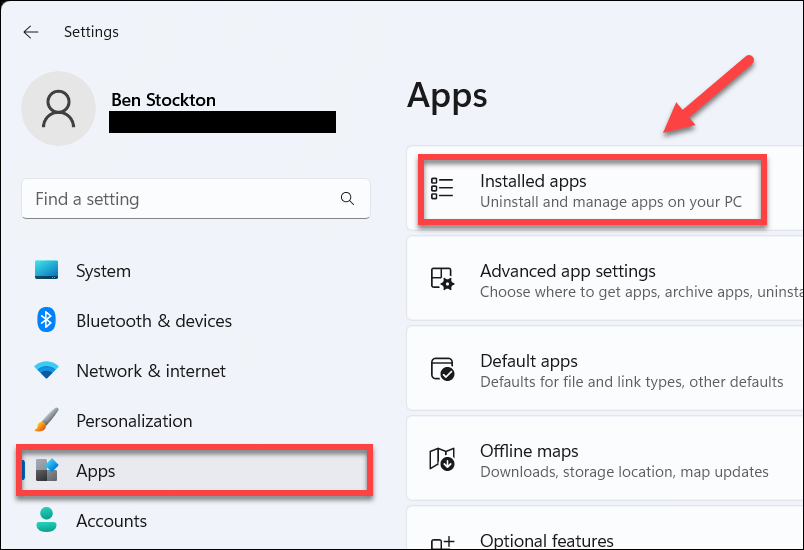
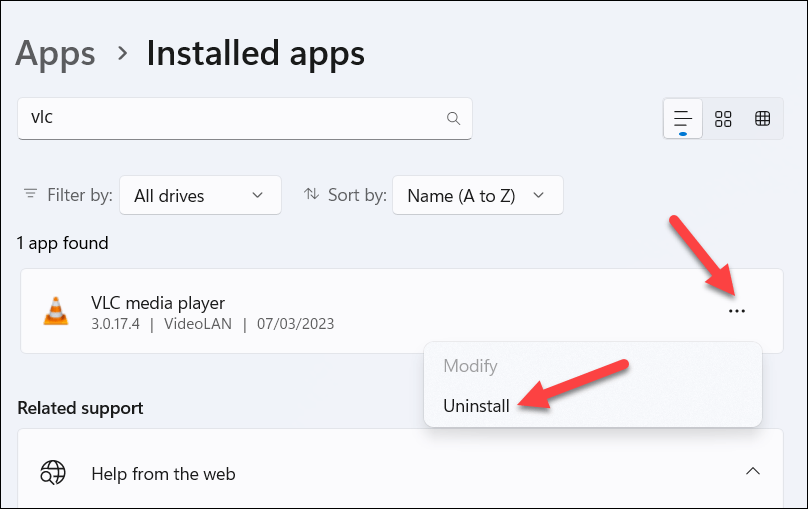
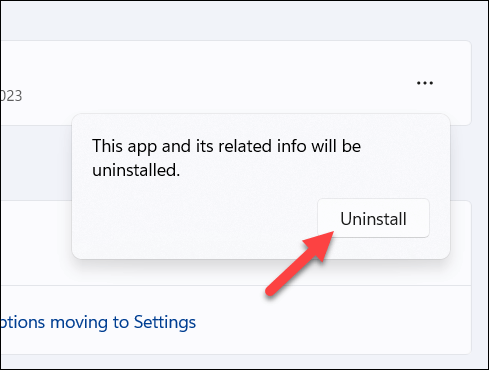
بمجرد إزالة التطبيق، أعد تشغيل الكمبيوتر وحاول استخدام ملف التثبيت الأحدث مرة أخرى لمعرفة ما إذا تم حل المشكلة.
تم بنجاح تثبيت التطبيقات على ويندوز 11
لا يعد الخطأ "خطأ في فتح الملف للكتابة" على نظام التشغيل Windows أمرًا شائعًا، ولكن إذا واجهته، فمن المفترض أن تساعدك الخطوات المذكورة أعلاه في حل المشكلة. تأكد من أنك لا تحاول الكتابة فوق أي تطبيقات قيد التشغيل وتأكد من أن حساب المستخدم الخاص بك لديه الأذونات الصحيحة لإجراء تغييرات على نظامك..
هل تحتاج إلى إزالة تطبيق قمت بتثبيته من متجر Microsoft؟ تختلف عملية إلغاء تثبيت تطبيقات متجر Microsoft قليلًا — ستحتاج إلى القيام بذلك عبر قائمة الإعدادات أو المتجر نفسه.
هل تريد تجربة تطبيق جوال معين على جهاز الكمبيوتر الخاص بك؟ يمكنك تثبيت تطبيقات الاندرويد على نظام التشغيل Windows 11 السماح لك بفعل ذلك.
.