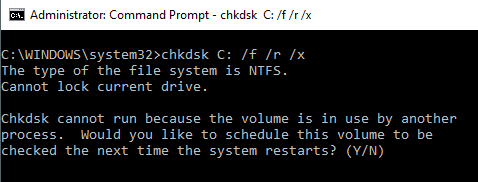فحص القرص (chkdsk) هو أداة تستخدم للتحقق من سلامة نظام الملفات ويتم استخدامه أيضًا لتحديد موقع القطاعات التالفة على محركات الأقراص الثابتة. كما أنه يساعد في استرداد البيانات التالفة عند حدوث فشل في النظام الذي ينطوي على تكامل البيانات (بمعنى انقطاع التيار الكهربائي).
يمكن فحص القرص فحص محركات FAT16 و FAT32 و NTFS وإصلاح الأخطاء تلقائيًا. فيما يلي الخطوات في Windows 7 و Windows 8 و Windows 10 لتشغيل chkdsk على النظام الخاص بك.
تشغيل واجهة المستخدم الرسومية chkdsk على Windows
افتح مستكشف Windows وانقر بزر الماوس الأيمن فوق محرك الأقراص الذي تريد التحقق. في الأسفل ، امض قدمًا وانقر على خصائص.
انقر على أدوات. >وسترى زر التحققفي قسم تدقيق الأخطاء. في Windows 7 ، يكون الزر تحقق الآن.
سيحصل مستخدمو Windows 7 على نافذة منبثقة تمنحك الخيارات لإصلاح الأخطاء تلقائيًا والمسح بحثًا عن القطاعات التالفة. من المستحسن التحقق من كل ما إذا كنت تريد أن يحاول chkdsk إصلاح المشاكل عند العثور عليها.
بالنسبة إلى مستخدمي Win 7 ، إذا يمكنك التحقق من المربعات والنقر فوق ابدأ ، وستحصل على مربع حوار آخر يسألك عما إذا كنت تريد جدولة الفحص عند إعادة تشغيل النظام. سترى هذه الرسالة فقط إذا كنت تحاول مسح قسم النظام الذي تم تثبيت Windows عليه.
بالنسبة لمستخدمي Windows 10 ، لا يوجد هذه الخيارات متاحة. بدلاً من ذلك ، سيظهر مربع حوار منبثق وقد يشير إلى أنك لست بحاجة إلى فحص محرك الأقراص لأن Windows لم يعثر على أي أخطاء. ومع ذلك ، إذا كنت تريد إجراء فحص ، فانتقل وانقر على Scan drive.
عملية المسح ستبدأ ولا يجب أن تستغرق وقتًا طويلاً. لاحظ أن هذه الطريقة عبر واجهة المستخدم الرسومية ليست دقيقة تمامًا مثل إصدار سطر الأوامر (وهو ما يتم تشغيله في Windows 7 عند جدولة الفحص). سأتحدث عن ذلك في القسم التالي أدناه.
عند اكتمال الفحص ، ستحصل على رسالة حول ما إذا كان كان هناك أي أخطاء على القرص. يمكنك النقر على إظهار التفاصيل، والتي ستنقلك إلى برنامج عارض الأحداث وتحميل سجل التطبيق.
إذا تم اكتشاف أي أخطاء ، فإن Windows سيعطيك خيارين ، أحدهما لمحاولة إصلاح القرص. الطريقة الثانية لتشغيل chkdsk في نظام التشغيل Windows 10 والطريقة الأفضل ، في رأيي ، هي استخدام موجه الأوامر. بالنسبة لمستخدمي Windows 7 ، سيكون الفحص المجدول عند إعادة التشغيل هو المسح الأفضل.
تشغيل chkdsk عبر موجه الأوامر
لتشغيل chkdsk من سطر الأوامر ، تحتاج إلى فتح موجه أوامر المسؤول. ما عليك سوى النقر على "ابدأ" ، والكتابة في cmdثم النقر بزر الماوس الأيمن عليها واختيار تشغيل كمسؤول.
في الموجه ، امضي قدما واكتب الأمر التالي:
chkdsk c: /f /r /x
إذا كنت تقوم بمسح محرك الأقراص الذي يعمل عليه Windows حاليًا ، فستتلقى رسالة تفيد بأن لا يمكن تشغيل Chkdsk لأن وحدة التخزين قيد الاستخدام بواسطة عملية أخرى. اكتب Yلجدولة مستوى الصوت المطلوب التحقق منه في المرة التالية التي تتم فيها إعادة تشغيل النظام.
أعد تشغيل جهاز الكمبيوتر وستظهر لك رسالة للضغط على أي مفتاح لتخطي تدقيق القرص. من الواضح، لا تضغط أي شيء، وإلا سيتم إلغاء الفحص.
<الصورة>9
وهذا الفحص يستغرق وقتا أطول بكثير من الاشعة من داخل ويندوز و هناك فرصة أفضل بكثير من العثور على أخطاء على القرص ، إن وجدت. إذا لم تكن هناك أية أخطاء ، فستتخلص ببساطة من Windows وتثبته بشكل طبيعي. إذا كان هناك أخطاء، سترى ملخص الأخطاء، وما إذا كانوا إصلاحه أم لا.
إذا كنت لا ترى ملخص، تسجيل الدخول إلى ويندوز وفتح عارض الأحداث. انتقل إلى تطبيقتسجيل وانتقل لأسفل حتى ترى حدث مع على المصدرك <قوية>Wininitو <القوي>معرف الحدث 1001.<قوية / p>
وسوف تعطيك كل التفاصيل حول الفحص هنا. إذا كان محرك الأقراص لديك يحتوي على أخطاء ، فعليك التأكد من نسخ أي بيانات مهمة في أسرع وقت ممكن. حتى إذا تم إصلاح الأخطاء ، فهذا لا يعني أن محرك الأقراص يعمل بشكل صحيح. قد يفشل في أي لحظة ويجب ألا تتعرض لأية مخاطر تتعلق ببياناتك. يمكنك الاحتفاظ بنسخة احتياطية من البيانات بقدر الإمكان في أقرب وقت ممكن. إذا كان لديك أي أسئلة ، فلا تتردد في التعليق. استمتع!