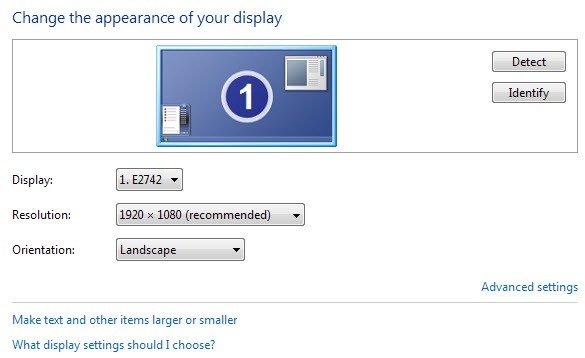تواجه مشاكل في الشاشة؟ هل قمت مؤخرًا بتغيير دقة الشاشة لديك في Windows وتركت الآن مع شاشة فارغة أو سوداء لا يمكنك تغييرها مرة أخرى؟ إنه أمر مزعج عندما يحدث هذا! لقد حدث لي عدة مرات ، ولا بد لي من القول إنه أمر فظيع أن Windows لا يملك آلية مضمنة لاكتشاف ما إذا كان جهاز العرض يمكنه دعم دقة معينة أو معدل تحديث.
على أي حال ، إذا كنت بالفعل في الوضع وكل ما تراه هو تحميل BIOS وشعار Windows ، ثم تختفي الشاشة بمجرد بدء تشغيل Windows في التحميل ، ثم هناك طريقتان أساسيتان للعودة إلى إعداداتك الأصلية.
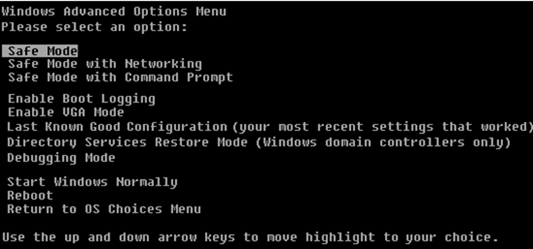
انطلق واختر الوضع الآمن. إذا لم يعمل الوضع الآمن لسبب ما ، فيمكنك أيضًا تحديد تمكين وضع VGA. قد يكون تمكين وضع VGA مفيدًا أيضًا في المواقف التي تحاول فيها توسيع سطح المكتب إلى جهاز عرض آخر أو تحديد شاشة أخرى لاستخدامها كجهاز عرض أساسي.
المشكلة التي يمكن أن تحدث أحيانًا هي أن Windows يرسل الإشارة إلى منفذ مختلف عن الموضع الذي تتصل به شاشة المراقبة الخارجية ، وبالتالي ستوفر لك الشاشة الفارغة عندما يتم التحميل. مرة أخرى ، لا يكتشف Windows تلقائيًا عدم وجود جهاز مراقبة متصل ولن يعود إلى إعداداته الأصلية!
الآن بعد أن كنت في Windows ، يمكنك تغيير الدقة أو معدل التحديث بواسطة النقر بزر الماوس الأيمن على سطح المكتب ، واختيار خصائصوالنقر فوق علامة التبويب الإعدادات. في Windows 7/8 ، يجب عليك اختيار دقة الشاشة.
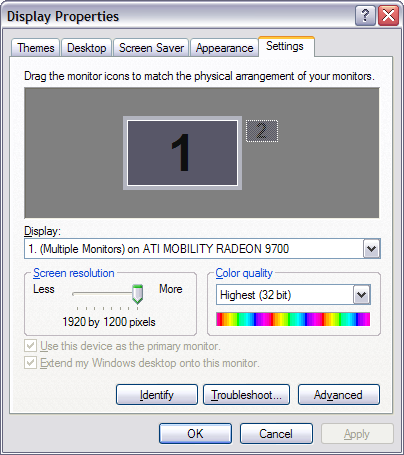
إعدادات عرض Windows XP
لدقة الشاشة ، قم بتحريك شريط الشريحة إلى اليسار. سيؤدي ذلك إلى تقليل الدقة والسماح للشاشة بعرض Windows بشكل صحيح. في Windows 7 ، ما عليك سوى اختيار دقة من مربع القائمة المنسدلة. إذا كان معدل التحديث مرتفعًا جدًا ، فانقر على الزر خيارات متقدمةأو إعدادات متقدمة ، ثم انقر فوق علامة التبويب الشاشة.
في ما يلي أيضًا ، حيث يمكنك تغيير جهاز العرض الأساسي إلى 1 إذا أعطاك 2 شاشة فارغة. أيضًا ، يمكنك إلغاء تحديد خيار تمديد سطح المكتب.
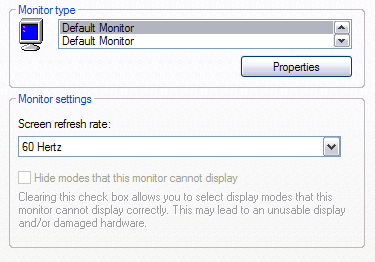
من القائمة المنسدلة ، اختر قيمة أقل لمعدل تحديث الشاشة . المضي قدما وإعادة تشغيل جهاز الكمبيوتر الخاص بك بشكل طبيعي ويجب على كل شيء تحميل ما يرام.
تذكر ، في Windows ، عند تغيير إعدادات العرض ، انقر دائمًا على تطبيقأولاً. إذا قمت بالنقر ببساطة على موافق، فلن تحصل على مربع الحوار الموضح أدناه حيث سيعود Windows إلى الإعدادات الأصلية إذا لم ترد في غضون 15 ثانية.
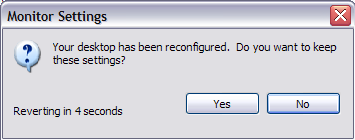
عند النقر فوق تطبيق ، يقوم Windows بتغيير العرض إلى ما اخترته ، إذا كانت الشاشة ستصبح سوداء أو فارغة إذا لم تكن قادرة على دعمها. ومع ذلك ، سيتم رفع مربع الحوار هذا وإذا لم تنقر على أي شيء ، فسيعود إلى الإعدادات الأصلية! لذلك لن تضطر إلى إضاعة الوقت في استخدام "الوضع الآمن" ، إلخ ، إلخ. أي أسئلة ، نشر تعليق. استمتع!