هناك بعض أخطاء Windows التي تمثل الروائع ، بمعنى أنها موجودة منذ بداية الوقت ولا تفشل أبدًا في الابتعاد. واحد يبرز في ذهني هو "لقد تعافى Windows من خطأ فادح". إذا بحثت في Google عن ذلك ، فستجد الآلاف من المشاركات! واحد آخر من هذا القبيل هو "توقف مستكشف Windows عن العمل".
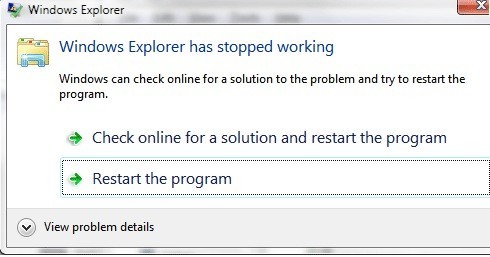
ومما لا ريب فيه ، حصلت على إحدى رسائل الخطأ هذه على Windows 7 جهاز الكمبيوتر في الأسبوع الماضي. المشكلة مع هذه الأخطاء والسبب في أنها تحظى بشعبية كبيرة لأن لديهم كل أنواع الأسباب. إنها ليست مشكلة واحدة فقط تسبب الخطأ ، وإلا سيكون من السهل إصلاحها. في هذه المقالة ، سأحاول اتباع جميع الطرق المختلفة التي يمكنك استخدامها لإصلاح الخطأ.
الطريقة الأولى - تنفيذ عملية تنظيف البرامج الأساسية
اصطيادها! تحدث هذه المشكلة عادةً على شيء على جهاز الكمبيوتر الخاص بك بخلاف نظام التشغيل. نوافذ نفسها نادرا ما تعطل من تلقاء نفسها مع هذا الخطأ. لذا ، فإن أول شيء يجب القيام به هو محاولة عزل ما هي الخدمة أو البرنامج أو عنصر بدء التشغيل الذي يسبب المشكلة ، إذا كان أحدها.
يمكنك القيام بذلك عن طريق تنفيذ ما يسمى التمهيد النظيف. يتم وصفها بالتفصيل على موقع Microsoft على الويب:
http://support.microsoft.com//kb/929135
بشكل أساسي ، نستخدم MSCONFIG لتعطيل كافة الخدمات الخارجية وعناصر بدء التشغيل ومعرفة ما إذا كانت المشكلة تختفي إذا كان الأمر كذلك ، فأنت تعرف أنها واحدة من تلك الخدمات أو عناصر بدء التشغيل ويجب أن تبدأ دورة من تمكين نصف العناصر ، ثم إعادة التشغيل ، والتحقق ، وما إلى ذلك. يستغرق وقتًا طويلاً قليلاً ، ولكنه يستحق ذلك لتشغيل الكمبيوتر بشكل صحيح
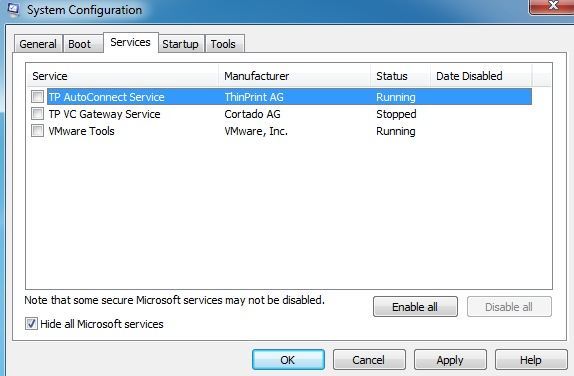
الطريقة الثانية - تعطيل ملحقات Shell
إذا قمت بإجراء تمهيد نظيف وما زالت تحدث المشكلة ، يمكنك محاولة تعطيل كافة ملحقات shell غير التابعة لـ Microsoft. يمكنك القيام بذلك عن طريق تنزيل برنامج مجاني من Nirsoft يسمى ShellExView.
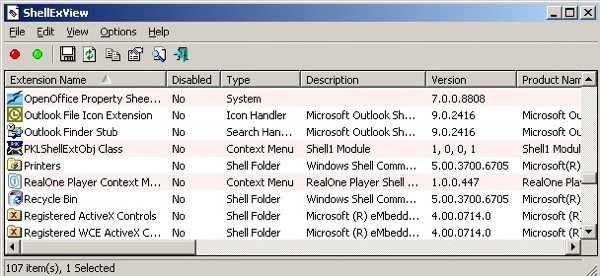
تريد تشغيل البرنامج و ثم فرز كل العناصر حسب الشركة المصنعة. يجب تعطيل أي شيء ليس من Microsoft. مرة أخرى ، إذا اختفت المشكلة ، فأنت تعرف أنها واحدة من تلك الإضافات ، ويمكنك تمكينها واحدة تلو الأخرى. للتعطيل ، ما عليك سوى اختيار العنصر ثم النقر فوق الزر الأحمر.
الطريقة الثالثة - تحديث برنامج تشغيل الفيديو
من الغريب أن يتسبب برنامج تشغيل الفيديو القديم أو التالف في حدوث هذه المشكلة. انتقل إلى موقع الشركة المصنعة وقم بتنزيل أحدث إصدار لإصدار Windows الخاص بك ، مع التأكد من الحصول على 32 أو 64 بت اعتمادًا على النظام الخاص بك.
الطريقة الرابعة - عرض الرموز دائمًا
هناك إصلاح غريب آخر هو الانتقال إلى Explorer ، الأدوات، خيارات المجلدثم علامة التبويب عرضلنظام التشغيل Windows XP. بالنسبة إلى نظام التشغيل Windows Vista و 7 ، تحتاج إلى النقر فوق الزر تنظيم، ثم خيارات المجلد والبحث، ثم علامة التبويب عرض.
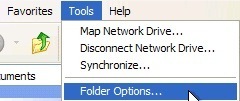
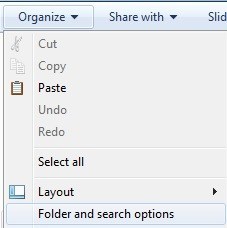
في علامة التبويب عرض ، حدد المربع الذي يشير إلى إظهار الرموز دومًا ، وأبداً الصور المصغرة أبدًا.
![]()
ماذا يفعل هذا؟ حسنًا ، بدلاً من محاولة إظهار معاينة مصغّرة صغيرة لصورة أو مقطع فيديو ، سيظهر فقط رمزًا. قد لا يكون ذلك مثاليًا ، ولكن إذا تخلصت من مشكلة المستكشف لا تستجيب ، فقد يكون الأمر يستحق ذلك.
الطريقة الخامسة - استعادة النظام
إذا قمت بتثبيت شيء ما مثل تحديث أو برنامج تشغيل جديد ، وفجأة أصبح لديك مشكلة المستكشف ، فقد يكون من المستحسن استعادة جهاز الكمبيوتر الخاص بك حالة سابقة. يمكنك استخدام "استعادة النظام" للعودة إلى وقت قبل التحديث أو التثبيت الذي تعتقد أنه يتسبب في حدوث المشكلة. انقر فوق ابدأ واكتب استعادة النظام.
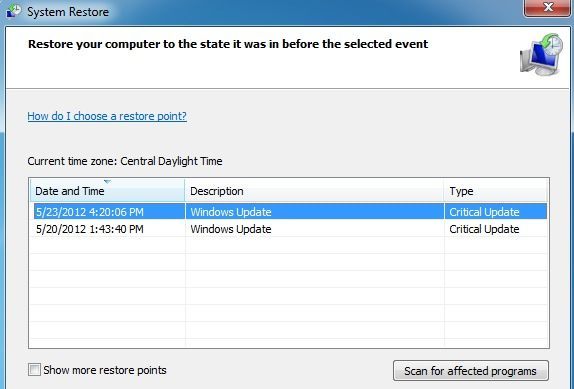
الطريقة 6 - تشغيل مدقق ملفات النظام
في حالة حدوث هذه المشكلة بواسطة ملف تالف في Windows ، وهو أمر نادر الحدوث ، يمكنك إصلاحه باستخدام بعض الأدوات المختلفة. الأول هو تشغيل أمر مدقق ملف النظام في موجه الأوامر. يمكنك القيام بذلك عن طريق فتح موجه أوامر مرتفع (انقر فوق ابدأ ، واكتب الأمر ثم انقر بزر الماوس الأيمن واختر تشغيل كمسؤول).
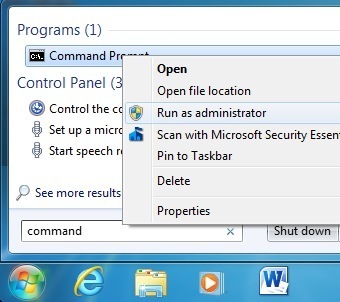
في موجه الأوامر ، اكتب الأمر التالي ببساطة:
sfc /scannow
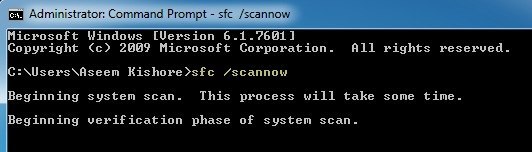
سيتحقق هذا من كافة ملفات النظام والملفات المحمية واستبدالها إذا تم العثور على أي منها تالفًا. إذا لم ينجح ذلك ، فيمكنك تجربة تثبيت الإصلاح.
الطريقة السابعة - إصلاح تثبيت Windows
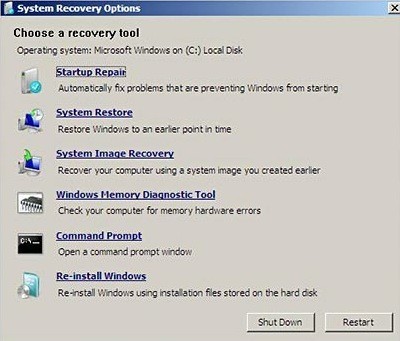
يمكنك الحصول على إصلاح بدء التشغيل من مربع الحوار خيارات استرداد النظامالموضح أعلاه عند تحميل جهاز الكمبيوتر لأول مرة. في الأساس ، تحتاج إلى الضغط باستمرار على F8 أثناء تشغيل الكمبيوتر. ثم ستحصل على قائمة خيارات التمهيد المتقدمة، حيث ستختار إصلاح الكمبيوتر الخاص بك.
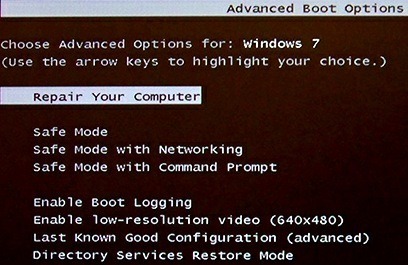
انقر فوق إصلاح مشاكل بدء التشغيل والسماح له بفعله. أيضًا ، أثناء وجودك في خيارات استرداد النظام ، سترى خيارًا لمفتاح الأوامر. من هناك ، يمكنك محاولة تشغيل الأمر التالي:
chkdsk c: /r
الطريقة 8 - إزالة الفيروسات أو البرامج الضارة
إذا لم يعمل أي شيء آخر لك ، قد تكون ضحية فيروس أو برامج ضارة. إذا كنت تعتقد أنك مصاب بفيروس ، فعليك محاولة تثبيت بعض برامج مكافحة الفيروسات وبرامج التجسس لمعرفة ما إذا كان يمكنك العثور على أي مشاكل. إذا كان لديك عدوى فيروسات سيئة جدًا أو الكثير من البرامج الضارة ، فقد يكون خيارك الوحيد هو إجراء تثبيت جديد لنظام التشغيل.
إذا كنت لا تزال تواجه هذه المشكلة ، فقم بنشر المواصفات الخاصة بك هنا ، أي شيء فعلت مؤخرا على جهاز الكمبيوتر الخاص بك وسنحاول تقديم المساعدة! استمتع!