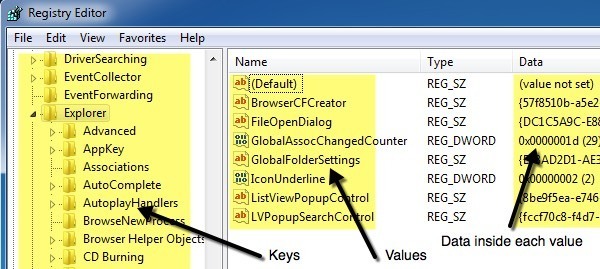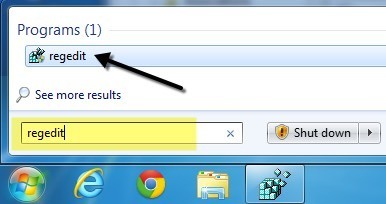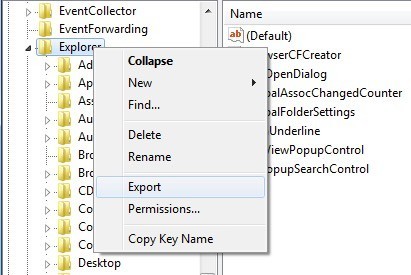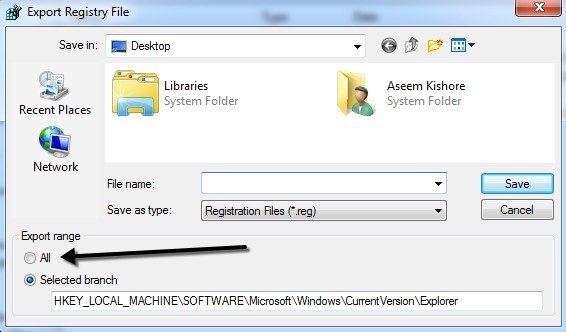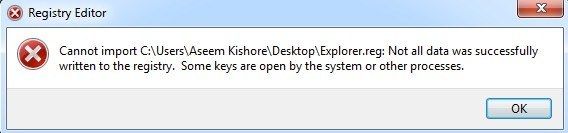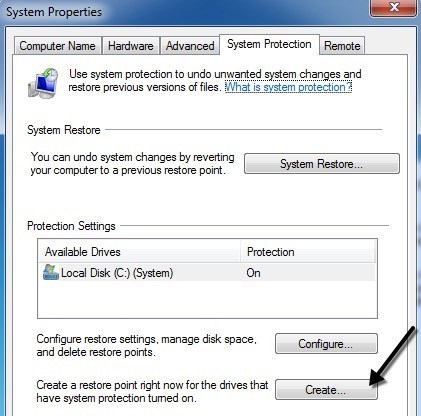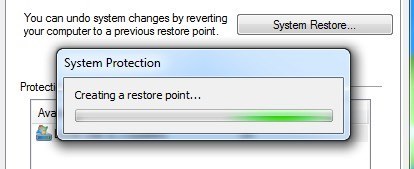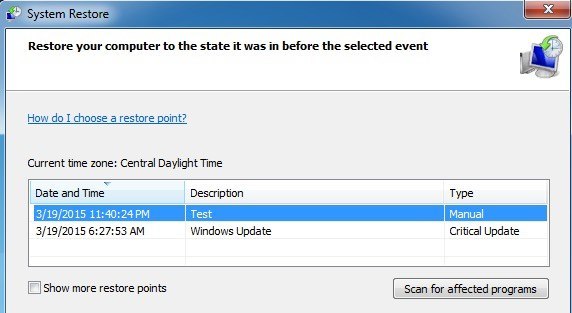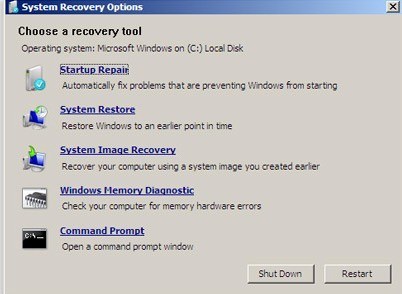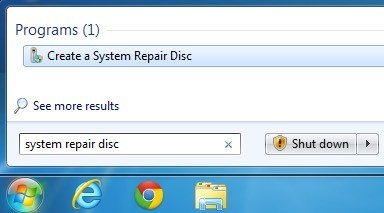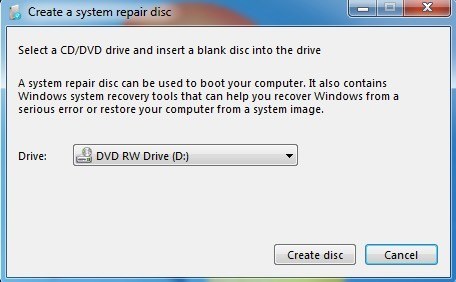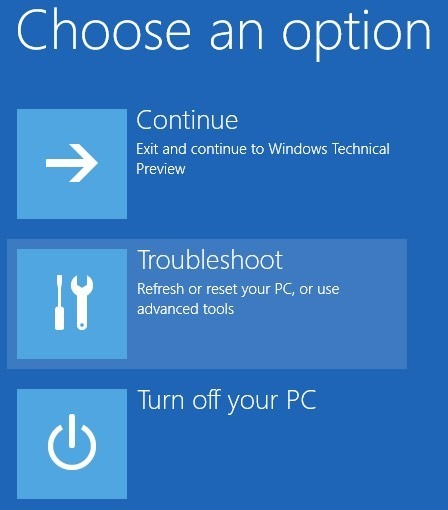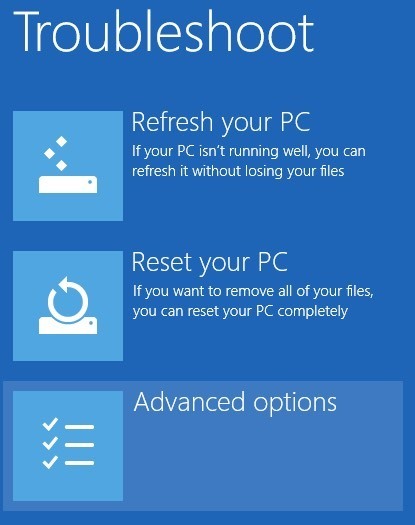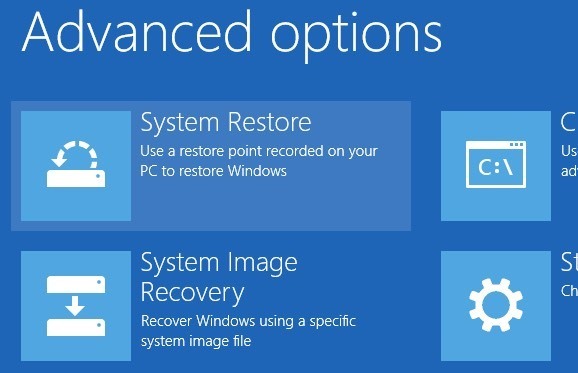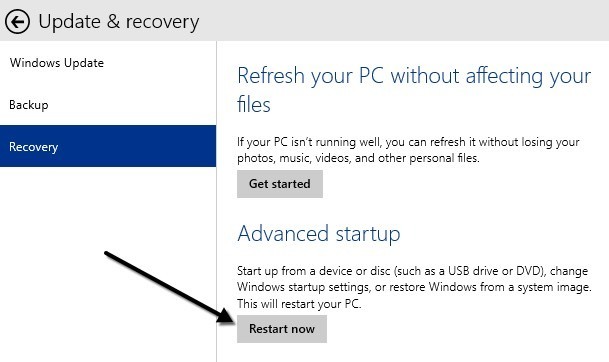يقوم Windows بتخزين كل شيء تقريباً يجعله يعمل في قاعدة بيانات قائمة على الملفات الهرمية تسمى "تسجيل Windows". يحتوي السجل على جميع إعدادات التهيئة لنظام التشغيل ، والبرامج ، والخدمات ، والمكونات ، وكل شيء آخر. يتم تخزين كل شيء من حجم الرموز إلى لون شريط المهام هناك.
يتألف السجل من ملايين المفاتيح والقيم. يمكنك التفكير في المفاتيح كمجلدات وقيم مثل البيانات المخزنة داخل المجلدات. في محرر التسجيل ، تبدو المفاتيح بالفعل مثل المجلدات والقيم هي ما تحمل الإعدادات الفعلية. يمكن أن يحتوي كل مفتاح في السجل على أكثر من قيمة ، يمكن أن يحتوي نوع الملف مثل المجلد على أكثر من ملف تم تخزينه بالداخل.
كما يمكن للقيم تخزين بيانات من أنواع مختلفة بما في ذلك String و Binary و DWORD و QWORD ، و اكثر. أنت لا تحتاج حقًا إلى فهم مستوى التفاصيل هذا ، ولكن نأمل أن تفهم بنية السجل.
من حيث النسخ الاحتياطي التسجيل ، لديك حقا خيارين: الأجزاء الاحتياطية من التسجيل يدويا عن طريق التصدير أو النسخ الاحتياطي السجل بأكمله باستخدام استعادة النظام. عندما تقوم بإجراء تغيير على السجل ، من المستحسن دائمًا إنشاء نقطة استعادة ثم نسخ النسخة الاحتياطية من السجل أيضًا.
هناك طريقة لتصدير السجل بأكمله ، ولكن هذا ليس خيار جيد لعدة أسباب. أولاً ، ستحصل على ملف كبير يجب تخزينه في مكان ما. ثانيًا ، إذا كنت تغيّر إعدادًا واحدًا فقط ، فقد يؤدي محاولة استيراد سجل كامل في وقت لاحق إلى استبدال العديد من القيم الأحدث الأخرى التي تمت كتابتها إلى أجزاء أخرى من السجل بعد التصدير. هذا يمكن أن يؤدي في الواقع إلى المزيد من المشاكل والفساد المحتمل. أخيرًا ، قد لا تتمكن حتى من استيراد السجل بالكامل لأن الكثير من المفاتيح ستكون قيد الاستخدام بواسطة Windows وبالتالي لن يتم كتابتها ببساطة.
أفضل خيار للنسخ الاحتياطي واستعادة كامل التسجيل هو استخدام استعادة النظام. لذا عند إجراء تغيير ، قم بإنشاء نقطة استعادة أولاً ، ثم قم بالنسخ الاحتياطي للقسم الذي تم تحريره يدويًا يدويًا. إذا كانت هناك مشكلة ، فيمكنك دومًا إعادة تحميل القسم الذي تم تصديره عن طريق النقر نقرًا مزدوجًا فوق ملف .reg في نظام Windows.
إذا لم تتمكن من الوصول إلى Windows بعد الآن لأن تغيير السجل أفسد شيء ما أكثر بشدة ، يمكنك ببساطة بدء خيارات الاسترداد المتقدمة واختيار نقطة الاستعادة السابقة التي قمت بإنشائها. سأوضح كلتا الطريقتين بالتفصيل أدناه.
فتح محرر السجل
أولاً ، لنتحدث عن فتح محرر السجل. في كل إصدار حديث من Windows ، يمكنك فتح محرر السجل من خلال النقر فوق الزر ابدأ والكتابة في regedit.
من المحتمل أنك تعرف بالفعل كيفية القيام بذلك مع الأخذ في الاعتبار أنك عثرت على هذه المقالة أثناء محاولة معرفة كيفية عمل نسخة احتياطية من السجل. من الواضح أنه قبل إجراء أية تغييرات على السجل ، يجب عليك دائمًا الاحتفاظ بنسخة احتياطية منها. دعنا الآن نصل إلى النقطة الرئيسية في هذه المقالة حول الطرق المختلفة التي يمكنك بها عمل نسخة احتياطية من سجل Windows.
أجزاء / أقسام النسخ الاحتياطي في السجل
في العديد من مشاركاتي ، ذكرتُ تعديلات أو نصائح تتطلب تحرير مفتاح أو قيمة في السجل. إذا كنت تريد إجراء تغيير واحد هنا وهناك ، فأنت لا تحتاج إلى النسخ الاحتياطي للسجل بأكمله بالضرورة.
لنفترض أنك تقوم بتحرير قيمة مخزنة على المفتاح التالي:
HKEY_LOCAL_MACHINE - SOFTWARE - Microsoft - Windows - CurrentVersion - Explorer
يمكنك النقر بزر الماوس الأيمن على Explorerواختر تصديرلعمل نسخة احتياطية من المفتاح بالكامل مع جميع المفاتيح الفرعية وأي من قيمها.
ستلاحظ وجود عدة مفاتيح فرعية أخرى أسفل مفتاح Explorer الرئيسي. بشكل افتراضي ، سيتم تصدير الفرع المحدد فقط مع المفاتيح الفرعية والقيم. إذا كنت ترغب في تصدير السجل بالكامل ، فيجب عليك اختيار الكلضمن نطاق التصديرعند حفظ ملف .reg.
مرة أخرى ، لا أوصي بالنسخ الاحتياطي للسجل بأكمله بهذه الطريقة حيث ستحصل في النهاية على خطأ لا يمكن الاستيرادعند محاولة استيراد الملف مرة أخرى .
لذا ، قم بالتصدي مع تصدير فروع محددة فقط ، وستكون لديك فرصة أفضل لكونك قادرًا على إعادة استيراد ملف السجل في وقت لاحق. . الآن دعونا نتحدث عن استخدام "استعادة النظام" لإجراء نسخ احتياطي كامل للسجل.
النسخ الاحتياطي لسجل النسخ الاحتياطي عن طريق استعادة النظام
باستخدام "استعادة النظام" ، لن تواجه مشكلات تستعيد الحالة السابقة نظرًا لأن Windows يتعامل مع جميع المشكلات المؤمّنة أو قيد الاستخدام نيابةً عنك. ستقوم دائمًا بإنشاء نقطة استعادة أثناء استخدام Windows وهو أمر بسيط للغاية.
انقر على ابدأواكتب إنشاء نقطة استعادةوانقر على النتيجة الأولى. سيتم شرائك مباشرةً إلى علامة التبويب حماية النظامفي مربع الحوار خصائص النظام.
انقر على الزر إنشاءفي الجزء السفلي وسيظهر مربع حوار آخر يطالب بالوصف. انقر على الزر إنشاءوسيتم إنشاء نقطة الاستعادة.
يجب أن يستغرق الأمر بضع دقائق فقط لإنشاء نقطة الاستعادة. بمجرد الانتهاء ، يمكنك استعادة نقطة استعادة تم إنشاؤها مسبقًا بطريقتين: عبر نفس مربع الحوار استعادة النظامفي Windows أو عبر شاشة خيارات الاسترداد المتقدمة. سأعرض لك كلا الطريقتين أدناه.
استعادة السجل عبر Windows
إذا كنت لا تزال قادرًا على بدء تشغيل Windows وتسجيل الدخول إلى النظام ، فيمكنك محاولة استعادة التسجيل بواسطة فتح استعادة النظام. انقر فوق ابدأ واكتب استعادة النظام وانقر فوق النتيجة الأولى.
عندما تنبثق مربع حوار استعادة النظام ، فانتقل وانقر فوق التالي. في الشاشة التالية ، سترى قائمة بجميع نقاط الاستعادة المختلفة الموجودة حاليًا على النظام.
سترى استعادة تم إنشاؤها يدويًا نقاط جنبا إلى جنب مع تلك التي تم إنشاؤها تلقائيا أيضا. يمكنك تحديد المربع عرض المزيد من نقاط الاستعادةلمشاهدة جميع نقاط الاستعادة المخزنة على النظام. إذا قمت بالنقر فوق الزر فحص البرامج المتأثرة، فستعطيك قائمة بأية برامج تم تثبيتها بعد إنشاء نقطة الاستعادة حيث ستتم إزالتها. سيخبرك أيضًا البرامج التي تمت إزالتها بعد إنشاء نقطة الاستعادة التي ستتم استعادتها.
انقر على التاليو إنهاءوذلك عن ذلك. سيتم إرجاع النظام إلى نقطة الاستعادة السابقة ويجب أن تكون جيدًا. لاحظ أن System Restore (استعادة النظام) لا يغير أي من بياناتك الشخصية عند تغيير حالة النظام. لا ينظر إلا إلى التسجيل والبرامج وملفات النظام.
استعادة التسجيل عبر خيارات الاسترداد
إذا لم تكن قادراً على تسجيل الدخول إلى Windows ، فلا يزال بإمكانك استخدام استعادة النظام ، ولكن فقط من خلال خيارات التمهيد المتقدمةفي Windows 7 و خيارات الاسترداد المتقدمةفي نظامي التشغيل Windows 8 و Windows 10. تختلف الطريقة اختلافًا طفيفًا بالنسبة لجميع أنظمة التشغيل الثلاثة ، لذلك سأشرحها جميعًا أدناه.
Windows 7 Recovery
بالنسبة لنظام التشغيل Windows 7 ، يجب عليك إعادة تشغيل الكمبيوتر ثم الضغط على المفتاح F8 أثناء التمهيد الأولي لأعلى. سيؤدي هذا إلى إظهار شاشة خيارات التشغيل المتقدمةوالخيار الأول سيكون إصلاح الكمبيوتر الخاص بك.
حدده واضغط على Enter. سيؤدي هذا إلى تحميل مربع الحوار e خيارات استرداد النظاموهنا ستحتاج إلى اختيار استعادة النظام.
مرة أخرى ، ما عليك سوى اختيار الاستعادة التي تريد الرجوع إليها وهذا كل شيء. عادةً ، إذا كنت تواجه مشاكل في تحميل Windows ، فستظهر شاشة خيارات التمهيد المتقدمة تلقائيًا.
لاحظ أنه إذا كنت غير قادر على تحميل خيارات التمهيد باستخدام F8 ، قد تضطر إلى استخدام النظام قرص الإصلاح. يمكنك إنشاء قرص إصلاح على أي جهاز كمبيوتر يعمل بنظام التشغيل Windows 7 بالنقر فوق ابدأ والكتابة في قرص إصلاح النظام.
انبثق في قرص مضغوط أو قرص DVD وانقر فوق الزر إنشاء قرص. بمجرد الحصول على هذا القرص ، يمكنك التمهيد مباشرة منه للحصول على خيارات استرداد النظام الموضحة أعلاه. الشيء الوحيد الذي عليك التأكد منه هو أن ترتيب التمهيد لديه محرك الأقراص المضغوطة / أقراص DVD سرد أولاً.
Windows 8 Recovery
في Windows 8 ، يكون إجراء الاسترداد بأكمله وواجهة المستخدم الرسومية مختلفين تمامًا. بدلاً من واجهة DOS المملة من قبل ، لديك الآن واجهة مستخدم رسومية حديثة ، مما يجعل الأمور أسهل كثيرًا.
لم تعد F8 تعمل عند محاولة الوصول إلى هذه الواجهة الجديدة. لحسن الحظ ، لقد كتبت بالفعل مشاركة حول الطرق المختلفة التي يمكنك استخدامها للوصول إلى شاشة خيارات التشغيل المتقدمة في Windows 8. بمجرد وصولك إلى الشاشة الرئيسية ، انقر فوق استكشاف الأخطاء وإصلاحها.
ضمن استكشاف الأخطاء وإصلاحهاsection ، امض قدمًا وانقر على الخيارات المتقدمةفي الجزء السفلي.
وأخيرًا ، انقر على >استعادة النظامعلى الشاشة الأخيرة وستحصل على مربع حوار استعادة النظام المعتاد لاختيار نقطة الاستعادة التي تريد الرجوع إليها مرة أخرى.
في Windows 8 ، يمكنك إنشاء قرص إصلاح للنظام كما هو الحال في Windows 7 أو يمكنك إنشاء محرك أقراص استرداد USB. لإنشاء قرص إصلاح ، انقر فوق ابدأ واكتب recdisc.exeوقم بإنشاء نوع محرك الاسترداد في محرك الاسترداد.
مرة أخرى ، تحتاج فقط إلى إنشاء هذه باستخدام جهاز كمبيوتر مختلف إذا لم تكن قادراً على تحميل خيارات الاسترداد على جهاز الكمبيوتر الحالي.
Windows 10 Recovery
الإجراء في Windows 10 هو نفسه تمامًا بمجرد الوصول إلى شاشة خيارات التمهيد المتقدمة ، ولكنه يختلف قليلاً في Windows. نظرًا لاستعادة قائمة ابدأ في شكلها الكامل في Windows 10 ، يمكنك النقر فوق ذلك ثم النقر فوق الإعدادات.
بعد ذلك ، انقر على تحديث واستردادفي مربع الحوار الإعدادات. كما ترى ، يختلف مربع حوار "الإعدادات" في Windows 10 تمامًا عن Windows 8.
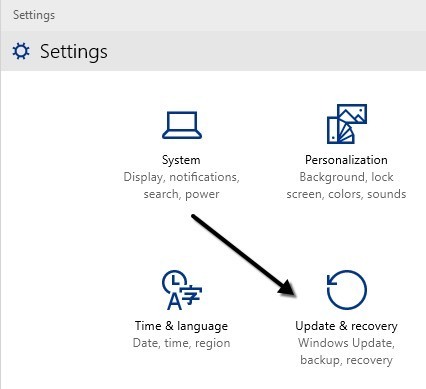
وأخيرًا ، ستتمكن للنقر على زر إعادة التشغيل الآنضمن بدء التشغيل المتقدم. سيؤدي هذا إلى الانتقال إلى نفس الشاشة اختيار خيارحيث ستنقر على تحرّي الخلل وإصلاحه.
من المأمول أن تسمح لك التعليمات التفصيلية المذكورة أعلاه بإجراء نسخ احتياطي لأمانك واستعادته بأمان وسهولة في Windows 7 و Windows 8 و Windows 10. إذا كانت لديك أية أسئلة ، فلا تتردد في إرسال تعليق. استمتع!