
هل الكاميرا الخلفية لا تعمل على هاتفك الذي يعمل بنظام Android؟ لسوء الحظ، أبلغ العديد من مستخدمي Android عن مشكلات في الكاميرا الخلفية، بما في ذلك شاشة سوداء بالكامل، أو تطبيق كاميرا لا يلتقط صورًا، أو مشكلات في التركيز.
في هذه المقالة، سنغطي الطرق العشرة الأكثر فعالية لإعادة الكاميرا الخلفية لجهاز Android إلى العمل مرة أخرى، اعتمادًا على المشكلة.
لماذا تعمل الكاميرا الخلفية الكاميرا لا تعمل؟
هناك عدة أسباب لتوقف كاميرا Android عن العمل، بما في ذلك ملفات النظام الفاسدة، والأخطاء المؤقتة، وأذونات التطبيق غير الصحيحة، والتلف الفعلي للكاميرا. لسوء الحظ، إذا كانت الكاميرا الخلفية فقط هي التي توقفت عن العمل (والكاميرا الأمامية سليمة)، فمن المحتمل أن يكون الضرر المادي هو سبب المشكلة.
حاول استخدام تطبيقات متعددة للوصول إلى الكاميرا الخلفية. إذا لم يتمكن أي من تطبيقاتك من الوصول إلى الكاميرا الخاصة بك (ولقد قمت بتمكين الوصول إلى الكاميرا)، فقد تكون لديك مشكلات في الأجهزة. إذا كان هناك واحد فقط منها لا يعمل، فمن المحتمل أن يكون ذلك مشكلة برمجية – جرّب الإصلاحات أدناه لحل المشكلة.
ملاحظة:إذا كانت الكاميرا تعمل، ولكنها ضبابية جدًا، فقد تواجه مشكلة مختلفة. اطلع على نصائحنا لتحرّي الخلل وإصلاحه بخصوص إصلاح كاميرا Android الضبابية.
1. أعد تشغيل جهازك
في كثير من الأحيان، كل ما يتطلبه الأمر هو إعادة التشغيل البسيطة لإصلاح مشكلات كاميرا Android.
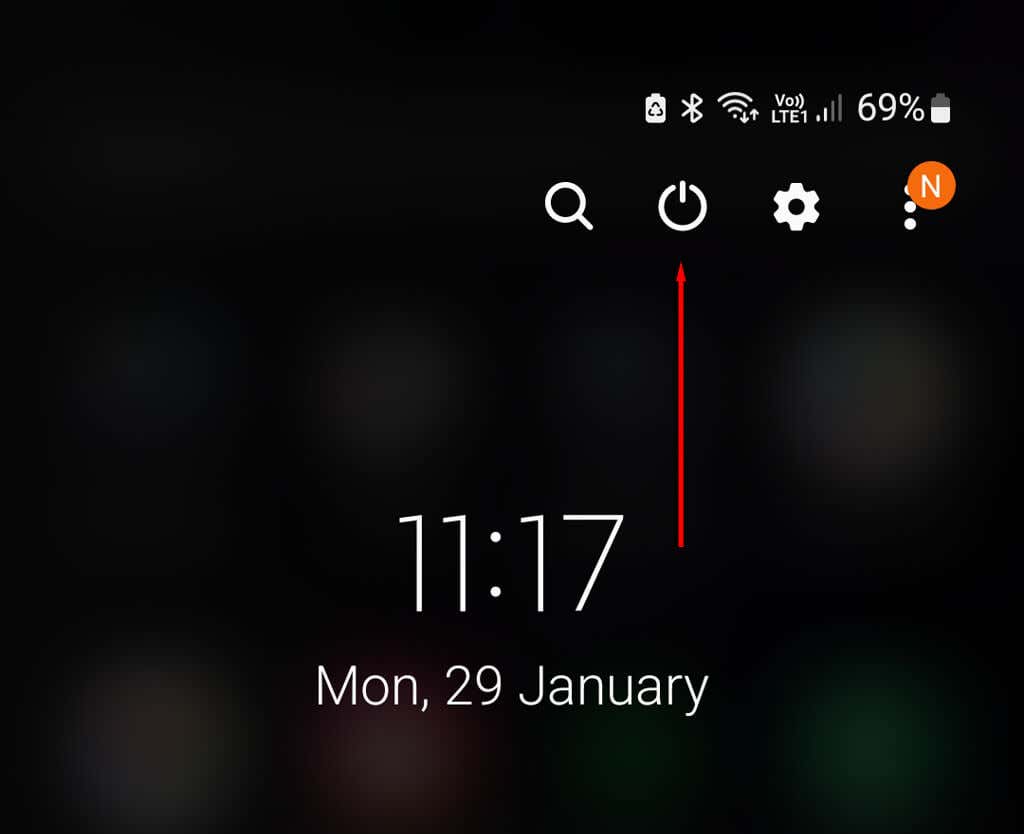
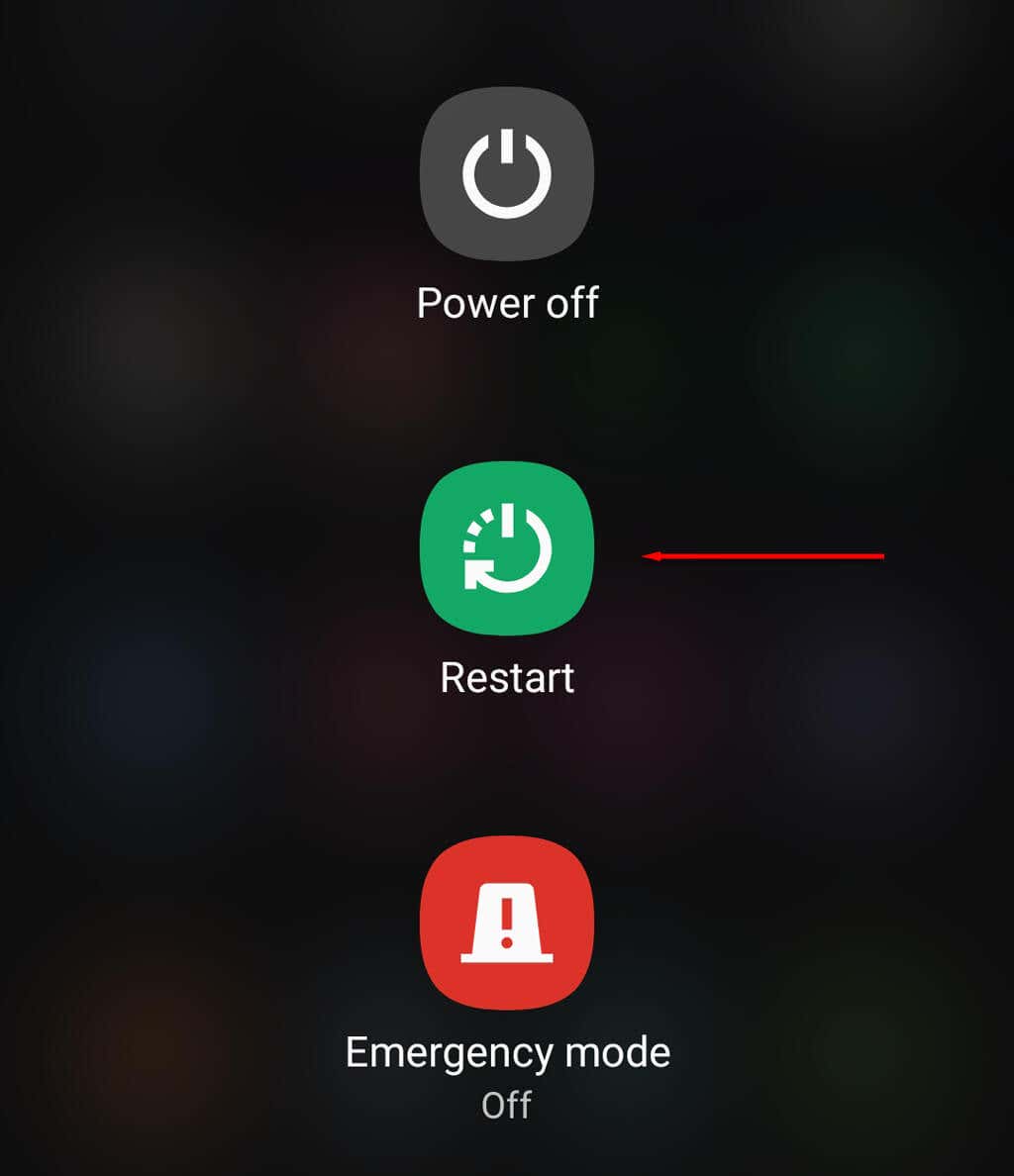
2. مسح المساحة
إذا كانت ذاكرة هاتفك ممتلئة، فلن تتمكن من حفظ أي صور أخرى. قد يكون هذا هو سبب مشاكل الكاميرا الخلفية - خاصة إذا بدا أن كل شيء يعمل، ولكن لا يتم حفظ أي صور على جهازك. يمكنك إخلاء مساحة عن طريق نقل الصور القديمة إلى جهاز الكمبيوتر الخاص بك وحذف التطبيقات غير المستخدمة.
3. قم بتحديث جهازك
قد يؤدي تحديث هاتف Android إلى حل أي مشاكل تواجهها مع الكاميرات. للقيام بذلك:
.
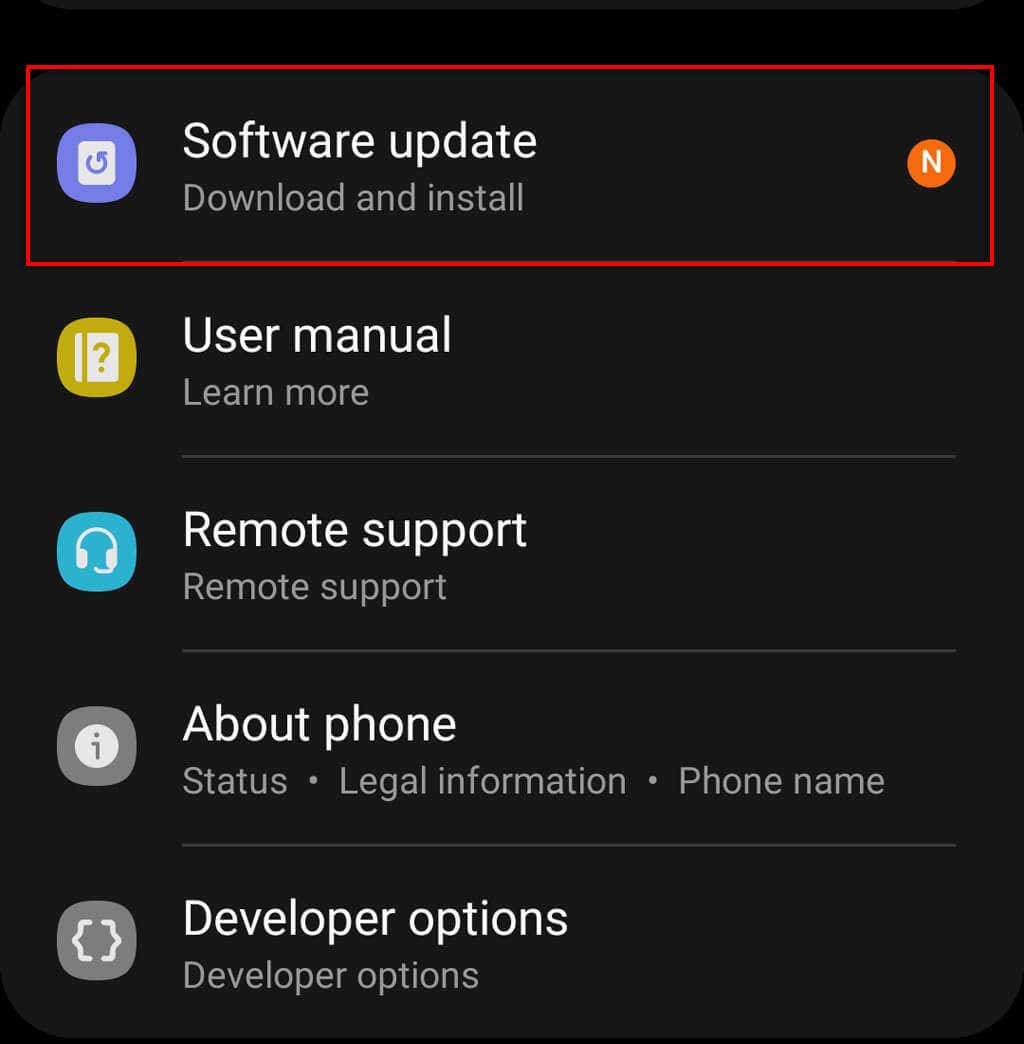
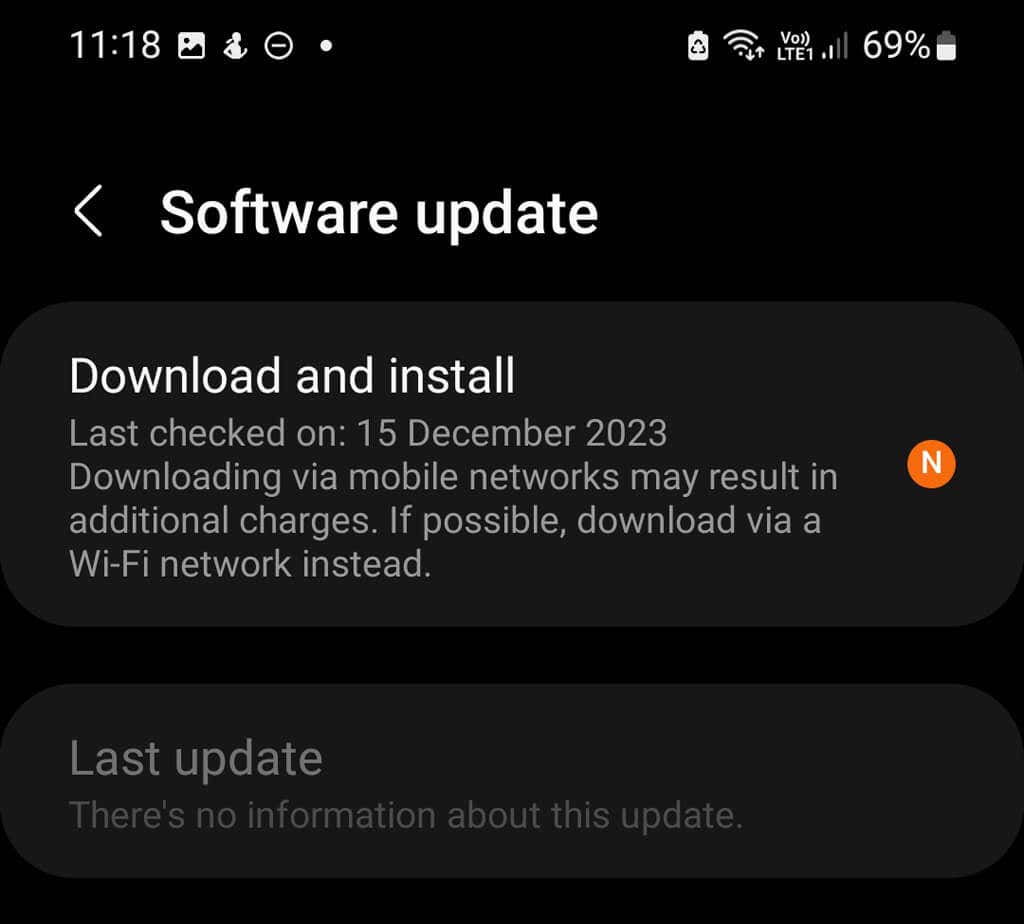
4. فرض إغلاق تطبيق الكاميرا (أو تطبيق آخر)
إذا كنت تواجه مشكلات مع تطبيق معين مثل تطبيق الكاميرا ، فسيؤدي إغلاقه بالقوة إلى إيقافه تمامًا. يمكن أن يساعد هذا في حل الأخطاء المؤقتة في التطبيق أو نظام التشغيل Android الخاص بك. لفرض إغلاق أحد التطبيقات:
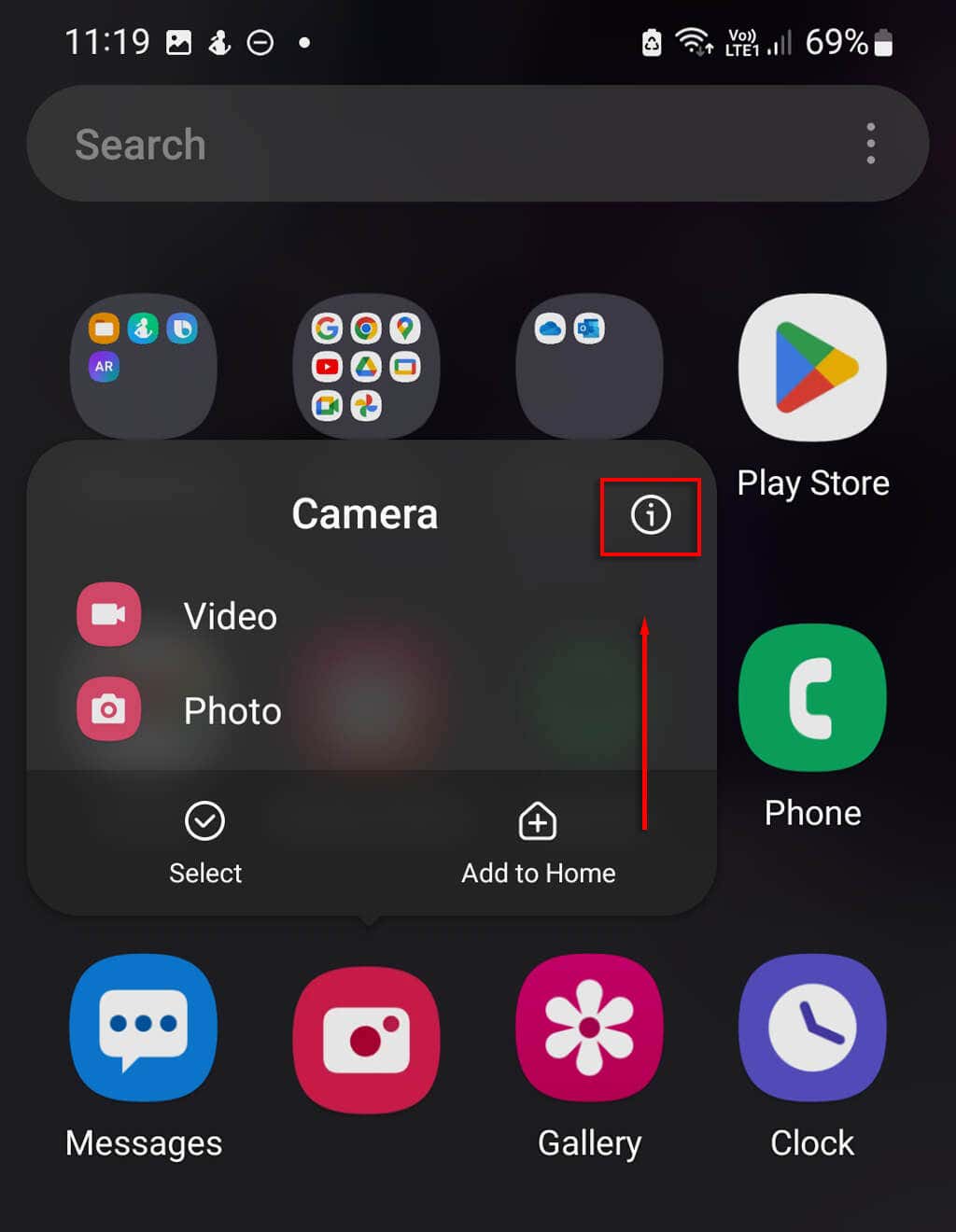
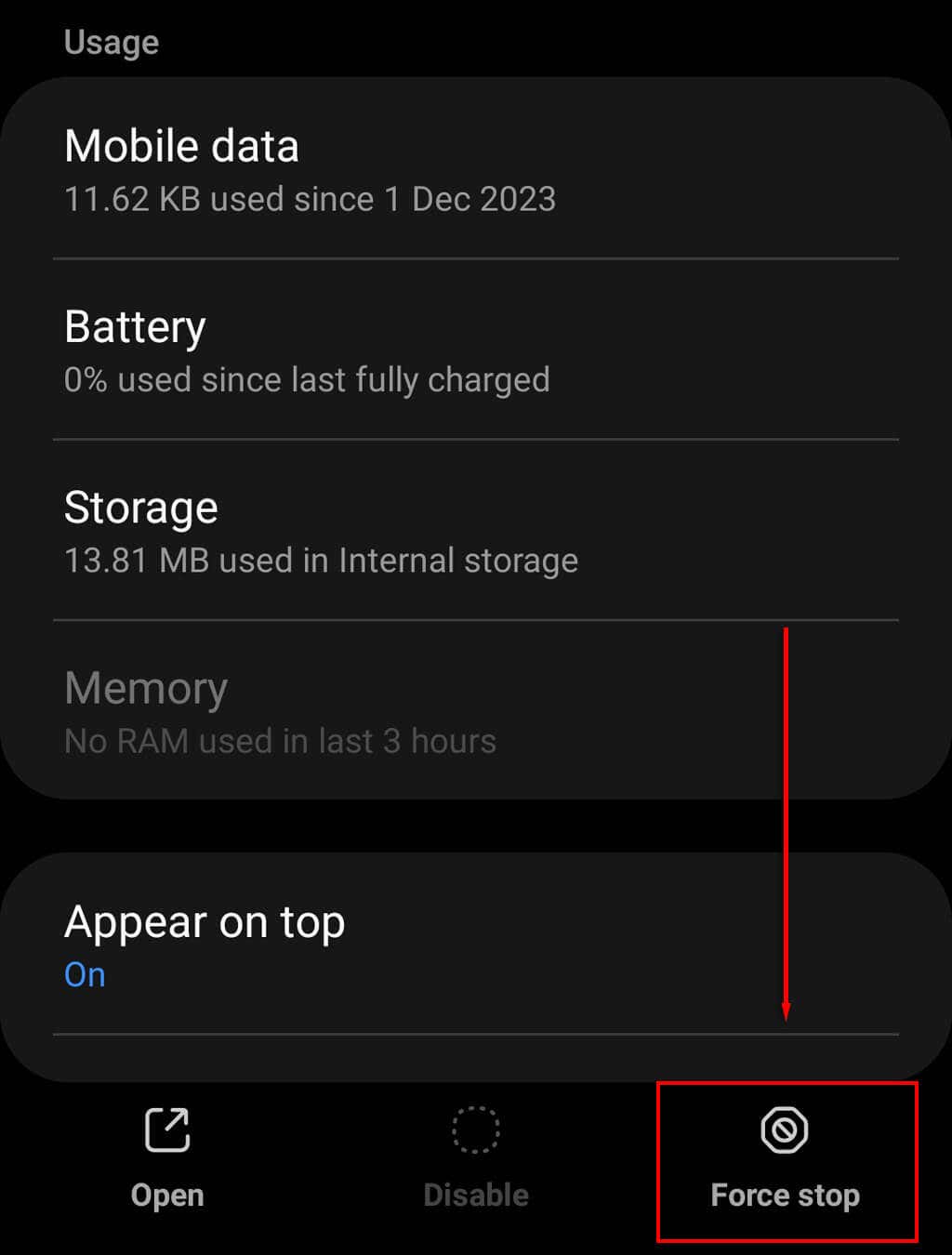
إذا لم ينجح هذا، فيمكنك فرض إغلاق التطبيق عبر قائمة الإعدادات:
إذا تم إيقاف الوصول إلى الكاميرا، فسيعرض أي تطبيق يحاول استخدام الكاميرا شاشة سوداء بدلاً من ذلك. لتشغيل الوصول إلى الكاميرا، افتح الإعدادات>الخصوصيةوقم بتفعيل الوصول إلى الكاميرا.
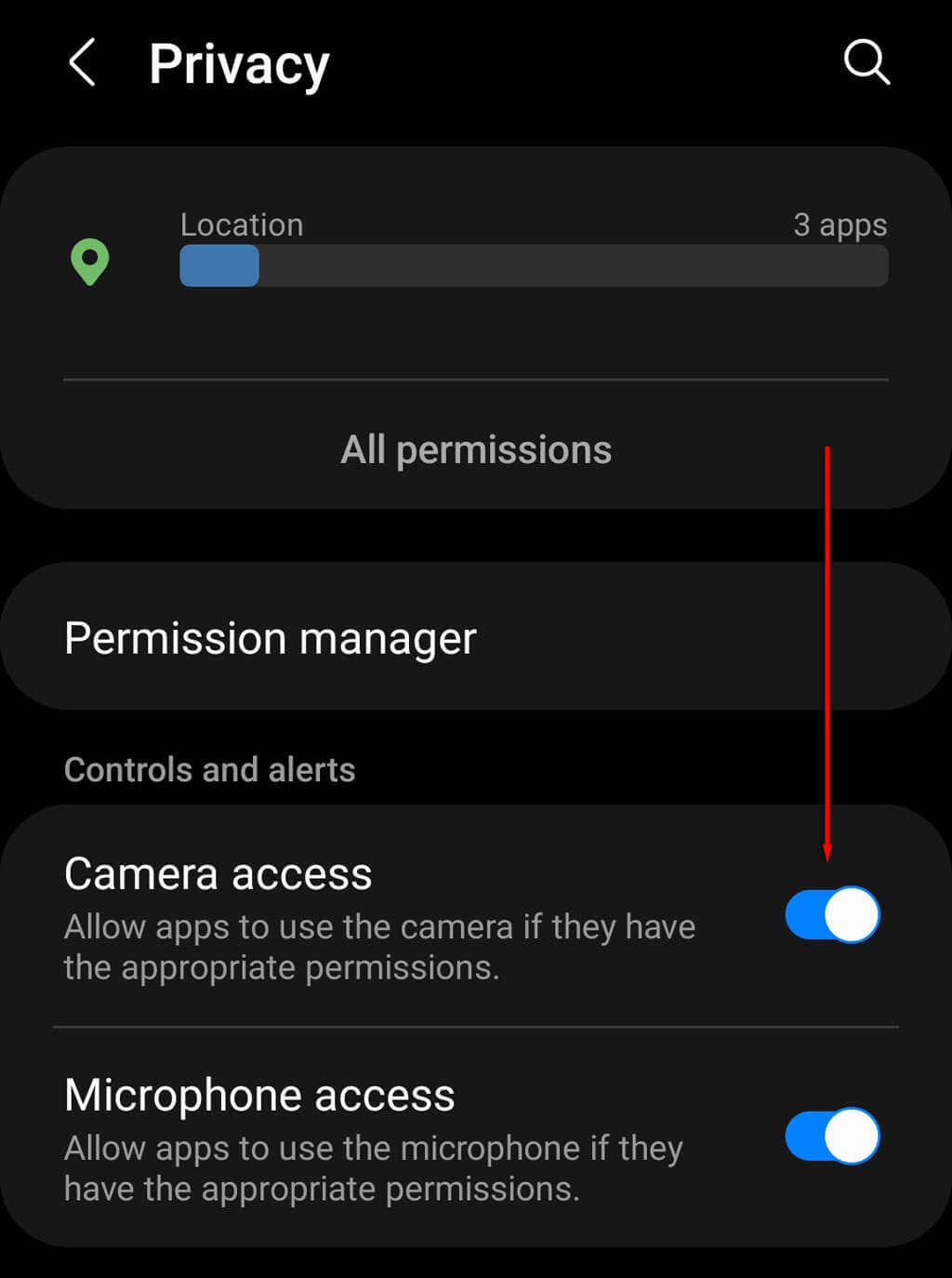
6. دع هاتفك يبرد
إذا ارتفعت درجة حرارة هاتفك بشكل زائد، فقد يتم إيقاف تشغيل الكاميرا لمنع الحرارة الزائدة. قم بإيقاف تشغيل هاتفك وتوقف عن استخدامه حتى يبرد، ثم حاول استخدام الكاميرا مرة أخرى.
7. أغلق التطبيقات الأخرى
إذا توقف هاتفك عن العمل أو تعطل تطبيق الكاميرا عند محاولة التقاط صورة، فقد لا تكون لديك طاقة معالجة كافية لتشغيل التطبيق. حاول إغلاق أي تطبيقات كثيفة الاستخدام للموارد على تحسين أداء Android الخاص بك ، ثم حاول استخدام الكاميرا مرة أخرى.
8. امسح ذاكرة التخزين المؤقت للتطبيق
غالبًا ما تؤدي ملفات ذاكرة التخزين المؤقت التالفة إلى حدوث مشكلات في بعض التطبيقات وقد تكون السبب في عدم عمل الكاميرا الخلفية.
لمسح ذاكرة التخزين المؤقت للتطبيق:.
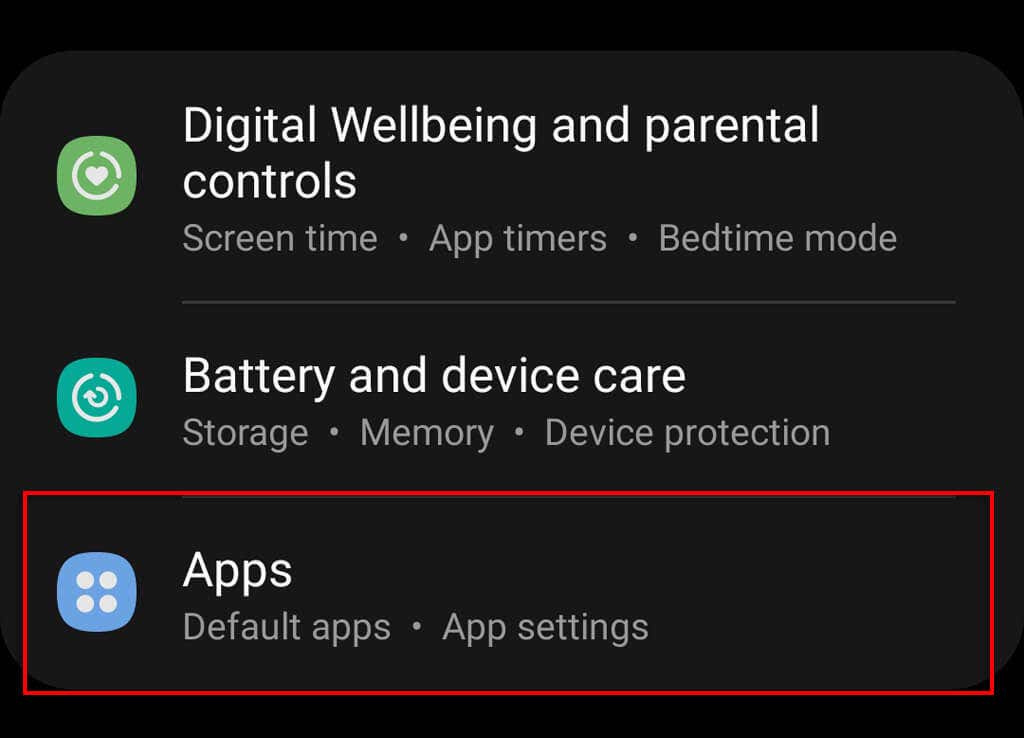
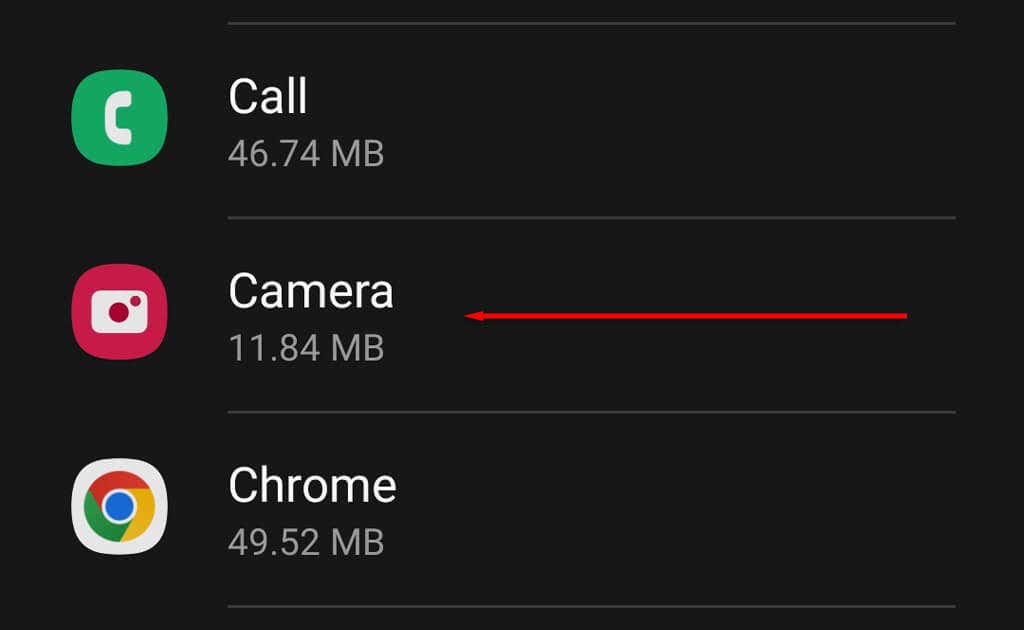
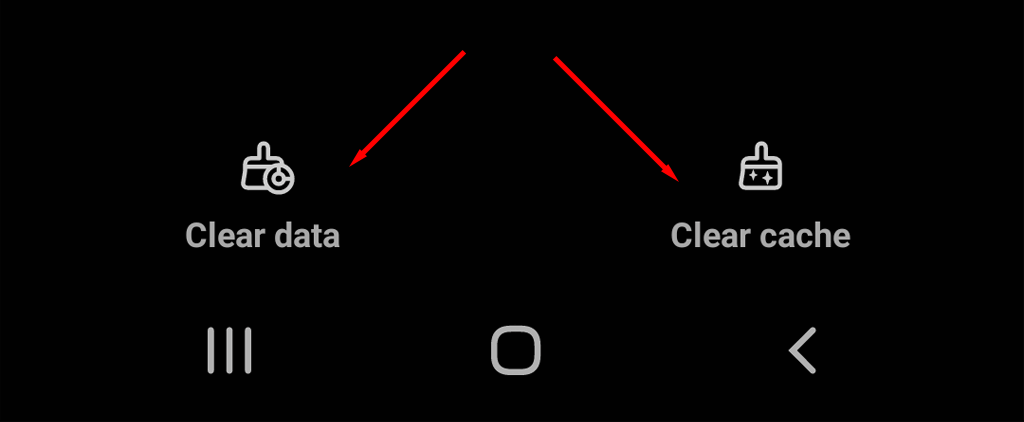
9. تحقق من أذونات التطبيق
إذا كان هناك تطبيق معين يواجه مشكلات في كاميرا Android، فقد لا يتمكن من الوصول إلى الكاميرا. لمنحه الأذونات الصحيحة:
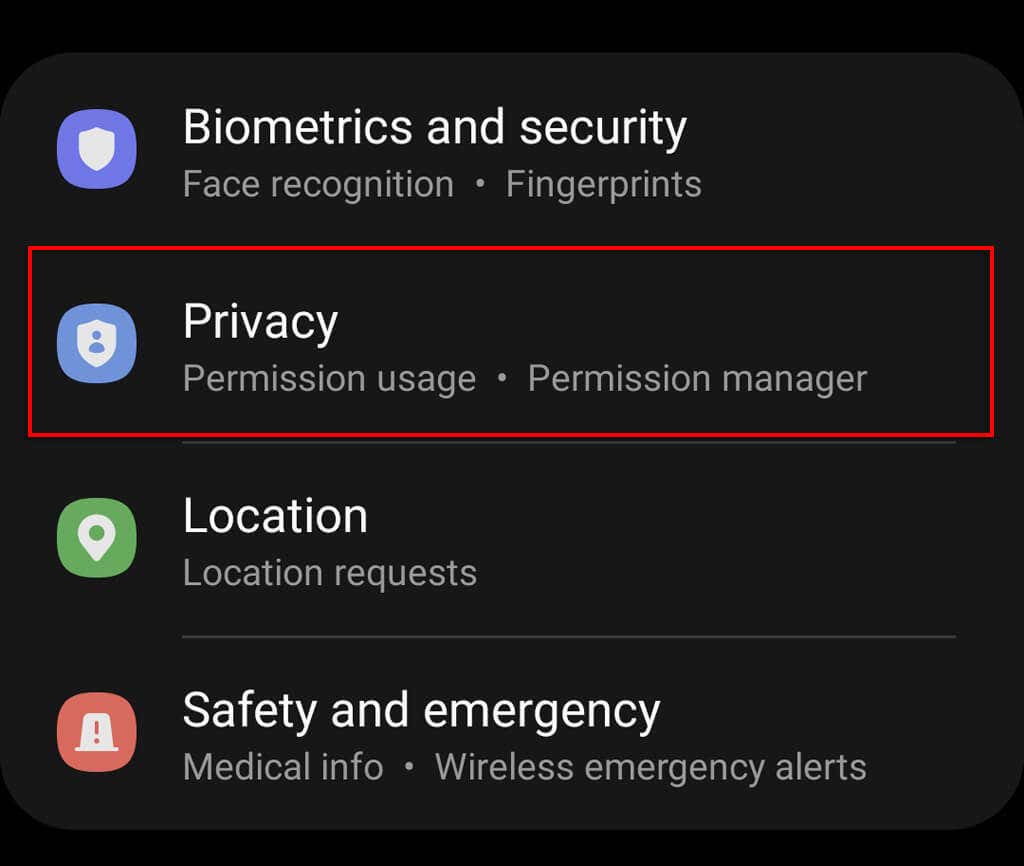
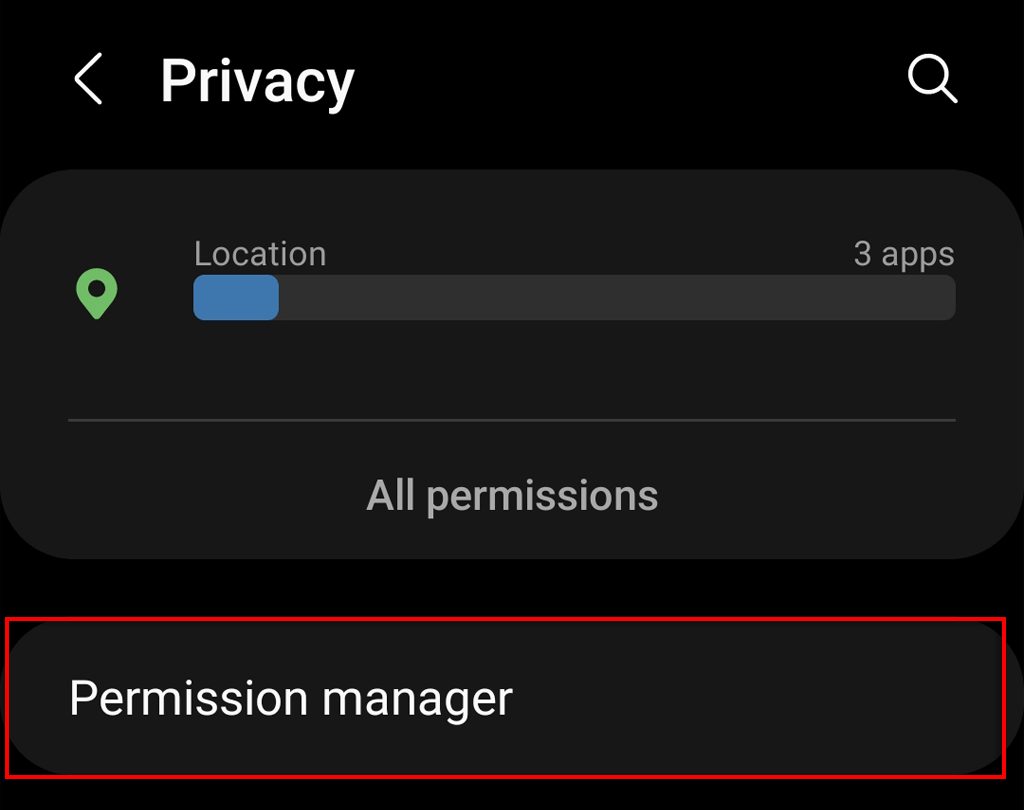
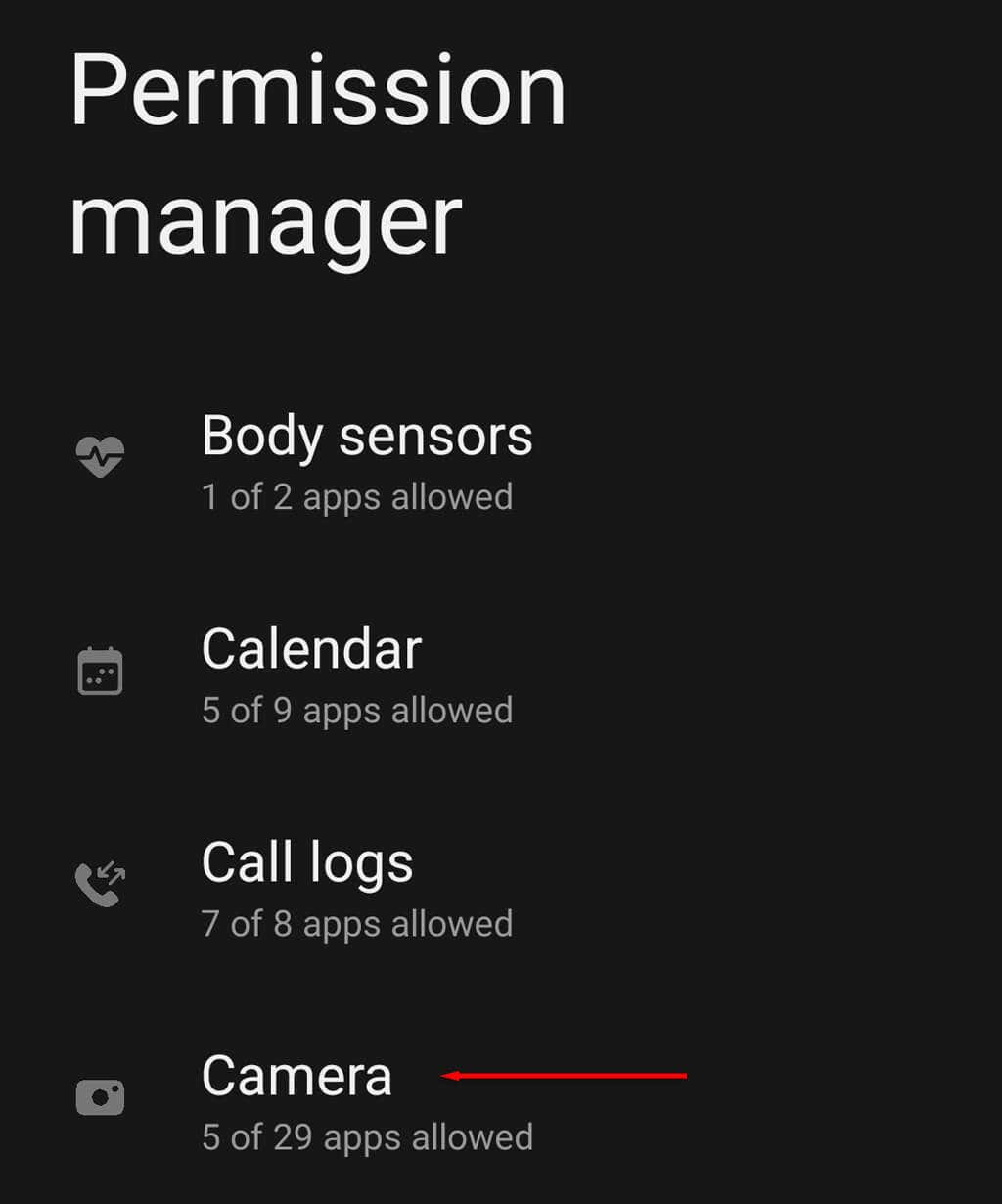
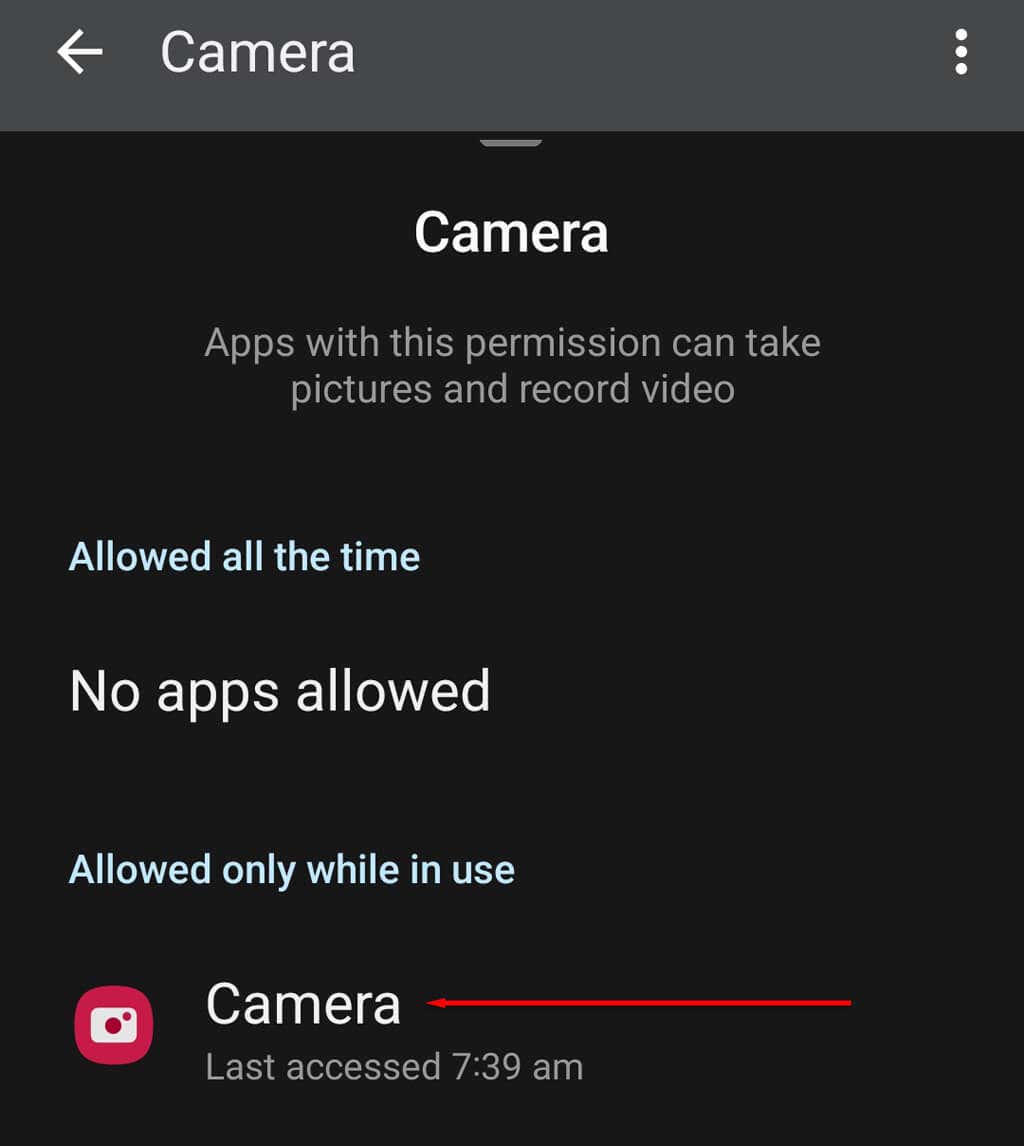
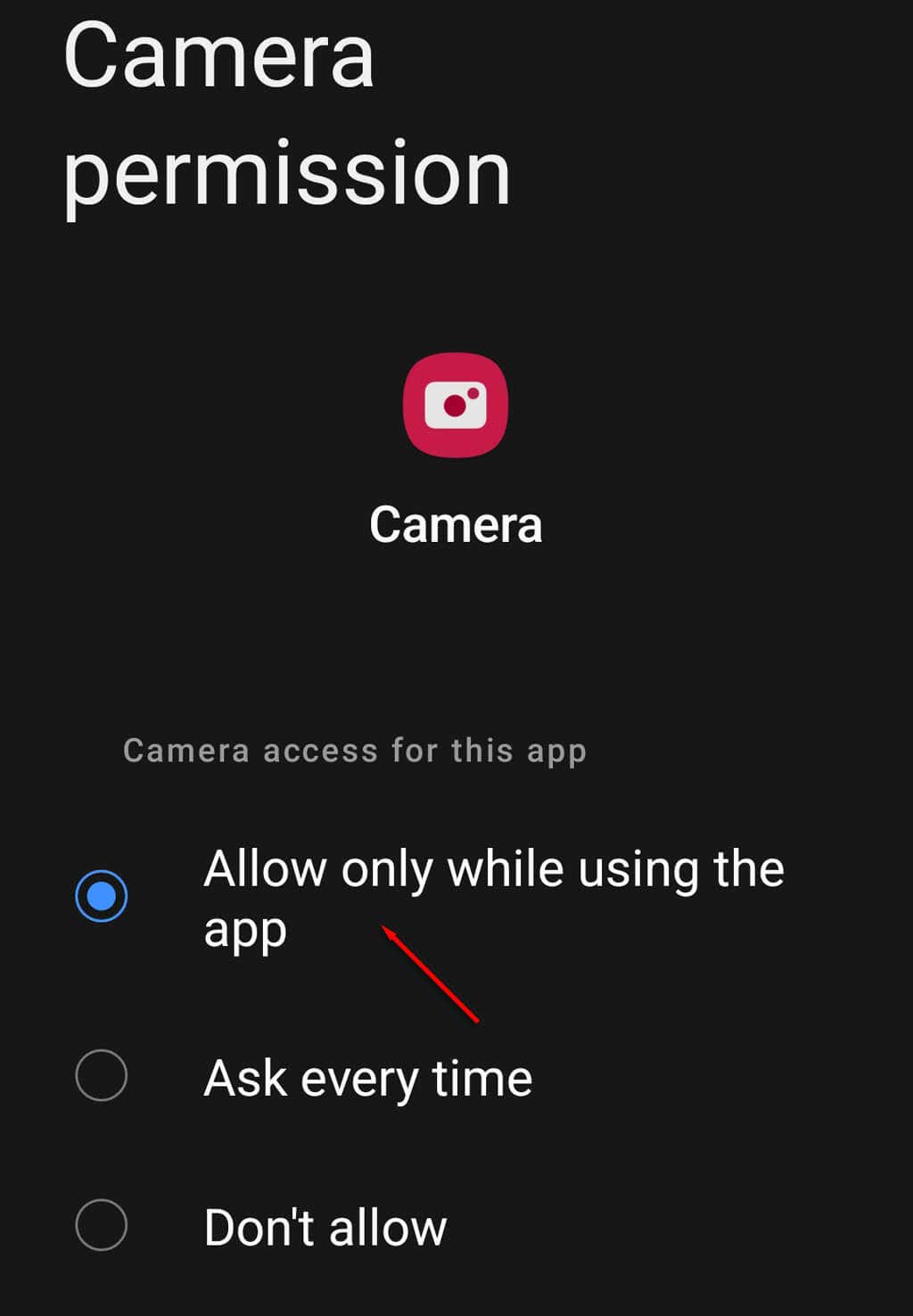
10. قم بإجراء إعادة ضبط المصنع
إذا فشلت كل الخطوات الأخرى، وكنت متأكدًا من عدم تعرض الكاميرا لأضرار مادية بأي شكل من الأشكال، فإن الملاذ الأخير لك هو محاولة إعادة ضبط المصنع. سيؤدي هذا إلى إعادة هاتفك إلى حالة المصنع، وحذف جميع ملفاتك وإعادة إعداداتك إلى الوضع الافتراضي. لتجربة ذلك:
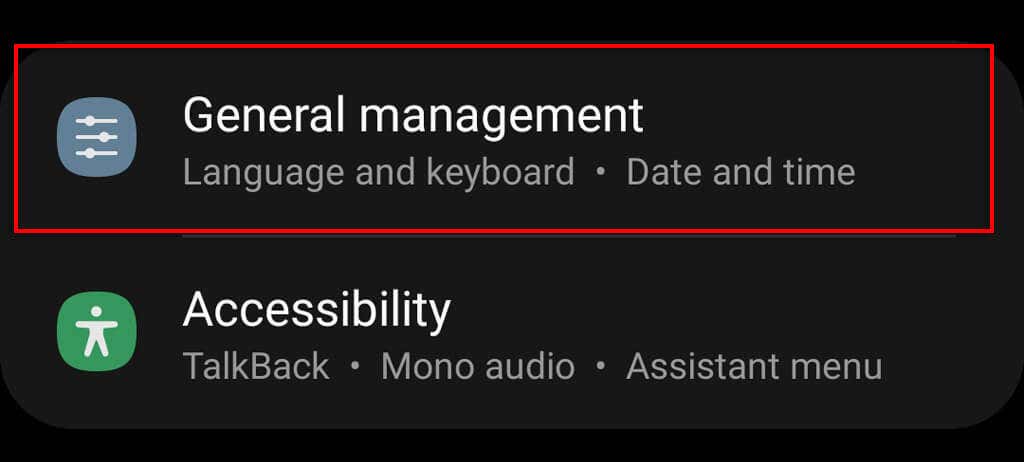
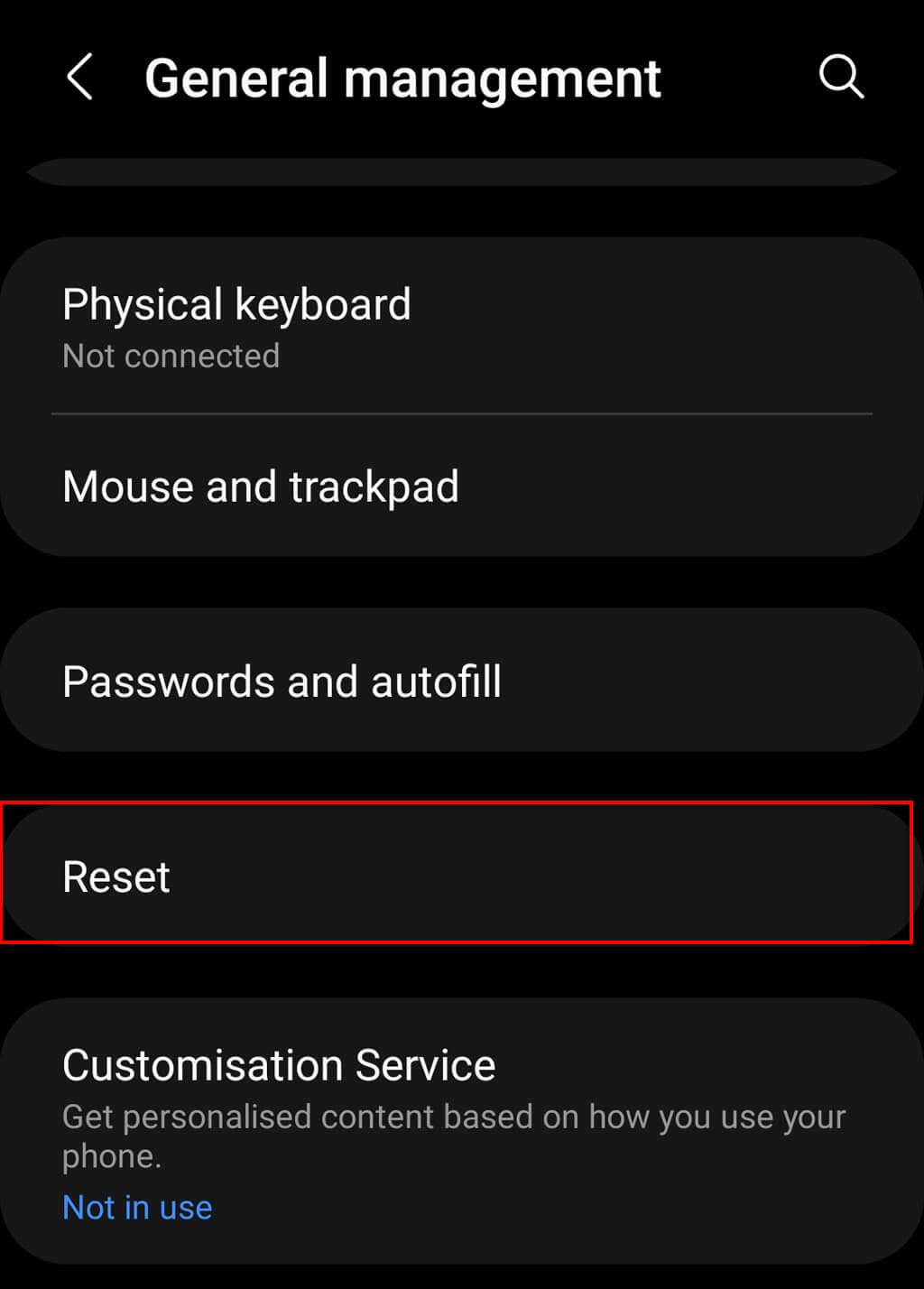
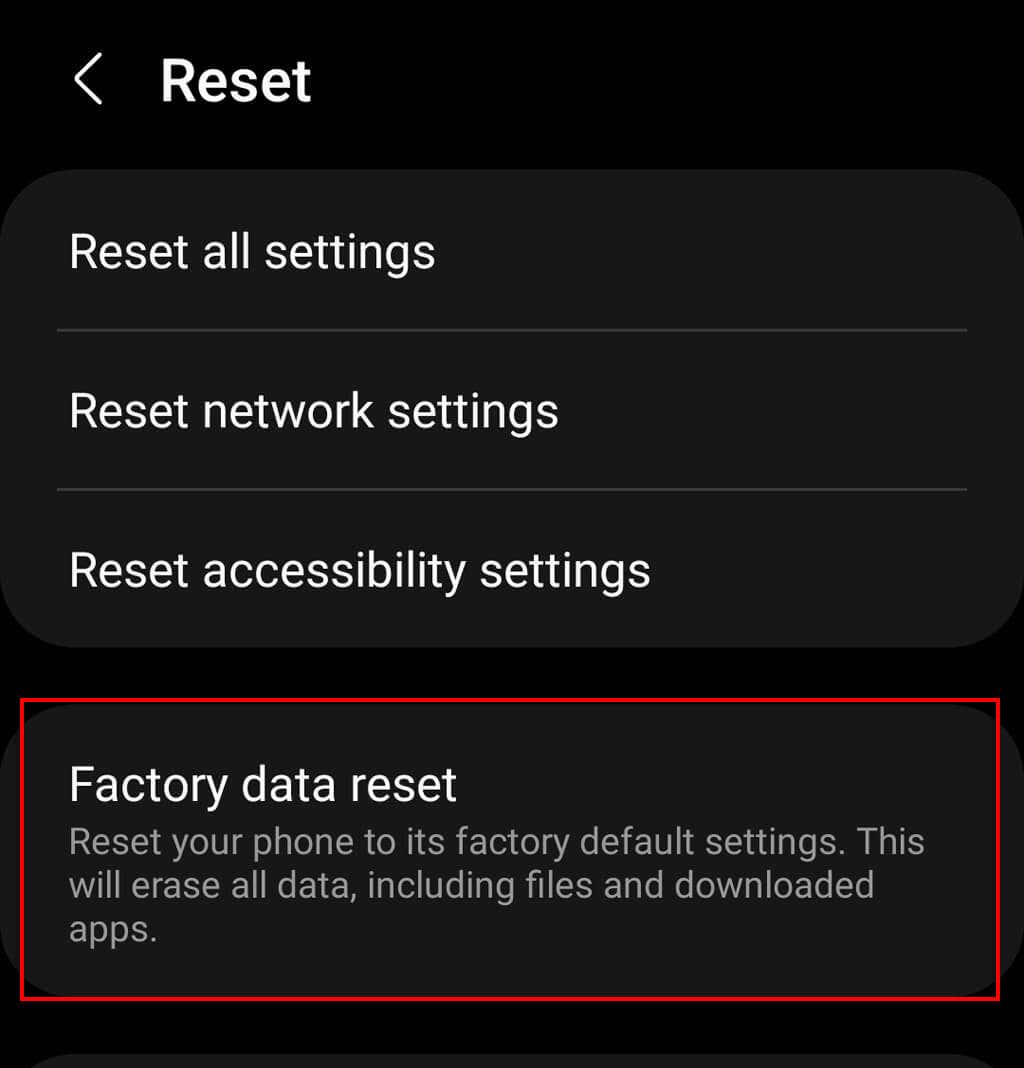
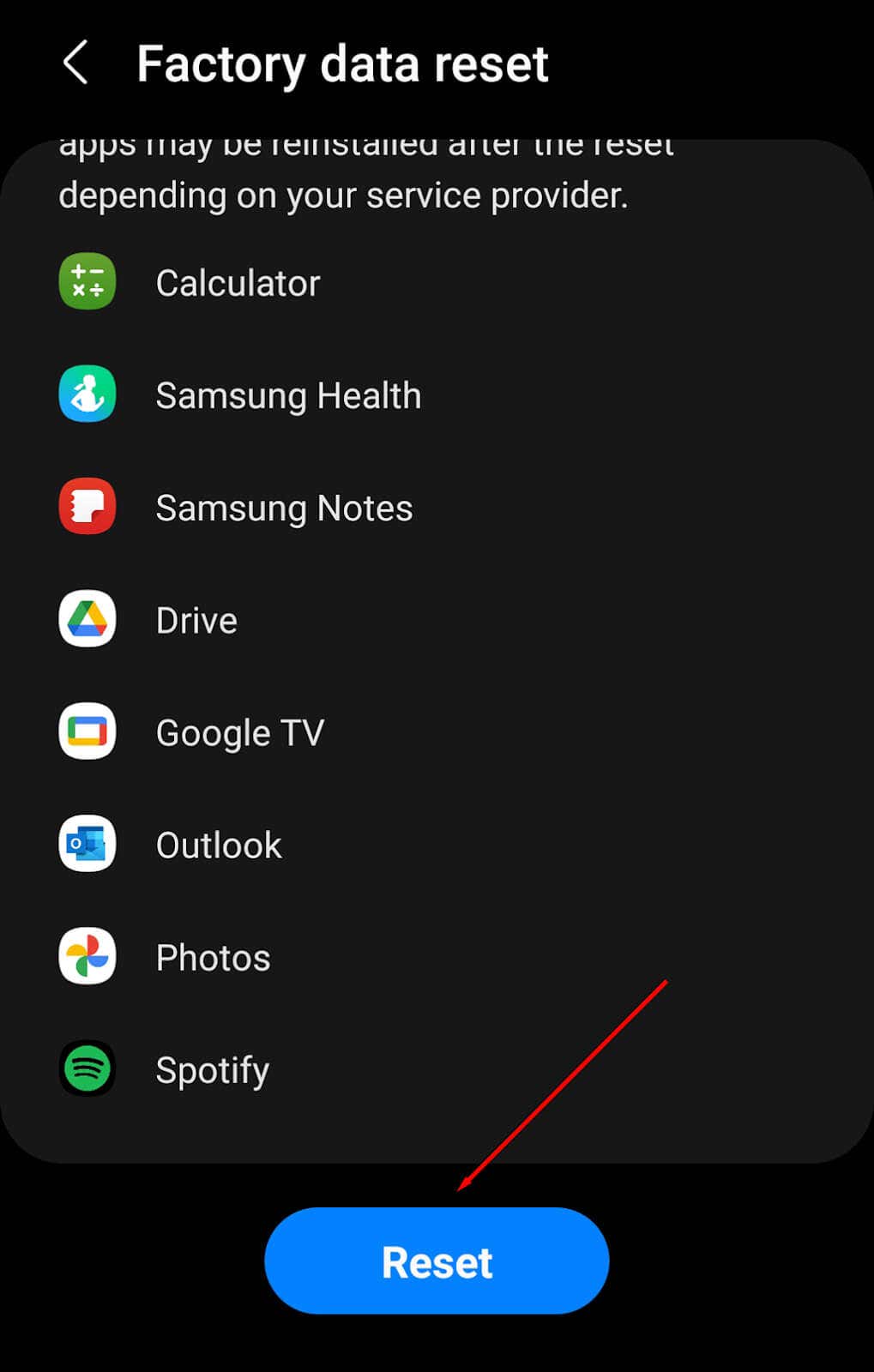
ملاحظة:تأكد من عمل نسخة احتياطية لجميع بياناتك قبل إجراء إعادة ضبط المصنع حيث سيتم حذفها نهائيًا. نوصي باتخاذ هذه الخطوة فقط إذا كان هذا هو خيارك الأخير.
ألم ينجح أي شيء؟ حان الوقت لإصلاح هاتفك
إذا لم يتم إصلاح الكاميرا الخلفية، فمن المحتمل أن تكون قد تعرضت للتلف بطريقة ما. في أغلب الأحيان، إما أن تكون مستشعرات الكاميرا معطلة أو أن الكاميرا نفسها لم تعد متصلة بشكل صحيح بشريحة الهاتف..
في كلتا الحالتين، سيتعين عليك اصطحاب هاتفك إلى متخصصين لإصلاحه. قم بإلقاء نظرة بالقرب منك على محلات إصلاح هواتف Android المعتمدة، أو اتصل بـ Android لمعرفة ما إذا كان هاتفك تحت الضمان أو إذا كان من الممكن إرساله للإصلاحات.