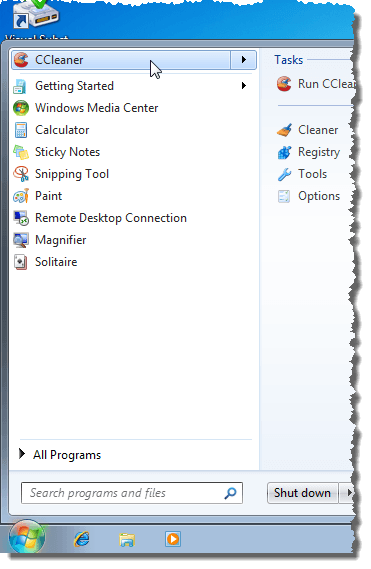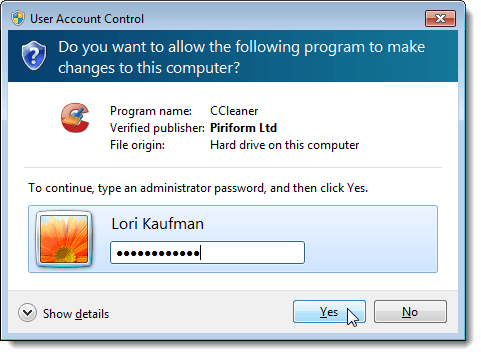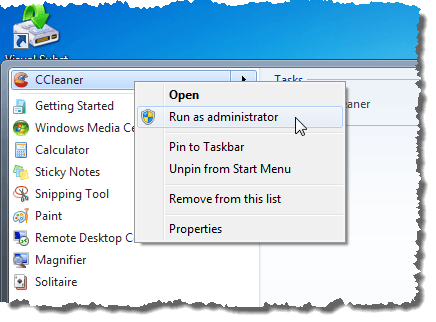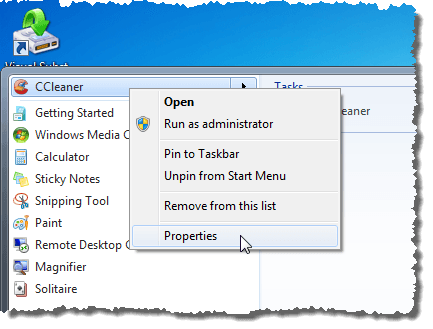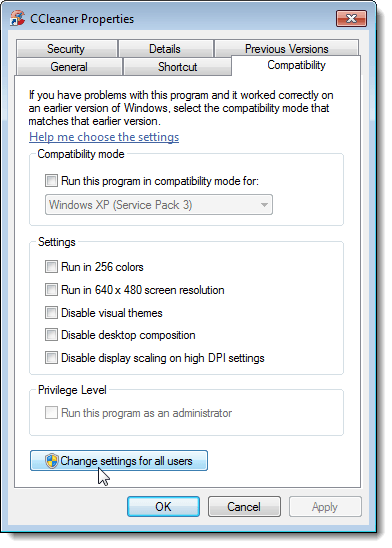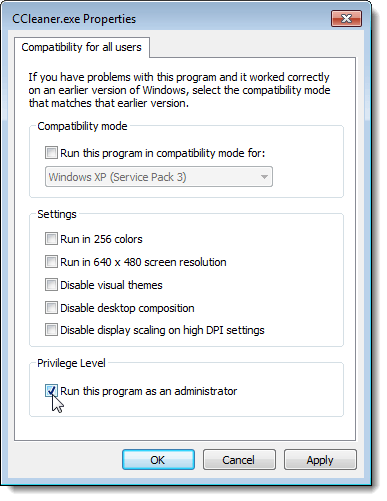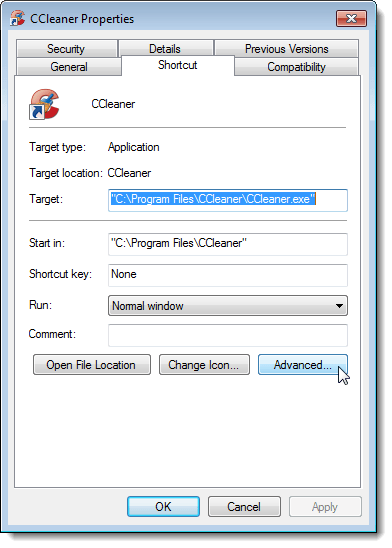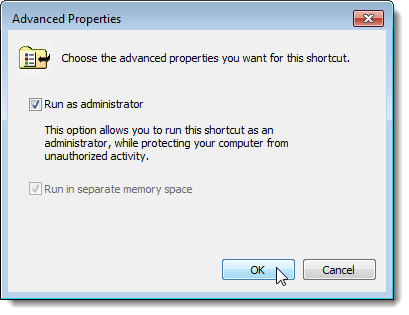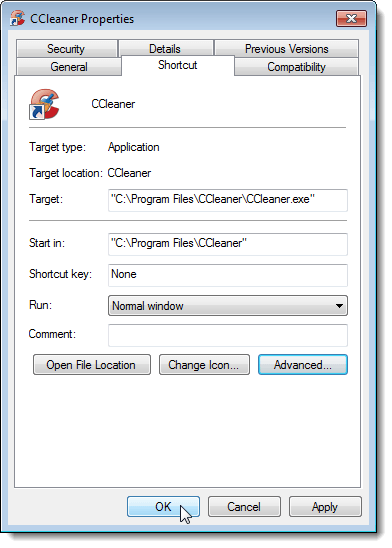لقد كتبنا سابقًا حول إنشاء اختصار لتشغيل نافذة موجه الأوامر مع حقوق المسؤول في المنشور ، إنشاء اختصار موجه الأوامر مع حقوق المسؤول. إذا كنت بحاجة إلى تشغيل برنامج يتطلب حقوق المسؤول ، فهناك العديد من الطرق للقيام بذلك. قد تحتاج في بعض الأحيان إلى تشغيل برنامج كمسؤول إذا كان يُبلغ عن خطأ تم رفض الوصولأو لا يوجد إذن.
إذا كنت تستخدم أيًا من الأساليب الموجودة في هذا المنشور لتشغيل البرامج كمسؤول أثناء تسجيل الدخول كمستخدم قياسي بدلاً من كمسؤول ، يجب عليك إدخال كلمة مرور المسؤول على التحكم في وصول المستخدم(UAC) مربع حوار قبل تشغيل البرنامج كمسؤول.
ملاحظة:كن حذراً أي البرامج التي تقوم بتشغيلها كمسؤول. تأكد من أنك تثق في البرنامج. بمجرد قيامك بتطبيق المسؤول و إذن UAC، فإن البرنامج يتمتع بحق الوصول الكامل إلى جهاز الكمبيوتر الخاص بك.
استخدم اختصار لوحة المفاتيح
لتشغيل برنامج كمسؤول باستخدام اختصار لوحة المفاتيح ، اضغط على Ctrl + Shiftأثناء فتح البرنامج.
ملاحظة:تتيح لك هذه الطريقة تشغيل برنامج بشكل مؤقت كمسؤول ، فقط المثال الحالي للبرنامج ، حتى يتم إغلاقه.
إذا تم عرض مربع الحوار UAC، فانقر فوق <قوي>نعمللسماح بتشغيل البرنامج مع امتيازات إدارية كاملة.
استخدام قائمة سياق البرنامج
يمكنك أيضًا استخدام قائمة السياق الخاصة بالبرنامج لتشغيل البرنامج كمسؤول. لإجراء ذلك ، انقر بزر الماوس الأيمن على اختصار البرنامج أو .exeوحدد تشغيل كمسؤولمن القائمة المنبثقة.
ملاحظة :تتيح لك هذه الطريقة تشغيل برنامج بشكل مؤقت كمسؤول ، فقط للمثيل الحالي للبرنامج ، حتى يتم إغلاقه.
إذا تم عرض مربع الحوار UAC، فانقر فوق نعمللسماح بتشغيل البرنامج مع امتيازات إدارية كاملة. عادةً ، يتم استخدام هذه الطريقة عندما يلزم فتح موجه أوامر المسؤول.
استخدام وضع التوافق للبرنامج
لاستخدام وضع التوافقلتشغيل البرنامج كمسؤول ، انقر بزر الماوس الأيمن على الاختصار الخاص بالبرنامج أو على ملف .exeفي البرنامج وحدد خصائصمن القائمة المنبثقة.
ملاحظة:تسمح لك هذه الطريقة دائمًا بتشغيل البرنامج المحدد كمسؤول عند فتحه.
انقر فوق علامة التبويب التوافق. إذا قمت بتسجيل الدخول كمستخدم مسؤول ، فحدد خانة الاختيار تشغيل هذا البرنامج كمسؤولفي مربع مستوى الامتياز، لذلك توجد علامة اختيار في المربع. ومع ذلك ، إذا قمت بتسجيل الدخول كمستخدم قياسي ، فسيكون مربع الاختيار تشغيل هذا البرنامج كمسؤولغير متاح. لتشغيل هذا الإعداد كمستخدم قياسي ، انقر فوق الزر تغيير الإعدادات لكل المستخدمين.
يتغير مربع الحوار خصائصليشتمل فقط على علامة التبويب التوافق مع جميع المستخدمين. في المربع مستوى الامتياز، حدد مربع الاختيار تشغيل هذا البرنامج كمسؤول، لذلك توجد علامة اختيار في المربع. انقر على موافق.
يتم إرجاعك إلى علامة التبويب التوافقعلى المعيار <مربع حوار قوي>خصائص. انقر على موافقلإغلاقه. في حالة عرض مربع الحوار UAC، انقر فوق نعمللسماح بتشغيل البرنامج مع امتيازات إدارية كاملة.
في المرة التالية التي تفتح فيها البرنامج ، سيتم تشغيله كمسؤول.
استخدام الخصائص المتقدمة لاختصار البرنامج
لتغيير خصائص اختصار البرنامج للسماح لك بتشغيل البرنامج كمسؤول ، انقر بزر الماوس الأيمن على البرنامج الاختصار. يعرض مربع الحوار خصائص. انقر فوق علامة التبويب الاختصار، إذا لم تكن نشطة بالفعل ، وانقر فوق الزر خيارات متقدمة.
ملاحظة:هذه الطريقة يسمح لك دائمًا بتشغيل البرنامج المحدد كمسؤول عند فتحه.
يعرض مربع الحوار خصائص متقدمة. حدد مربع الاختيار تشغيل كمسؤول، لذلك توجد علامة اختيار في المربع. انقر على موافق.
يتم إرجاعك إلى علامة التبويب اختصارعلى >خصائصمربع الحوار. انقر على موافقلإغلاقه.
في المرة التالية التي تفتح فيها البرنامج ، سيتم تشغيله كمسؤول. تذكر أن تكون حذراً عند تشغيل البرامج كمسؤول ، وعند النظر فيما إذا كنت ستسمح لمستخدمين قياسيين آخرين بالوصول إلى مسؤول الكمبيوتر الخاص بك. استمتع!