أنت تقود سيارتك وفجأة لا يعمل التنقل في خرائط Google بشكل صحيح. إما أن التطبيق يتعطل ، أو أن التطبيق يتنقل في الاتجاه الخاطئ ، أو أن خرائط Google لا تجد طريقًا مناسبًا لك على الإطلاق.
هذه المشكلات في خرائط Google لها عدد من الأسباب المختلفة التي تخلق العديد من السلوكيات المختلفة. في هذا الدليل ، ستتعرف على الإصلاح الذي يجب استخدامه لحل مشكلة تطبيق خرائط Google التي تواجهها.
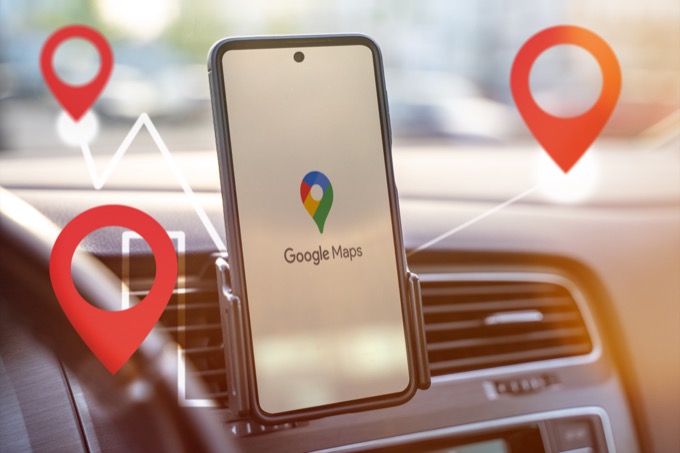
في معظم الحالات ، ستتوقف خرائط Google عن العمل بشكل صحيح بسبب مشكلة تتعلق بالبرنامج نفسه. لهذا السبب ، من المهم أن تبدأ من أبسط حل (تحديث التطبيق) والعمل في طريقك إلى الحلول الأكثر تعقيدًا (التحقق من إعدادات الهاتف).
سنرشدك خلال كل خطوة من هذه الخطوات في هذا الدليل.
1. تحديث خرائط Google
تعمل Google بشكل متكرر على تحديث البرامج لتصحيح الأخطاء أو إغلاق أي ثغرات أمنية. لهذا السبب ، من المهم التأكد من تحديث تطبيق خرائط Google.
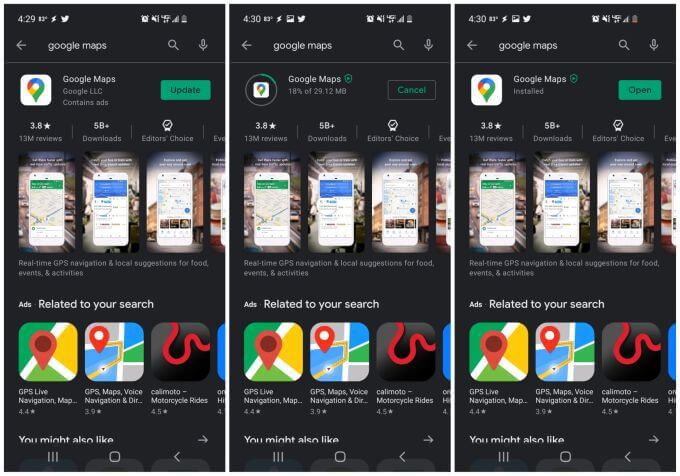
لتجنب الوقوع في هذه المشكلة مرة أخرى ، فكر في تحديث خرائط Google تلقائيًا.
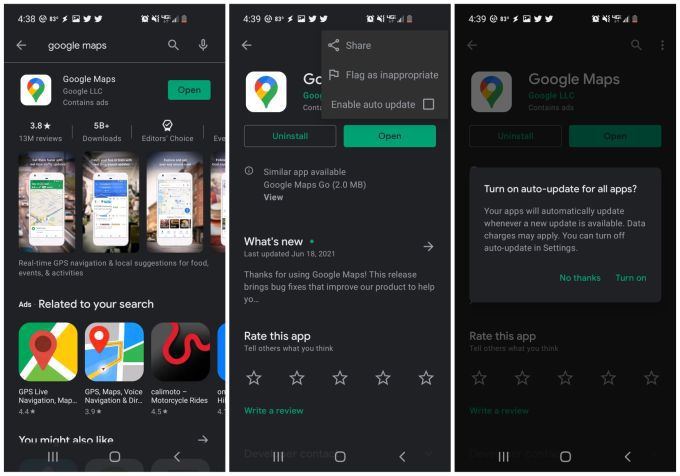
2. أعد معايرة بوصلة خرائط Google
تستخدم خرائط Google المستشعر الموجود في هاتفك المسمى مقياس المغناطيسية لتحديد الاتجاه الذي يشير إليه هاتفك.
يعمل هذا المستشعر عن طريق قياس القوة والاتجاه المجالات المغناطيسية للأرض من حولك. يوفر هذا وظيفة بوصلة دقيقة للغاية ، ولكن مثل البوصلة العادية ، يمكن أن تتأثر بالمجالات المغناطيسية أو الكهرومغناطيسية من حولك. يمكن أن يكون هذا من أجهزة إلكترونية أخرى مثل أجهزة الكمبيوتر وأجهزة التلفزيون والمزيد.
نتيجة هذا التداخل هي أن مقياس المغناطيسية ليس دقيقًا تمامًا كالعادة. تشمل السلوكيات الغريبة لخرائط Google الناتجة عن ذلك:
يتطلب إصلاح هذه المشكلة إعادة معايرة مقياس المغناطيسية. لا تقلق ، فهذه عملية سهلة ولا تستغرق سوى أقل من 30 ثانية.
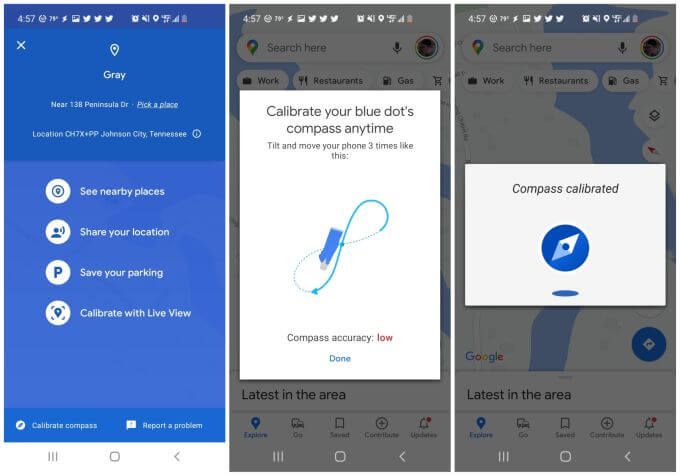
ملاحظة: ستلاحظ أيضًا خيارًا آخر للمعايرة باستخدام Live View. إذا حددت هذا الخيار ، فيمكنك توجيه الكاميرا إلى لافتات المتاجر أو المباني العامة من حولك ، وستستخدم خرائط Google هذه المعلومات لتحديد موقعك والاتجاه الذي تقف فيه.
بمجرد أن تصل إلى انتهيت من المعايرة ، أعد تشغيل هاتفك وشغّل خرائط Google مرة أخرى.
3. تمكين أذونات الموقع
إذا لم تتمكن خرائط Google من تحديد موقعك على الإطلاق ، فمن المحتمل أن إعدادات الموقع على هاتفك لم يتم ضبطها بشكل صحيح لتطبيق خرائط Google.
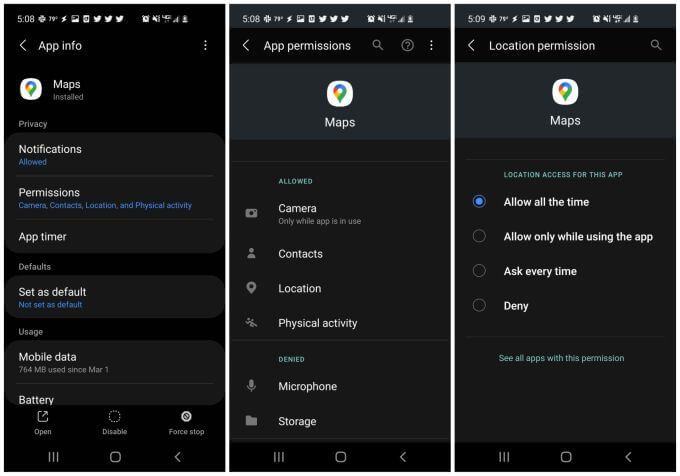
بمجرد تحديث هذا الإعداد ، أعد تشغيل هاتفك وتأكد من أن خرائط Google تعمل الآن بشكل صحيح.
4. تشغيل الموقع عالي الدقة
إذا كنت لا تزال تواجه مشكلات مع خرائط Google لتحديد موقعك بدقة ، فقد ترغب في التأكد من تمكين وضع الدقة العالية لـ موقع Android الخاص بك.
سيستخدم هذا الوضع الأقمار الصناعية لنظام تحديد المواقع العالمي (GPS) بالإضافة إلى البلوتوث والواي فاي والأبراج الخلوية القريبة لتحسين دقة موقعك. بدون الدقة العالية ، لن تستخدم خرائط Google GPS لموقعك ولن تعمل بشكل صحيح.
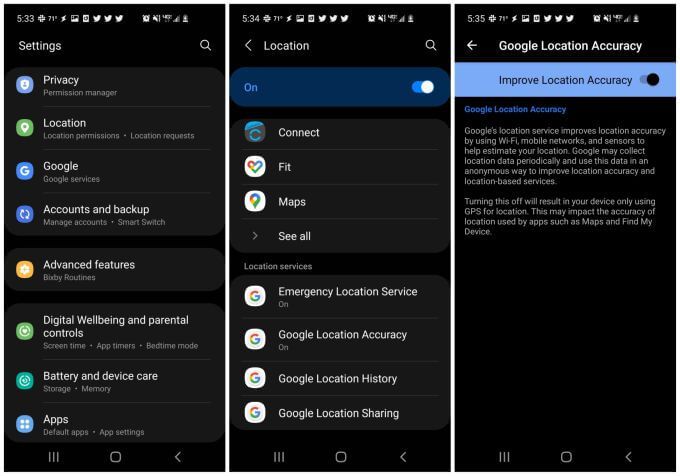
أعد تشغيل جهازك وأعد تشغيل خرائط Google. تأكد من أن دقة موقعك في خرائط Google تعمل الآن بشكل صحيح.
5. امسح ذاكرة التخزين المؤقت والبيانات لخرائط Google
مثل معظم التطبيقات ، ستحتفظ خرائط Google بالمعلومات حول المكان الذي كنت فيه وعمليات البحث على الخريطة والمزيد. هذه المعلومات مضمنة في ذاكرة التخزين المؤقت للتطبيق.
في بعض الأحيان ، قد تصبح البيانات الموجودة في ذاكرة التخزين المؤقت قديمة أو حتى تالفة. يمكن أن يؤدي مسح ذاكرة التخزين المؤقت وجميع البيانات المحفوظة لخرائط Google إلى حل المشكلات المتعلقة بخرائط Google التي لا تعمل.
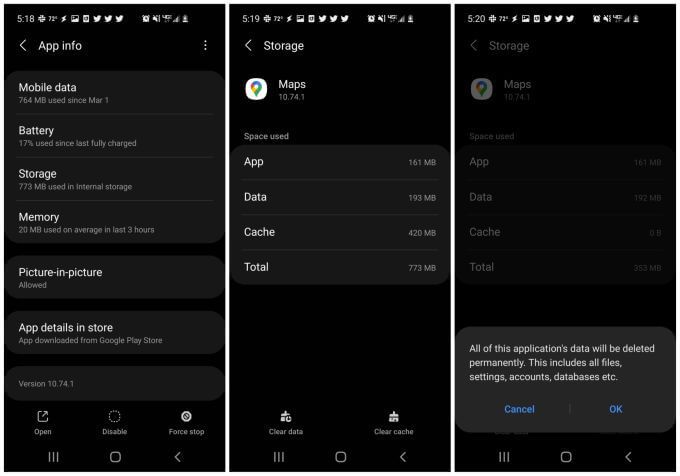
بمجرد الانتهاء ، أعد تشغيل خرائط Google وتحقق مما إذا كانت المشكلات التي كنت تواجهها قد تم حلها الآن.
6. إعادة تعيين خدمات Google Play
على الرغم من ندرة حدوث ذلك ، فقد تؤثر المشكلات في ذاكرة التخزين المؤقت لتطبيق Google Play في بعض الأحيان على التطبيقات المثبتة على جهاز Android. يمكن أن يؤدي مسح التطبيق لـ خدمات جوجل بلاي إلى حل المشكلات غير المعتادة في خرائط Google.
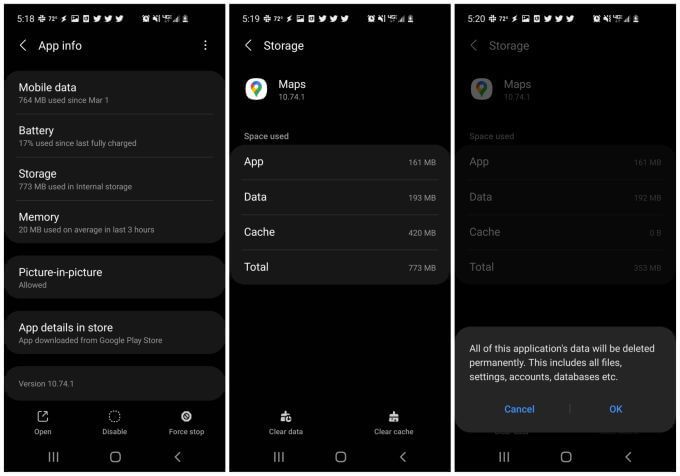
أعد الآن تشغيل خرائط Google وتحقق من أنها تعمل الآن بشكل صحيح.
7. أعد تثبيت خرائط Google
إذا فشل كل شيء آخر ، فستحتاج إلى إلغاء تثبيت تطبيق خرائط Google تمامًا ثم إعادة تثبيته. سيؤدي هذا إلى إعادة تعيين جميع الإعدادات وأذونات التطبيق إلى الوضع الافتراضي وسيصلح جميع المشكلات التي كنت تواجهها مع خرائط Google.
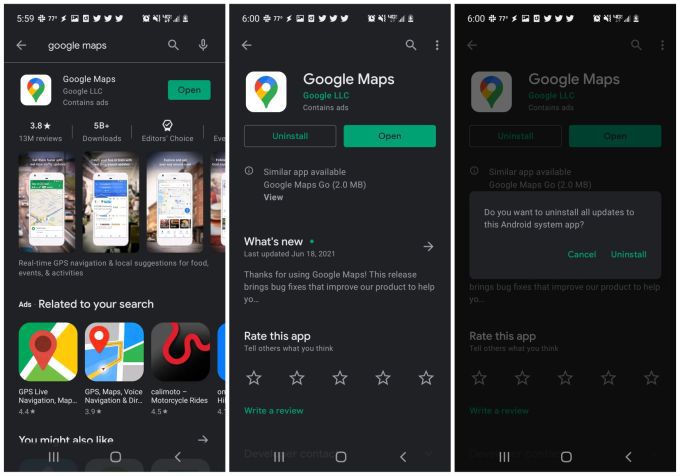
بمجرد التثبيت ، شغّل خرائط Google مرة أخرى ، ونأمل في هذه المرحلة أن يتم حل جميع المشكلات التي كنت تواجهها مع خرائط Google.