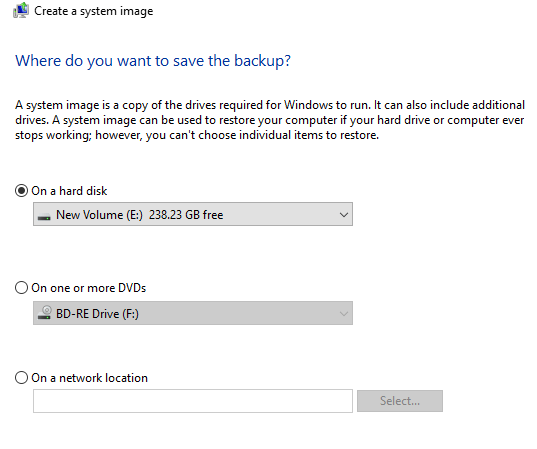ربما يكون نظام التشغيل Windows 10 هو نظام التشغيل الأكثر استقرارًا وقابلية للاستخدام الذي طرحته Microsoft منذ Windows 7. إلا أن هذا لا يعني أنك لن تواجه مشكلات خطيرة في مرحلة ما. أتأكد دائمًا من إنشاء صورة نظام كاملة لأجهزة الكمبيوتر التي تعمل بنظام Windows 10 كل عدة أشهر.
عند إنشاء صورة نظام ، يمكنك استعادة نظام التشغيل بأكمله مرة أخرى إلى نفس محرك الأقراص الثابتة أو محرك أقراص جديد أو ستشمل جميع البرامج المثبتة والإعدادات ، إلخ. على الرغم من أن Windows 10 يعد تحسناً لطيفاً على Windows 7 ، فإنه لا يزال يستخدم نفس خيار إنشاء الصورة من Windows 7! يحتوي Windows 10 على ميزة جديدة تسمى Reset this PC ، ولكنها ليست متعددة الاستخدامات مثل النسخ الاحتياطي لصورة النظام.
يمكنك اختيار إما الاحتفاظ الملفات الشخصية أو إزالة كل شيء ، ولكن في كلتا الحالتين ، تفقد جميع البرامج والتطبيقات. بالإضافة إلى ذلك ، يفترض أن محرك الأقراص الثابت الحالي لا يزال يعمل بشكل صحيح. إذا فشل محرك الأقراص تمامًا ، فأنت محظوظ لأنك لن تتمكن من الوصول إلى ميزة إعادة تعيين هذا الكمبيوتر.
إنه دائمًا خيار جيد ، ولكن يجب أن يكون لديك صورة نظام كاملة التي يمكنك استعادتها بغض النظر عن حالة Windows أو محرك الأقراص الثابت.
إنشاء نظام Windows 10 Image
يحب الكثير من الأشخاص استخدام برامج خارجية لهذا المسعى مفهومة تماما. لقد كتبت بالفعل مقالا عن خمسة مرافق تصوير القرص الحرة يقوم بعمل رائع. تميل برامج الطرف الثالث إلى الحصول على خيارات أكثر من أداة Windows المضمنة.
أنا شخصياً أصنع العديد من صور النظام باستخدام أدوات مختلفة لأنني وجدت أحيانًا أن المشاكل قد تنشأ لأسباب مختلفة عند محاولة الاستعادة نسخة احتياطية. الآن لإنشاء صورة النظام! أولاً ، افتح لوحة التحكم في Windows 10. اعتبارًا من الآن ، إذا ذهبت إلى النسخ الاحتياطي في تطبيق الإعدادات ، فإنه يربط فقط بخيار لوحة التحكم.
انقر على النسخ الاحتياطي والاستعادة (Windows 7). تأكد من تغيير العرض إلى رموز صغيرة أو كبيرةللاطلاع على قائمة العناصر.
الآن هناك طريقتان يمكنك استخدامهما لإنشاء نسخة احتياطية هنا. يمكنك إما النقر على رابط إنشاء صورة نظامعلى اليمين وإجراء نسخة احتياطية لمرة واحدة من النظام بأكمله أو يمكنك النقر على إعداد نسخة احتياطيةفي أقصى صحيح (غير معروض في الصورة) ، والذي سيؤدي إلى إنشاء صورة نظام وتنفيذ نسخة احتياطية مجدولة من الملفات الهامة على جهاز الكمبيوتر الخاص بك.
أقترح باستخدام خيار إعداد النسخ الاحتياطي، حيث يسمح لك باستعادة الملفات الفردية في حالة الحذف غير المقصود. ومع ذلك ، يجب عليك فقط القيام بذلك إذا كان موقع النسخ الاحتياطي على قرص منفصل على جهاز الكمبيوتر الخاص بك. ليس هناك نقطة في النسخ الاحتياطي لقسم مختلف على نفس القرص الثابت. لا أفعل سوى صورة نظام لأن جميع ملفاتي مخزنة في السحاب على أي حال ، لذلك يعتمد الأمر على حالتك.
إذا نقرت على إنشاء صورة نظام، فيمكنك سيتم سؤالك أين تريد حفظ الصورة الاحتياطية. هناك ثلاثة خيارات: على قرص ثابت ، على قرص DVD أو أكثر أو على موقع شبكة. في حالتي ، اخترت قرصًا آخر مثبتًا على نظامي.
بعد ذلك ، سيتعين عليك تحديد محركات الأقراص التي تريد نسخها احتياطيًا. بشكل افتراضي ، سيقوم نظام Windows بتحديد قسم النظام وقسم الاسترداد وقسم نظام EFI. يمكنك إضافة أي محركات أقراص إضافية إذا أردت.
وفي الأسفل ، ستخبرك بمدى المساحة المطلوبة للنسخ الاحتياطية وكم المساحة متاحة على القرص الهدف. أخيرًا ، سترى ملخصًا ويمكنك بدء النسخة الاحتياطية من خلال النقر على بدء النسخ الاحتياطي.
عملية النسخ الاحتياطي سيستغرق بعض الوقت بناءً على مقدار البيانات التي يجب نسخها احتياطيًا ومدى سرعة القرص الهدف.
بمجرد اكتمال النسخ الاحتياطي ، سيتم سؤالك عما إذا كنت ترغب في إنشاء قرص إصلاح نظام. أنا أوصي بشدة أن تفعل هذا على الفور كما ستحتاج إليه من أجل استعادة جهاز الكمبيوتر في حالة حدوث خطأ ما.
يمكنك دائمًا ما تنشئه في وقت لاحق ، ولكنها تخاطر. بمجرد إنشاء النسخة الاحتياطية ، لن ترى أي مؤشر على ذلك في مربع الحوار النسخ الاحتياطي والاستعادة لأنها مجرد صورة للنظام. ومع ذلك ، إذا انتقلت إلى موقع النسخ الاحتياطي ، فسترى مجلدًا باسم WindowsImageBackup.
لاحظ أنه لا يمكنك الوصول إلى محتويات هذا المجلد أو حتى التحقق من الحجم ، وما إلى ذلك. إنها مملوكة للنظام ولا يمكن قراءتها أو الوصول إليها من قبل أي مستخدم ، حتى المسؤول. الآن وبعد أن لديك نسخة احتياطية واحدة من نظامك ، تأكد من إنشاء نسخة احتياطية أخرى باستخدام أداة مختلفة لمجرد كونها آمنة. استمتع!