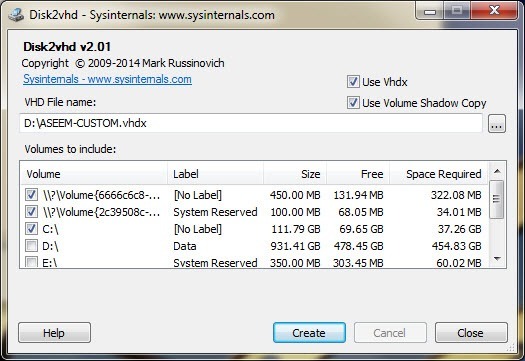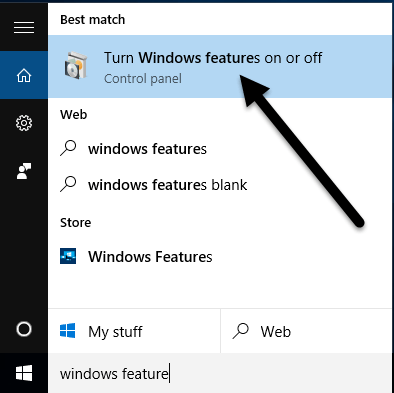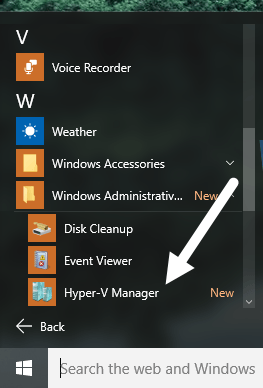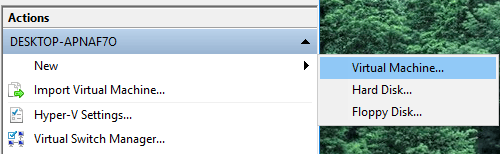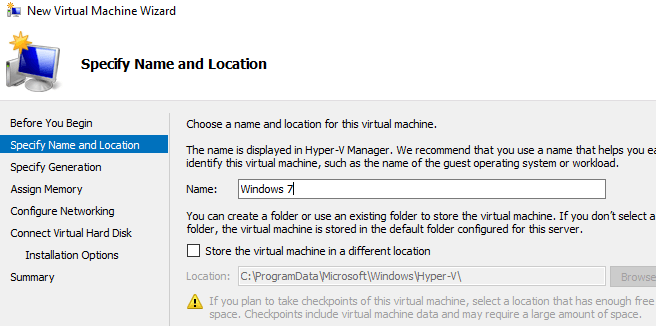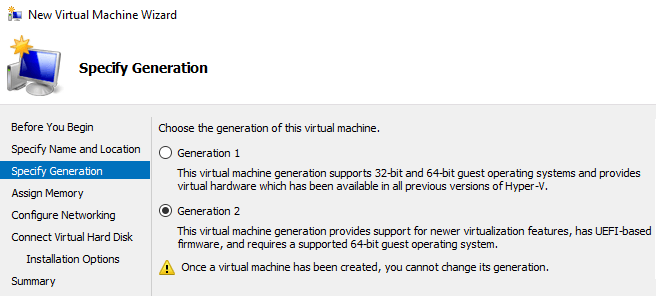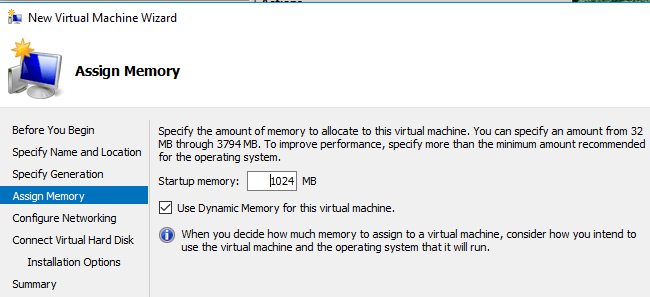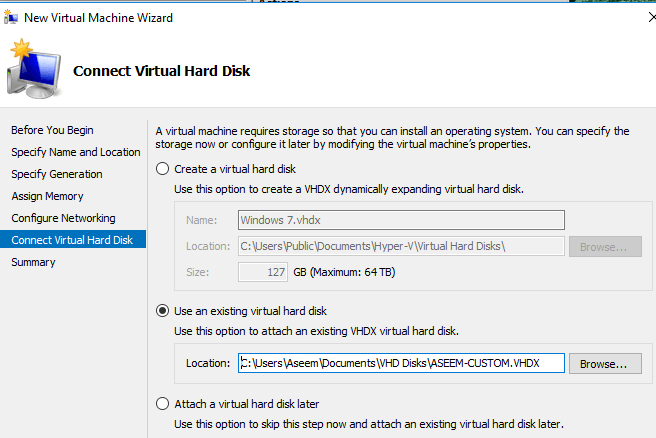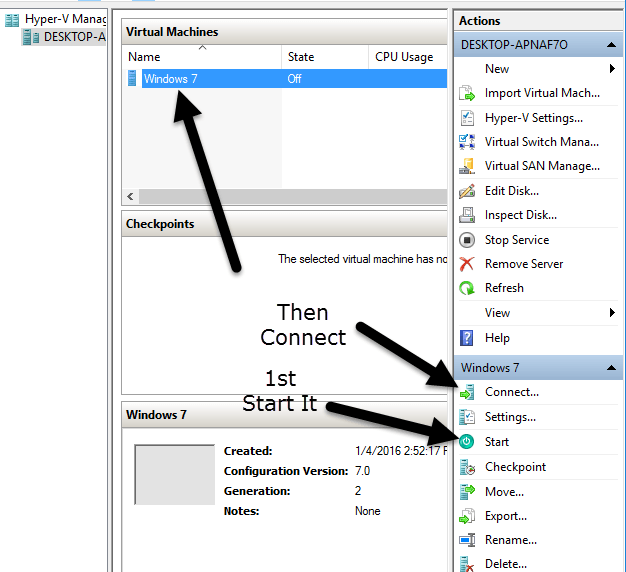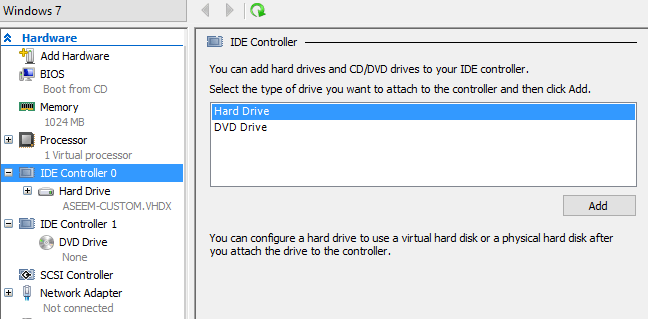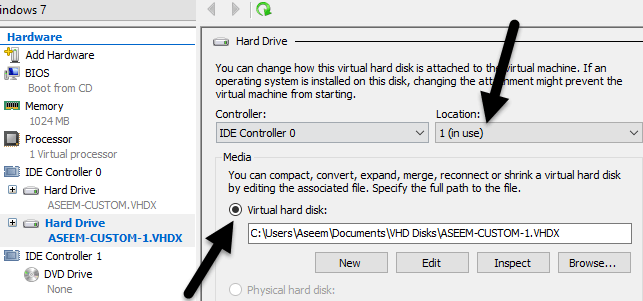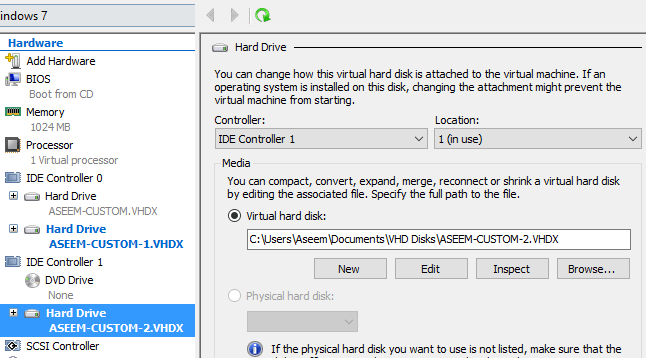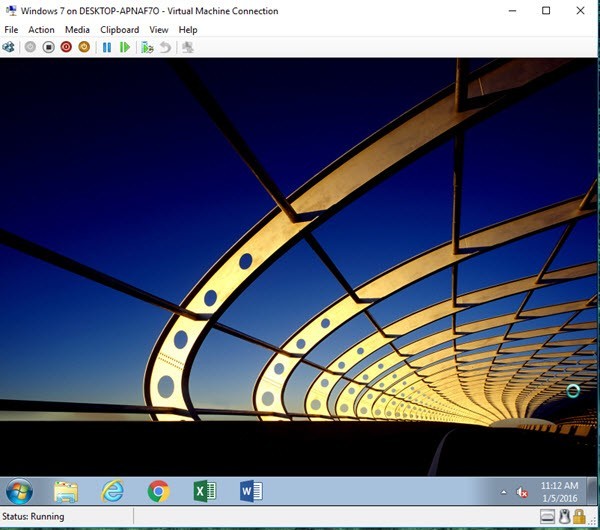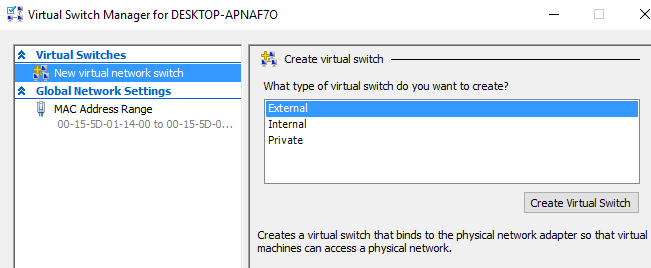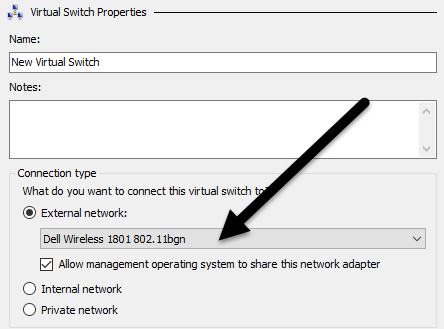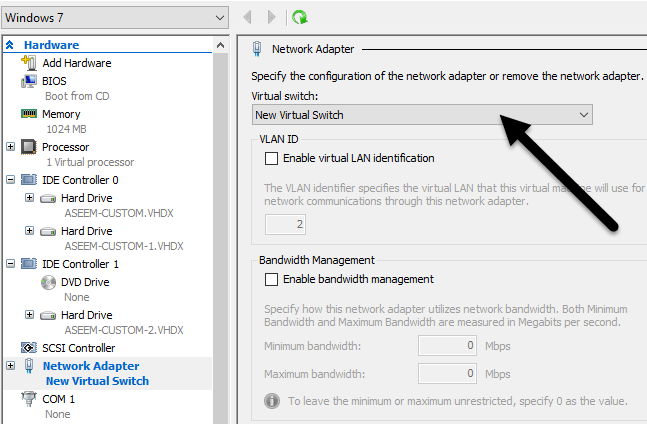من الطرق الرائعة لإنقاذ نفسك من الفيروسات والبرامج الضارة وبرامج التجسس استخدام جهاز ظاهري لتصفح الإنترنت بدلاً من كمبيوتر Windows العادي. إذن ما هو جهاز ظاهري؟ إنها في الأساس نسخة كاملة من Windows يتم تشغيلها داخل نسخة أخرى من Windows تسمى المضيف.
الإصدار الظاهري لـ Windows هو مجرد ملف كبير ويعمل برنامج خاص يعمل على كمبيوتر يعمل بنظام Windows (برنامج ظاهري) جهاز كمبيوتر مزيف بحيث يمكن تشغيل Windows. لن يؤثر أي شيء تقوم به في الجهاز الظاهري على نظام التشغيل المضيف. لذلك يمكنك تنزيل 10 فيروسات على الجهاز الظاهري وسيكون نظام التشغيل الرئيسي آمنًا.
ما هو لطيف حول الأجهزة الظاهرية هو أنه يمكنك إعادة تعيينها. لذا ، إذا حصلت على فيروس أثناء التصفح في الجهاز الظاهري ، يمكنك ببساطة إعادة ضبط الجهاز الظاهري إلى الحالة الافتراضية عند تثبيته أولاً والبدء من جديد. إنها أيضًا طريقة رائعة لزيادة خصوصيتك لأنه يمكنك ببساطة مسح أي شيء فعلته في جهاز افتراضي.
قبل البدء ، دعنا نتحدث عن المتطلبات. هناك العديد من أدوات المحاكاة الافتراضية للبرامج مثل VMWare و Parallels و VirtualBox وما إلى ذلك ، لكنني سألتزم فقط ببرامج Microsoft. لكي يعمل هذا ، تحتاج إلى أمرين:
وتجدر الإشارة أيضًا إلى أنه على الرغم من أنه يمكنك استخدام Windows XP و Vista و 7 كجهاز ظاهري ، من الأفضل أن تتمكن من تحويل جهاز يعمل بنظام Windows 8.1 أو Windows 10 لأن أعلى مستوى للدقة الذي يدعمه Hyper-V لأنظمة التشغيل الأقدم هو 1600 × 1200. إنه أمر مزعج حقًا ولا أعلم سبب عدم إزعاج Microsoft لإصلاح هذه المشكلة حتى الآن. على أي حال ، إنها مشكلة بالنسبة لأولئك الذين لديهم أجهزة عرض عالية الدقة.
تحويل نظام التشغيل Windows إلى VHD
لنبدأ الجزء السهل: تحويل الإصدار الحالي من Windows إلى جهاز ظاهري ( ملف VHD أو VHDX). للقيام بذلك ، قم بتنزيل أداة Disk2VHD المذكورة أعلاه وقم بتشغيل ملف EXE.
عند تشغيله ، سترى شاشة مثل واحد اعلاه. ليس هناك الكثير مما عليك فعله هنا بخلاف اختيار المكان الذي تريد حفظ ملف VHDX والأجزاء التي تريد تضمينها.
إذا كان لديك قرص صلب كبير ، يمكنك فقط ندعه حفظ الملف إلى نفس القسم ويندوز. إذا لم يكن الأمر كذلك ، اختر موقعًا آخر مثل محرك الأقراص الثابتة الثاني أو محرك أقراص USB خارجي. بشكل افتراضي ، سيتم تحديد كل وحدات التخزين التي يعثر عليها على جهاز الكمبيوتر الخاص بك ، والتي قد لا تريد أن تريدها بالفعل.
في حالتي ، لدي العديد من محركات الأقراص الصلبة المتصلة بالكمبيوتر ، لذلك أنا فقط تريد تحديد حجم C: \ ، وهو بحجم 37.26 غيغابايت. بالإضافة إلى ذلك ، تحتاج إلى التأكد من تحديد أي وحدات تخزين أخرى تم إنشاؤها عند تثبيت Windows ، على الأرجح وحدة التخزين التمهيدووحدة التخزين النظام المحجوز. عادة ما تكون صغيرة جدًا: في حالتي ، حجم وحدة تخزين النظام هو 34 ميغابايت فقط ، أما وحدة التخزين الأخرى ، التي لا تحتوي على تصنيف ، فتبلغ 322.08 ميغابايت فقط.
من المهم جدًا تحديد هذه المجلدات الأخرى بالإضافة إلى وحدة التخزين الرئيسية في Windows لأنك إذا لم تفعل ذلك ، فلن يتم تشغيل نظام التشغيل عند تحميله إلى Hyper-V. بدلاً من ذلك ، ستحصل على رسالة فشل في التمهيد! ويرجع ذلك إلى أن هذين المجلدين الإضافيين يخبران النظام الذي يوجد به نظام Windows وكيفية تشغيله.
من المحتمل أن يستغرق الأمر بعض الوقت لإنشاء ملف VHDX اعتمادًا على حجم قسم Windows. بمجرد الانتهاء ، سيكون لديك ملف واحد كبير بالفعل وملفين أصغر.
تثبيت Hyper-V في Windows 8.1 / 10
بعد ذلك ، يتعين علينا تثبيت أدوات Hyper-V في Windows 8.1 أو Windows 10 Pro. إذا كان لديك إصدارات Home ، فسيتعين عليك الترقية إلى Pro قبل أن تتمكن من تثبيت Hyper-V. انقر فوق ابدأ واكتب ميزات windows.
في الجزء العلوي ، انقر فوق تشغيل ميزات Windows أو إيقافه. ستظهر نافذة يمكنك من خلالها التحقق من العناصر الإضافية التي تريد تثبيتها. يمكنك المتابعة وتحديد المربع الخاص بـ Hyper-V. يجب أن يتحقق تلقائيًا من المربعات لـ أدوات إدارة Hyper-Vو Hyper-V Platformأيضًا.
انقر فوق "موافق" واسمح لـ Windows بتثبيت الميزات. سيكون عليك أيضًا إعادة تشغيل جهاز الكمبيوتر الخاص بك. بمجرد بدء النسخ الاحتياطي ، انقر فوق ابدأو جميع التطبيقاتثم مرر لأسفل إلى أدوات Windows الإدارية. يجب أن تشاهد مدير Hyper-Vمدرجًا هناك. يمكنك أيضًا النقر فوق ابدأ والنقر فوق Hyper-V للبحث عنه.
تكوين Hyper-V
الآن للمرح جزء! لنبدأ مع Hyper-V. المضي قدما وفتح مدير Hyper-V وسترى مساحة عمل فارغة.
في أقصى اليسار هو الخادم ، الذي ينبغي كن اسم جهاز الكمبيوتر الخاص بك. في الجزء الأوسط هي قائمة الأجهزة الافتراضية ونقاط التفتيش. على اليمين ، لديك قائمة ديناميكية تتغير بناءً على العنصر المحدد في الأقسام اليسرى. للبدء ، حدد اسم الكمبيوتر في أقصى اليسار.
الآن في أقصى اليمين ، انقر فوق جديدثم الجهاز الظاهري. سيؤدي ذلك إلى إظهار معالج الجهاز الظاهري الجديد. تتمثل الخطوة الأولى في إعطاء اسم الجهاز الظاهري الخاص بك.
بعد ذلك ، يجب عليك اختيار جيل الجهاز الظاهري. إذا كنت تقوم بتحويل إصدار 64 بت من Windows إلى جهاز ظاهري ويدعم جهاز الكمبيوتر الخاص بك UEFI ، فقم بالمضي قدمًا واختر Generation 2، نظرًا لأن ذلك يسمح بميزات أكثر تقدمًا. استخدم Generation 1للإصدارات 32 بت من Windows أو إذا كان جهازك يستخدم BIOS القديم. يدعم الجيل الثاني أيضًا الشاشات العريضة عند وضع نظام التشغيل Windows 8.1 أو Windows 10.
إذا لم تكن لديك فكرة عما يعني كل ذلك ، فاختر فقط الجيل الأول ليكون في الجانب الآمن. لاحظ أنه في حالة فشل تشغيل الجهاز الظاهري ، يمكنك بسهولة حذفه وبدء هذه العملية مرة أخرى. حدد جيلًا مختلفًا واعرف ما إذا كان يتم تشغيله بشكل صحيح. لا يؤدي حذف الجهاز الظاهري داخل Hyper-V إلى حذف ملفات VHDX الأصلية.
في الشاشة التالية ، يجب عليك اختيار مقدار الذاكرة التي تريد تعيينها لجهازك الظاهري. لقد تركتها بالقيمة الافتراضية التي تبلغ 1024 ميجابايت ، ولكن يمكنك زيادتها إذا كان لديك ذاكرة RAM كافية على الجهاز المضيف.
Go إلى الأمام وتخطي شاشة تهيئة الشبكةالآن لأننا سنضطر إلى القيام بذلك لاحقًا. في الوقت الحالي ، ما عليك سوى الانتقال إلى غير متصل. في شاشة توصيل القرص الثابت الظاهري، يجب تحديد استخدام قرص ثابت ظاهري موجود.
انقر فوق الزر تصفحوحدد صورة VHDX التي تمثل قسم Windows الفعلي الخاص بك. يجب أن يكون هذا الملف VHDX الكبير حقًا. سيتعين علينا إضافة محركي VHDX الآخرين يدويًا بعد المعالج ، والذي سأعرضه لأسفل. في هذه المرحلة ، راجع الملخص وانقر على إنهاء.
ستشاهد الآن عنصرًا جديدًا مدرجًا تحت الأجهزة الظاهرية. إذا قمت بالنقر فوق هذا ، سترى مجموعة خيارات أخرى في الجزء الأيمن أيضًا.
لبدء تشغيل الجهاز الظاهري ، حدده ، ثم انقر على ابدأ. سيتغير عمود الولايةإلى تشغيل. بجوار عرض الجهاز الافتراضي ، انقر على Connect (الاتصال). إذا فعلت هذا الآن ، سترى رسالة الخطأ التي ذكرتها في بداية المقالة: فشل في التشغيل. ما زلنا بحاجة إلى إضافة محركات الأقراص الثابتة الأخرى.
حدد الجهاز الظاهري وانقر على إيقاف. ثم انقر على رابط الإعدادات. على الجانب الأيسر ، من المفترض أن ترى وحدة تحكم IDE 0و وحدة تحكم IDE 1. انقر على وحدة التحكم 0أولاً. إذا اخترت Generation 2 ، فسترى SCSI Controllerفقط.
سترى أن أول ملف VHDX أضفنا في المعالج مدرج بالفعل. الآن علينا إضافة الملفات الثانية والثالثة. تأكد من تحديد محرك الأقراص الثابتثم انقر فوق إضافة.
انقر الآن على وحدة التحكم IDE 1ثم انقر على إضافةالزر مرة أخرى. افعل نفس الشيء هنا ، ولكن اختر ملف VHDX الثالث الخاص بك.
والآن بعد أن قمنا بتثبيت ملفات VHDX الثلاثة ، يمكننا النقر فوق OK و بدء تشغيل آلة افتراضية لدينا. هذه المرة من المفترض أن تحصل على شاشة مع تحميل Windows!
تكوين الشبكة
وأخيرًا ، نحتاج إلى إعداد شبكة للجهاز الظاهري بحيث يمكنك الاتصال بالشبكة المحلية وشبكة الإنترنت. للقيام بذلك ، انقر فوق مدير التبديل الافتراضيأعلى القائمة اليمنى.
انقر على مفتاح شبكة ظاهرية جديد، ثم حدد خارجيمن مربع القائمة. أخيرًا ، انقر على إنشاء مفتاح افتراضي.
امنح مفتاحك الافتراضي اسمًا إذا أردت ثم اختر الشبكة الصحيحة من مربع القائمة المنسدلة. إذا كان لديك أكثر من بطاقة شبكة واحدة ، اختر البطاقة المتصلة بالشبكة والإنترنت. بمجرد إنشاء مفتاح التحويل الخاص بك ، نحتاج إلى إعلام الجهاز الظاهري باستخدامه. للقيام بذلك ، انقر فوق الجهاز الظاهري في مدير Hyper-V ، ثم انقر فوق ارتباط الإعداداتفي الجزء الأيسر.
انقر فوق محول الشبكة، ثم اختر المفتاح الافتراضي الجديد الذي قمت بإنشائه في الخطوة السابقة. هذا هو! الآن عند بدء تشغيل الجهاز الظاهري ، يجب أن تحصل على الوصول إلى الشبكة عبر الكمبيوتر المضيف.
نأمل أن تساعدك هذه المقالة في أخذ الكمبيوتر الحالي وتحويله إلى جهاز ظاهري يمكنك تشغيله على نفس الجهاز. جهاز كمبيوتر شخصي أو جهاز كمبيوتر آخر إذا كنت ترغب في ذلك. هناك الكثير من الأشياء التي يمكن أن تسوء في هذه العملية ، لذا لا تتردد في التعليق إذا واجهت مشاكل. استمتع!