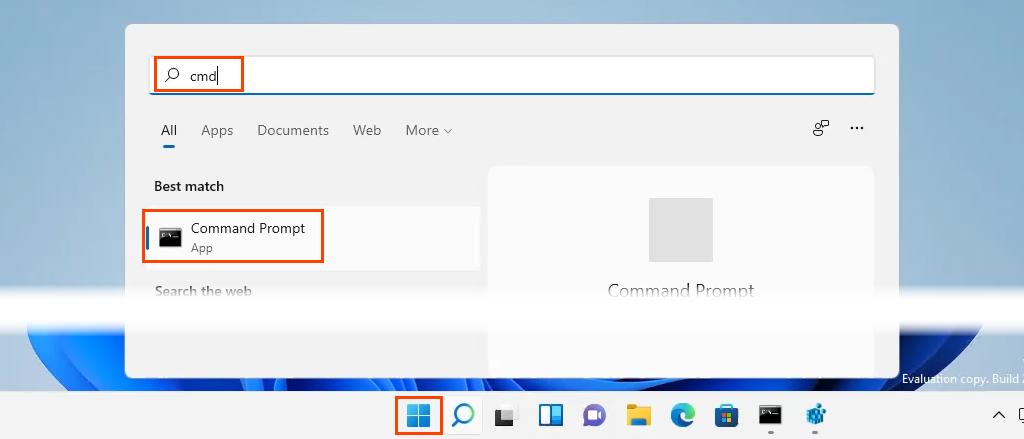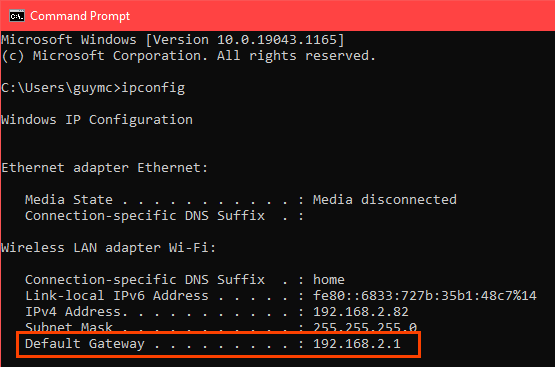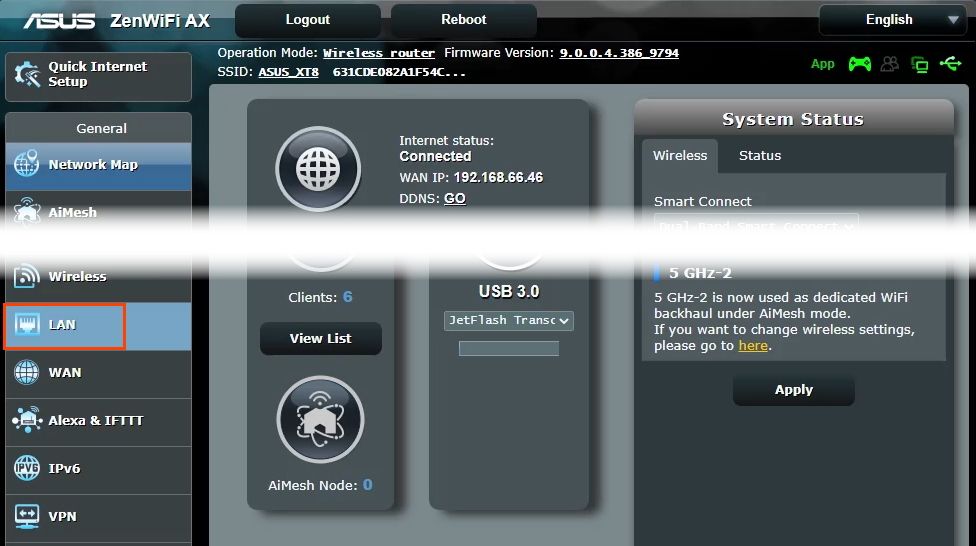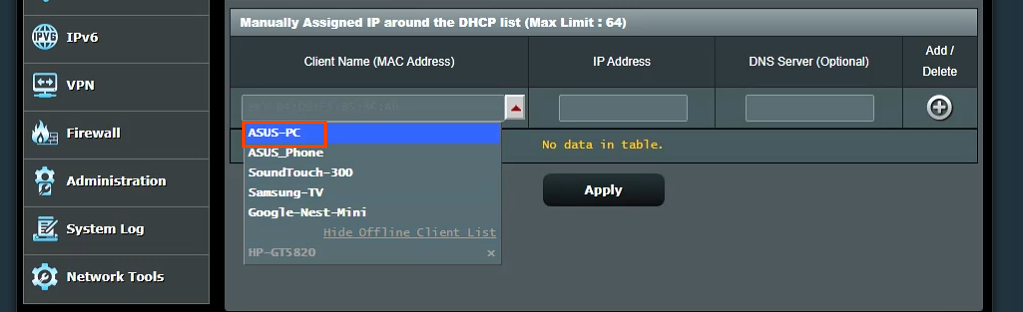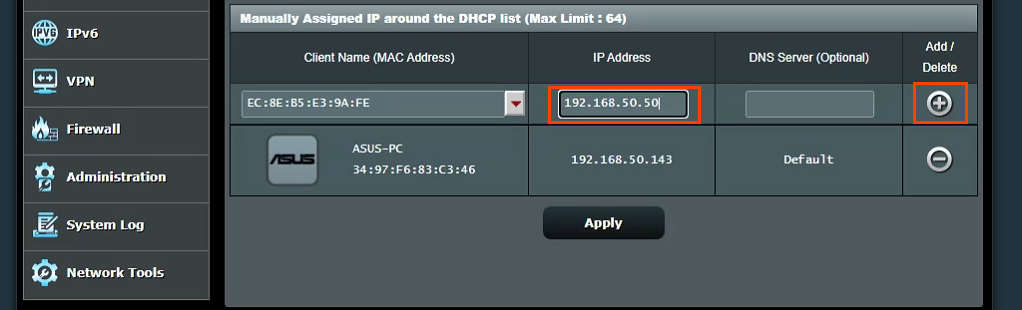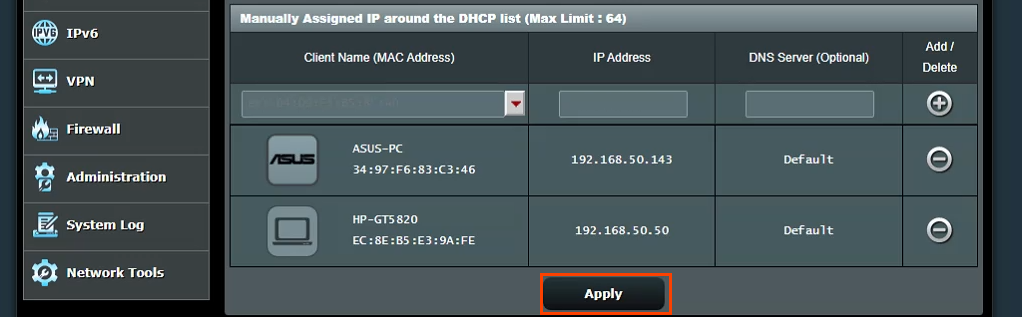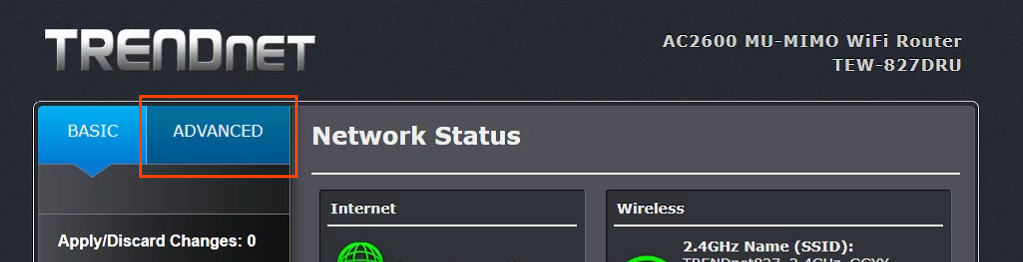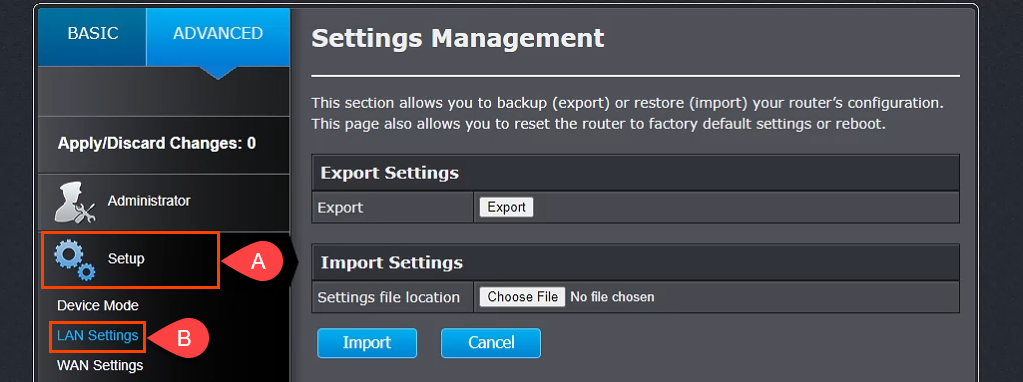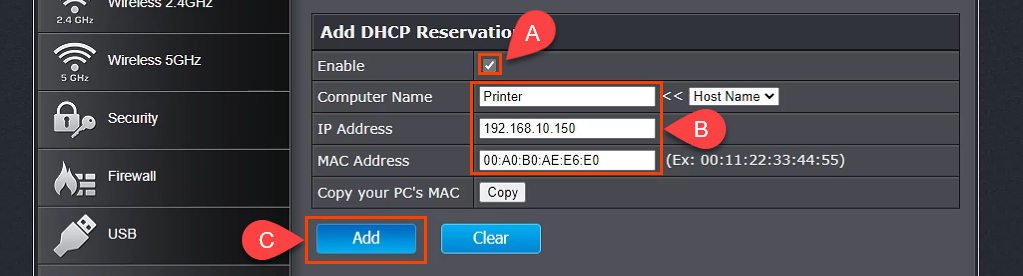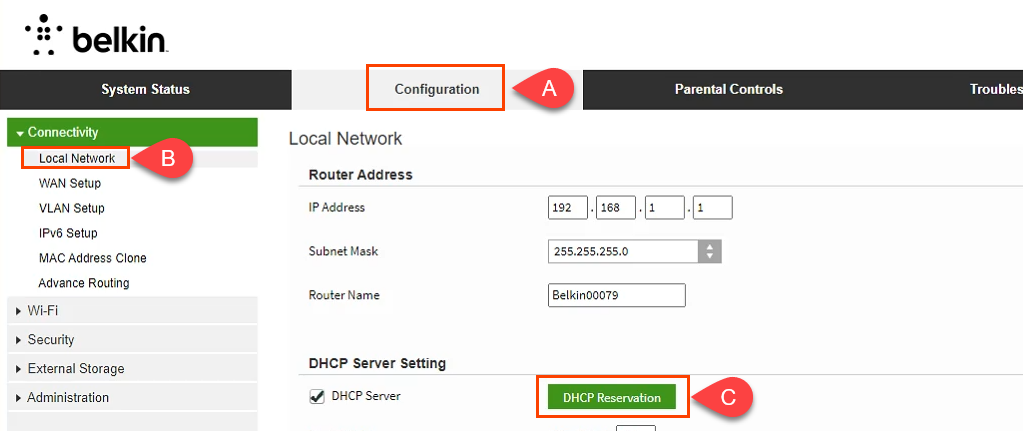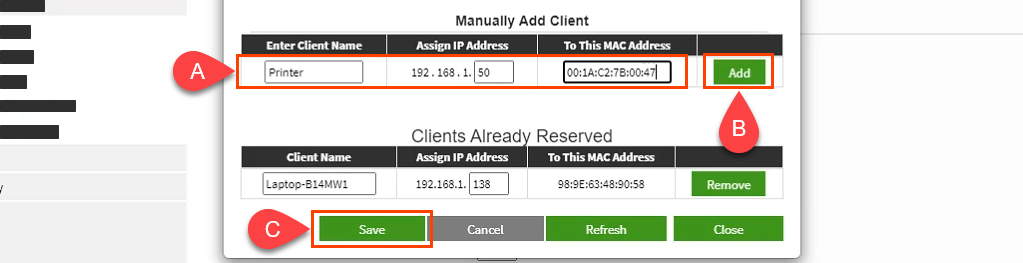من السهل والمباشر السماح لـ يستخدم جهاز التوجيه DHCP بتحديد عناوين IP التي تحصل عليها الأجهزة. ليس علينا أن نختارها، ونعينها، والأفضل من ذلك، أن نحاول تذكرها.
تتمتع الأجهزة مثل الطابعات غالبًا بإدارة قائمة على الويب، والتي يمكن تهيئتها وصيانتها من أي مكان. وهذا يجعل الطابعات هي المرشح الأول لعناوين IP الثابتة.
لماذا تقوم بتعيين عنوان IP ثابت لجهاز ما؟
يبدو الأمر بمثابة المزيد من العمل، ولكنه يجعل الحياة أبسط وأسهل. إذا كان الجهاز بحاجة إلى إمكانية الوصول إليه من أجهزة أخرى، فإن عنوان IP الثابت هو الحل الأمثل. تخيل أن لديك قاعدة بيانات للانترنت حيث يتغير عنوان IP يوميًا. إنه مثل تغيير رقم هاتفك كل يوم.
عند التفكير في الأجهزة الأخرى التي يجب الوصول إليها من أي مكان، أجهزة التلفاز الذكية ، وانظمة حماية ، وأتمتة المنزل ، و6يتبادر إلى الذهن.
هناك سبب آخر، بدرجة أقل، وهو الأمان. يمكن لجهاز التوجيه إصدار مئات، إن لم يكن الآلاف من عناوين IP. لا يهم من هو الجهاز. باستخدام عناوين IP الثابتة والحد من عدد عناوين IP المتاحة، تواجه الأجهزة المارقة صعوبة أكبر في الوصول إلى الشبكة. ويمكن أن يساعد أيضًا حل تعارض عنوان IP.
ما عناوين IP التي يمكنني استخدامها؟
قامت هيئة الإنترنت للأرقام المخصصة (IANA) بتخصيص الكتل التالية من عناوين IP للاستخدام الخاص. الاستخدام الخاص يعني أنه لا يمكنك استخدام عناوين IP إلا في شبكة خاصة. إنهم ليسوا للعالم الخارجي. تحدد IANA النطاقات التالية لعناوين IP الخاصة:
10.0.0.0 إلى 10.255.255.255 – يساوي 16,777,214 عنوان IP
172.16.0.0 إلى 172.31.255.255 – يساوي 1,048,574 عنوان IP
192.168.0.0 إلى 192.168.255.255 – يساوي 65534 عنوان IP
إذا كان جهاز التوجيه قيد الاستخدام بالفعل، فهذا يعني أن له نطاقًا. من الأسهل الالتزام بهذا النطاق. تقوم بعض أجهزة التوجيه بتحديد النطاق مسبقًا.
إنشاء خطة IP ثابتة
إذا كانت الشبكة تحتوي على عشرة أجهزة متصلة أو أقل، فليس من الضروري وجود خطة. فقط ضعهم جميعًا في نطاق واحد، مثل 192.168.2.10 إلى 192.168.2.19. تخطي بقية هذا القسم.
إذا كانت الشبكة تحتوي على أكثر من عشرة أجهزة، فمن الحكمة وضع خطة. هذه مجرد طريقة واحدة لوضع خطة. إذا لم ينجح الأمر معك، قم بتغييره.

.
قم بإحصاء جميع الأجهزة التي ستتصل بالشبكة.
قم بتجميع الأجهزة حسب النوع. على سبيل المثال، قد يكون هناك 3 هواتف، وجهازي تلفزيون ذكيين، و4 كاميرات ومسجل فيديو رقمي، وجهازين لإنترنت الأشياء مثل الثلاجات الذكية، وطابعة.
قم بتعيين مجموعات من عناوين IP لكل نوع جهاز واترك مجالًا للنمو. إذا تم استخدام النطاق 192.168.2.0 إلى 192.168.2.255، فقد يتم تعيين الكتل على النحو التالي:
الهواتف والأجهزة اللوحية: 192.168.2.20 إلى 192.168.2.29
أجهزة التلفاز: 192.168.2.30 إلى 192.168.2.39
الكاميرات ومسجل الفيديو الرقمي: 192.168.2.40 إلى 192.168.2.49
أجهزة إنترنت الأشياء: 192.168.2.50 إلى 192.168.2.59
الطابعات: 192.168.2.60 إلى 192.168.2.69
بعض أفضل الممارسات لاستخدام النطاقات:
ابدأ نطاق IP لنوع الجهاز برقم ينتهي بالصفر وانهي النطاق برقم ينتهي بالرقم 9
نطاقات الزيادة بالعشرات. أي شيء أقل يمكن أن يصبح مربكًا، ويمكنك أن تتفوق عليه بسهولة. بالإضافة إلى ذلك، فهو يسمح بأجهزة إضافية من نفس النوع في هذا النطاق. إذا كان عدد الأجهزة قريبًا بالفعل من 10، فاجعل النطاق يغطي 20 عنوان IP، مثل 192.168.2.40 إلى 192.168.2.59.
مهما كان عنوان IP الخاص بجهاز التوجيه، اترك المجموعة بأكملها مفتوحة لإضافة معدات الشبكة، مثل أجهزة التوجيه الأخرى والمحولات وجدران الحماية وما إلى ذلك. على سبيل المثال، إذا كان جهاز التوجيه يستخدم 192.168.2.1، فاحجز 192.168.2.2 إلى 192.168 .2.9 لمعدات الشبكات.
في جدول بيانات، قم بتعيين عناوين IP الخاصة بالأجهزة. يصبح هذا بمثابة جرد للأجهزة ويجعل من السهل التعرف على الأجهزة الموجودة على الشبكة. إنها فكرة جيدة أن تقوم بتعيين عنوان IP الأول في النطاق لأجهزة التحكم. على سبيل المثال، DVR هو جهاز التحكم في الكاميرات ، لذا سيكون عنوان IP له هو 192.168.2.50.
إذا كنت تخطط لذلك في جدول بيانات، فقد يبدو كما يلي:

كيفية تعيين عناوين IP ثابتة للأجهزة الموجودة في جهاز التوجيه
راجع مقالتنا حول كيفية العثور على عنوان IP لجهاز التوجيه إذا كنت تستخدم جهاز Mac أو لم تكن مرتاحًا باستخدام موجه الأوامر. حدد قائمة ابدأ وابحث عن CMD. موجه الأوامر سيكون النتيجة العليا، لذا حدده.
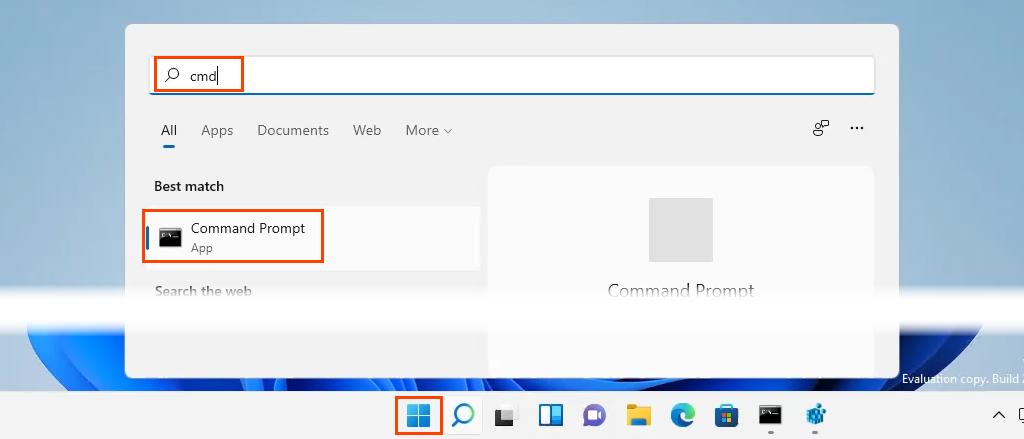
عندما تفتح نافذة موجه الأوامر ، أدخل الأمر ipconfig
واضغط على Enter .
.

قيمة البوابة الافتراضية هي عنوان IP الخاص بجهاز التوجيه. اكتب هذا في مكان ما.
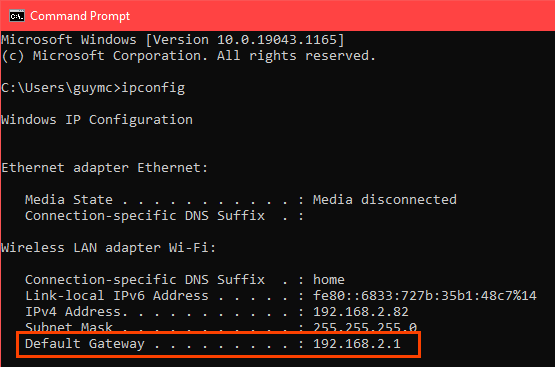
افتح متصفح ويب وأدخل عنوان IP لجهاز التوجيه في شريط الموقع ، ثم اضغط على Enter . سيؤدي هذا إلى فتح صفحة الإدارة المستندة إلى الويب لجهاز التوجيه.

تعيين عناوين IP ثابتة - Asus Router
قم بتسجيل الدخول إلى جهاز التوجيه Asus، وابحث عن زر LAN ، وحدده.
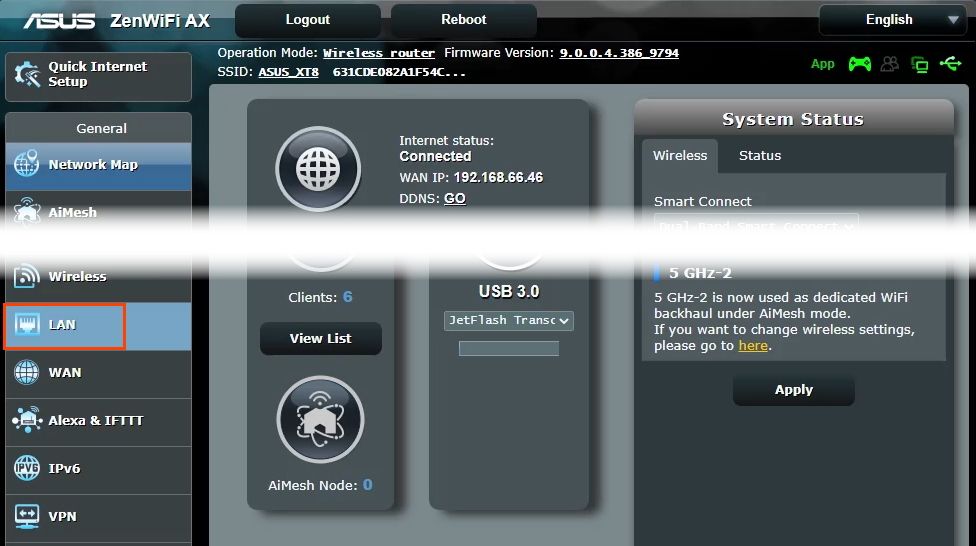
حدد علامة التبويب خادم DHCP . يسمح جهاز التوجيه هذا بالبقاء في وضع DHCP أثناء تعيين عناوين IP ثابتة للأجهزة المحددة. إذا رغبت في ذلك، يمكن تهيئته لاستخدام عناوين IP الثابتة فقط.

قم بالتمرير إلى قسم التخصيص اليدوي . حيث يقرأ تمكين التعيين اليدوي ، حدد نعم .

حدد المربع المنسدل ضمن اسم العميل (عنوان MAC) واختر جهازًا في عنوان IP المعين يدويًا حول قائمة DHCP. يتم إدراج جميع الأجهزة المتصلة حاليًا بجهاز التوجيه. لرؤية الأجهزة التي قمت بتوصيلها سابقًا، حدد إظهار قائمة العملاء غير المتصلين .
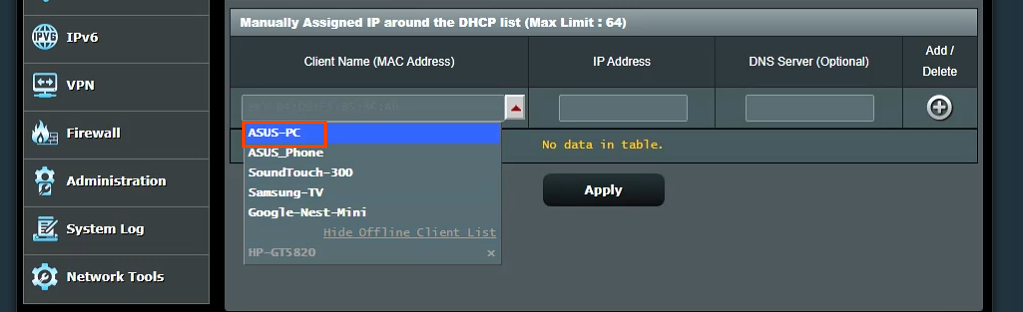
سيُظهر عنوان IP الحالي للجهاز في الحقل عنوان IP . يمكن ترك هذا كما هو، أو يمكن تغييره عند هذه النقطة. أضف عنوان IP لخادم DNS في الحقل خادم DNS (اختياري) ، إذا لزم الأمر. حدد زر علامة الجمع لإضافة الجهاز إلى قائمة أجهزة IP المعينة يدويًا. كرر ذلك لجميع الأجهزة المطلوبة.
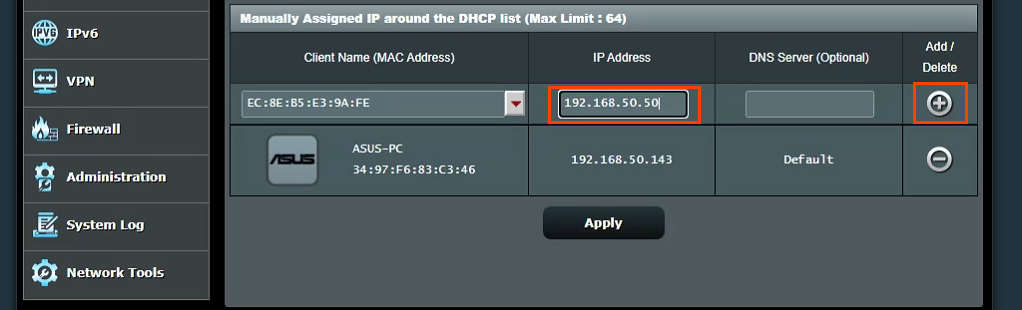
بمجرد تعيين عناوين IP ثابتة لجميع الأجهزة المطلوبة، حدد الزر تطبيق لتعيين التغييرات.
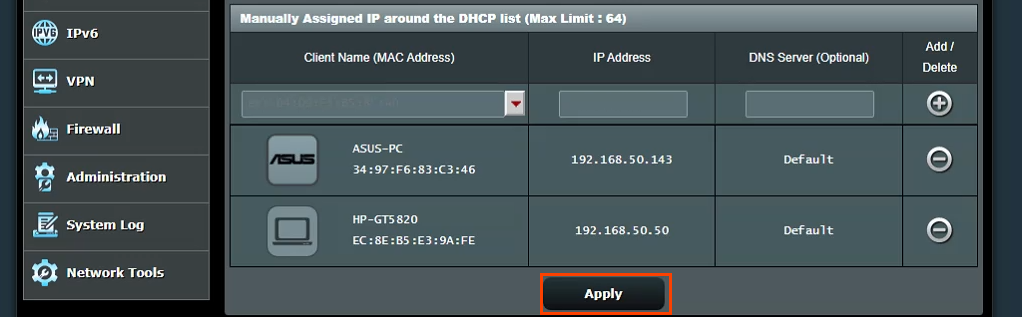
تعيين عناوين IP ثابتة - جهاز توجيه TrendNet
قم بتسجيل الدخول إلى جهاز التوجيه TrendNet وحدد علامة التبويب خيارات متقدمة .
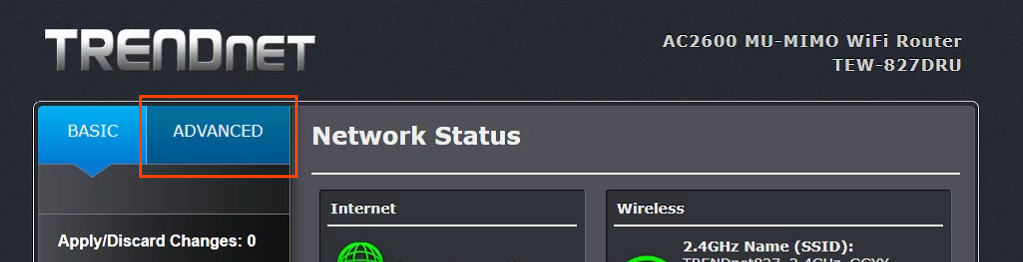
في القائمة الموجودة على الجانب الأيسر، حدد الإعداد ، ثم حدد إعدادات LAN .
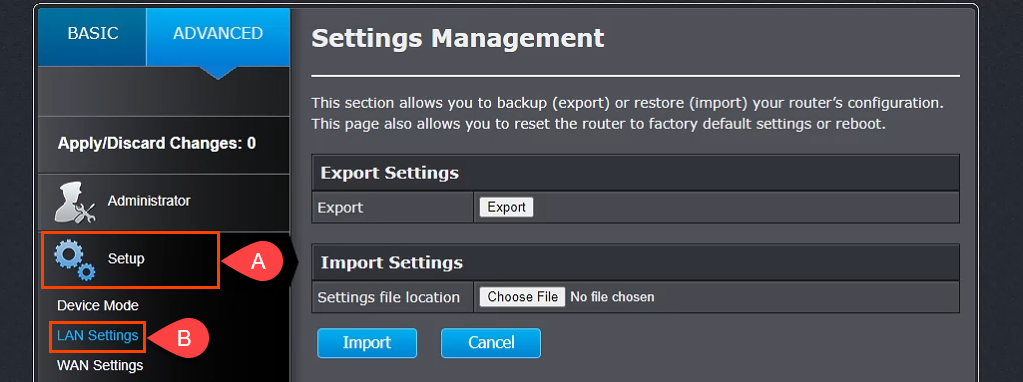
قم بالتمرير لأسفل إلى قسم إضافة حجوزات DHCP . حدد مربع تمكين ، ثم أدخل تفاصيل الجهاز لتلقي عنوان IP ثابت. تأكد من صحة التفاصيل ثم حدد إضافة .
.
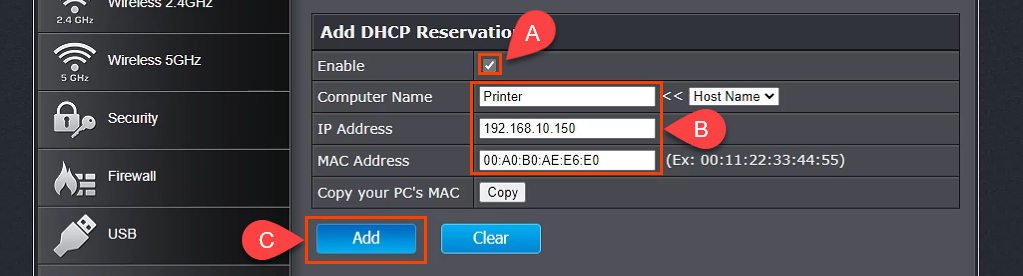
سيظهر الجهاز الذي تمت إضافته للتو في المجموعة الجاهزة لحجوزات DHCP . إذا كان كل شيء صحيحًا، فحدد تطبيق وسيكون للجهاز عنوان IP ثابت.

تعيين عناوين IP ثابتة – جهاز توجيه Belkin
قم بتسجيل الدخول إلى جهاز توجيه Belkin وحدد علامة التبويب التكوين . ثم ضمن الاتصال حدد الشبكة المحلية. الآن حدد زر حجز DHCP .
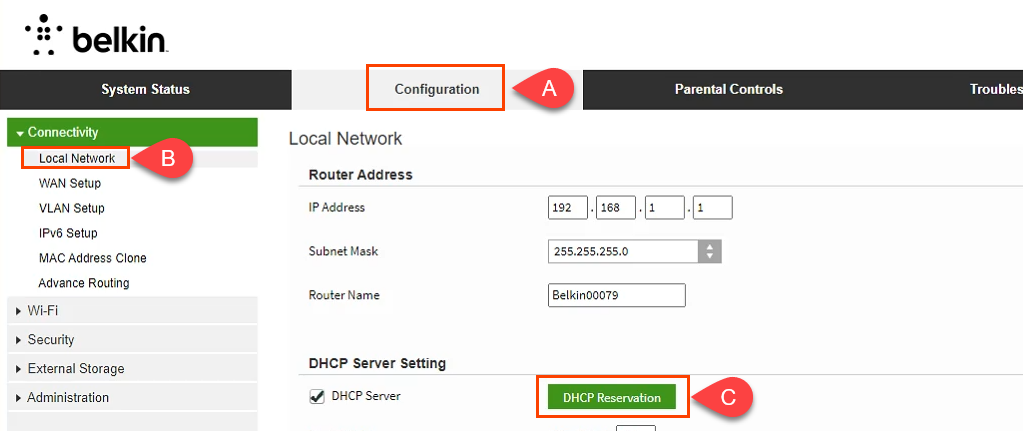
في نافذة جدول عملاء DHCP ، يتم عرض أي أجهزة متصلة حاليًا. إذا كان الجهاز هو الذي يتطلب عنوان IP ثابتًا، فحدد المربع تحديد ، ثم حدد إضافة عملاء .

في نفس النافذة، يمكنك أيضًا إضافة العملاء يدويًا. أولاً، أدخل تفاصيل الجهاز، ثم حدد الزر إضافة . بمجرد تحديد جميع الأجهزة التي تتطلب عناوين IP ثابتة، حدد حفظ لتنفيذ التغييرات.
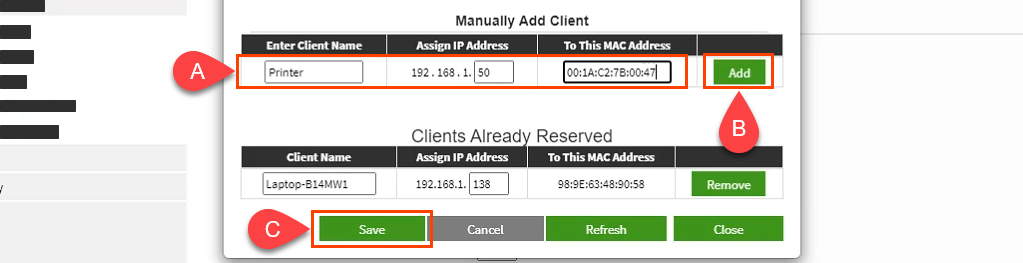
ماذا عن تعيين عناوين IP ثابتة على أجهزة التوجيه الأخرى؟
يوجد ما لا يقل عن عشرة من صانعي أجهزة التوجيه، ولكل منهم عدة نماذج من أجهزة التوجيه. إنه عدد كبير جدًا لتغطية كل منهم. من خلال قراءة التعليمات المذكورة أعلاه، سترى أن هناك نمطًا؛ تعرف على مكان العمل مع الشبكة المحلية، وابحث عن شيء يسمى حجز DHCP، ثم تابع لتعيين عناوين IP. إذا كنت تواجه مشكلات، فيرجى إخبارنا بذلك. من المحتمل أن يكون لدى أحد كتابنا أو قرائنا ذوي المعرفة الإجابة.
.
المنشورات ذات الصلة:
 .
.