على الرغم من كونها جديرة بدائل الكمبيوتر المحمول ، إلا أن هناك جانبًا تقصر فيه العديد من أجهزة Chromebook: مساحة التخزين. على الرغم من وجود عدد قليل من أجهزة Chromebook المتطورة بسعة 128 غيغابايت إلى 256 غيغابايت على القرص ، فإن الغالبية العظمى من أجهزة Chromebook ذات الميزانية المحدودة لا تتعدى سعة تخزينها 64 غيغابايت.
بالتأكيد ، يمكنك التوسيع تخزين جهاز Chromebook باستخدام أجهزة تخزين USB متوافقة مثل محركات الأقراص المصغرة ومحركات الأقراص الثابتة الخارجية. ولكن ماذا لو لم يكن لديك جهاز تخزين خارجي؟ أو أنك لا تحب التنقل باستخدام محرك أقراص فلاش الخاص بك؟ سنعرض لك ست طرق فعالة لإخلاء بعض المساحة على Chromebook.

كيف تتعامل أجهزة Chromebook مع مساحة التخزين المنخفضة
عندما تنخفض مساحة القرص على جهاز Chromebook ، سيعرض نظام التشغيل Chrome تذكيرًا أو إشعارًا دائمًا لإعلامك بأن "جهازك منخفض التشغيل الفضاء." ولكن لا يتعين عليك الانتظار حتى تتلقى رسالة الخطأ هذه قبل إخلاء بعض المساحة على جهاز Chromecast.
جوجل يحذر قد يبدأ Chromebook تلقائيًا في حذف الملفات التي تم تنزيلها والحسابات غير المستخدمة وبيانات التصفح وما إلى ذلك عندما تنخفض مساحة التخزين. يسلط ذلك الضوء على أهمية مراقبة سعة تخزين جهاز Chromebook قبل أن تنفد. قم بتفريغ مساحة التخزين بنفسك ، وإلا فسيقوم Chromebook - ربما يحذف الملفات المهمة في هذه العملية.
تحقق من حالة تخزين Chromebook
تتمثل الخطوة الأولى لإخلاء بعض المساحة في معرفة مساحة تخزين Chromebook الحالة. لحسن الحظ ، هناك أداة لإدارة التخزين مضمنة في تطبيق إعدادات نظام التشغيل Chrome.
استخدم الأداة لمراقبة تخزين جهاز Chromebook ؛ يخبرك بكمية التخزين المستخدمة ومقدار ما هو متاح. يمكنك أيضًا استخدام أداة إدارة التخزين لإجراء تنظيف للجهاز.
شغّل تطبيق الإعدادات ، وانقر على الجهازعلى الشريط الجانبي ، وحدد إدارة التخزين.
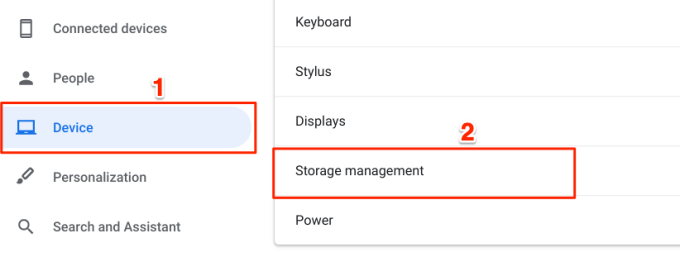
يمكنك أيضًا تشغيل الأداة من تطبيق الملفات. انقر على رمز قائمة النقاط الثلاثوانقر على عداد التخزين أسفل القائمة. سيؤدي ذلك إلى إعادة توجيهك إلى صفحة إدارة التخزين.
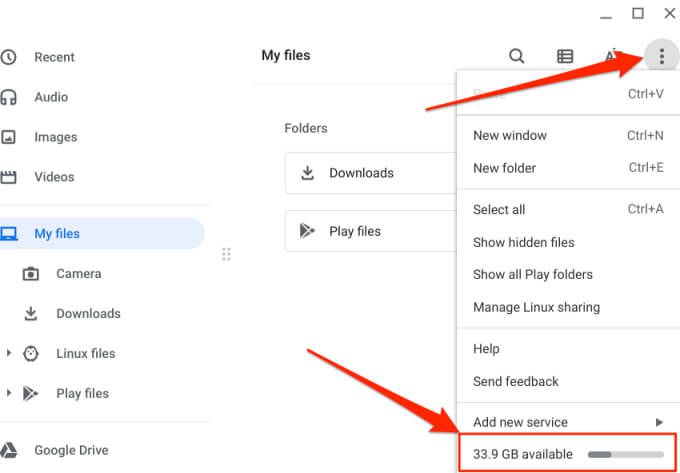
في الجزء العلوي من صفحة إدارة التخزين يوجد عداد يعرض حالة تخزين Chromebook. ستجد أيضًا فئات المكونات التي تستهلك مساحة تخزين على جهازك.
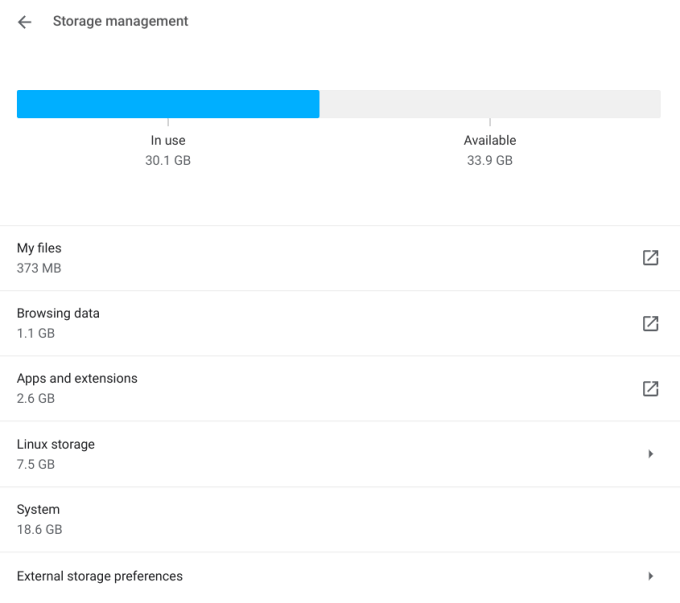
ملفاتي:يصف هذا إجمالي مساحة التخزين التي تستهلكها الوسائط المتعددة (الصوت ومقاطع الفيديو والصور والتسجيلات ولقطات الشاشة وما إلى ذلك) والملفات التي تم تنزيلها على Chromebook . سيؤدي تحديد هذا الخيار إلى فتح تطبيق الملفات.
بيانات التصفح:أثناء تصفحك للإنترنت على Chrome ، يحفظ المتصفح مجموعة من البيانات على جهاز Chromebook - سجل التصفح وملفات تعريف ارتباط مواقع الويب والصور المخزنة مؤقتًا وإعدادات الموقع وكلمة المرور وما إلى ذلك. فئة "بيانات التصفح" هي تراكم لجميع بيانات Chrome المخزنة على جهازك.
التطبيقات والإضافات:تتضمن هذه الفئة مساحة التخزين التي تستخدمها التطبيقات المثبتة على Chromebook ، بما في ذلك ملفات البيانات وذاكرة التخزين المؤقت.
تخزين Linux: هذه هي مساحة القرص المخصصة لتثبيت تطبيقات Linux وتشغيلها. ستجد هذا الخيار في قائمة إدارة التخزين إذا كان لديك ، في أي وقت ، إعداد بيئة تطوير Linux على جهاز Chromebook.
النظام:هذه هي مساحة التخزين التي يستهلكها نظام التشغيل Chrome والتطبيقات المضمنة الأخرى. لا يمكنك حذف ملفات النظام أو التطبيقات.
يمكنك أيضًا التحقق من مساحة التخزين المتاحة باستخدام Chrome. اكتب أو الصق chrome: // quota-internalsفي شريط العناوين واضغط على Enter. في علامة تبويب "الملخص" ، "مساحة القرص المجانية لدليل الملف الشخصي" هي مساحة التخزين المتوفرة لجهاز Chromebook.
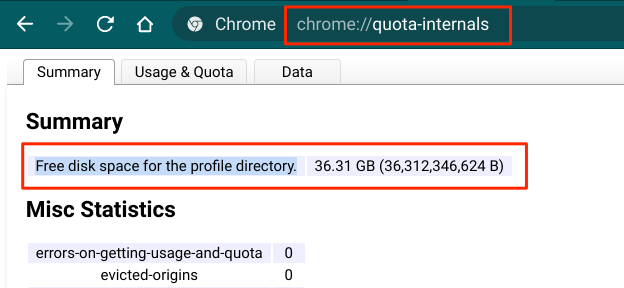
كيفية إخلاء مساحة على Chromebook
أنت الآن تدرك كيف يعمل نظام التشغيل Chrome على تجميع وإدارة تخزين القرص. في القسم التالي ، نلقي الضوء على بعض النصائح المتعلقة بتوفير مساحة التخزين التي ستساعدك على إخلاء بعض المساحة على جهاز Chromebook.
1. احذف الملفات المكررة أو انقلها إلى Cloud Storage
افتح تطبيق الملفات وانتقل إلى كل مجلد. ابحث عن الصور ولقطات الشاشة وتسجيل الشاشة والفيديو وملفات إعداد التطبيق والمستندات الأخرى التي لم تعد تستخدمها أو تحتاج إليها.
انقر على رمز خيارات الفرز (AZ)و حدد الحجم. سيؤدي ذلك إلى ترتيب ملفاتك حسب أحجامها بترتيب تنازلي ؛ تظهر أكبر الملفات في الأعلى.
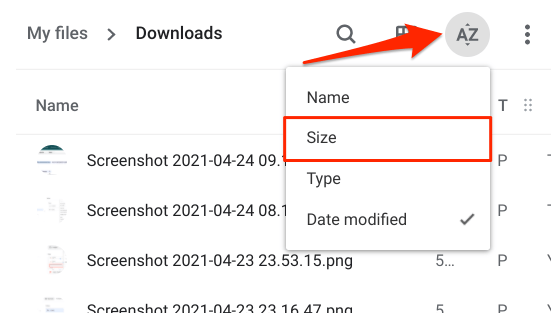
من خلال هذا الطلب ، يمكنك بسهولة تحديد الملفات الثقيلة التي تشغل مساحة تخزين على جهاز Chromebook وحذف الملفات التي لا تحتاج إليها.
بدلاً من ذلك ، يمكنك نسخ ملفاتك احتياطيًا في السحابة بدلاً من حذفها. انقل الملفات إلى مجلد Google Drive. إذا وصلت إلى حصة التخزين المجانية البالغة 15 غيغابايت في Google Drive ، فيمكنك المطالبة بـ ميزة Google One هذه (لأجهزة Chromebook). تمنحك الميزة مساحة تخزين مجانية على السحابة تبلغ 100 جيجابايت لمدة 12 شهرًا. يتيح لك ذلك تفريغ مساحة تخزين على جهاز Chromebook دون فقد أي ملفات.
2. إلغاء تثبيت التطبيقات غير المستخدمة
تنشئ التطبيقات بيانات المستخدم وبيانات ذاكرة التخزين المؤقت والملفات غير المهمة الأخرى التي تستهلك مساحة التخزين. يمكن أن يؤدي الاحتفاظ بالعديد من التطبيقات التي لا تستخدمها إلى انخفاض مساحة القرص على جهاز Chromebook بسرعة. قم بإلغاء تثبيت التطبيقات غير الضرورية لتحرير مساحة التخزين. توجه إلى قائمة إدارة تخزين نظام التشغيل Chrome وحدد التطبيقات والإضافات.
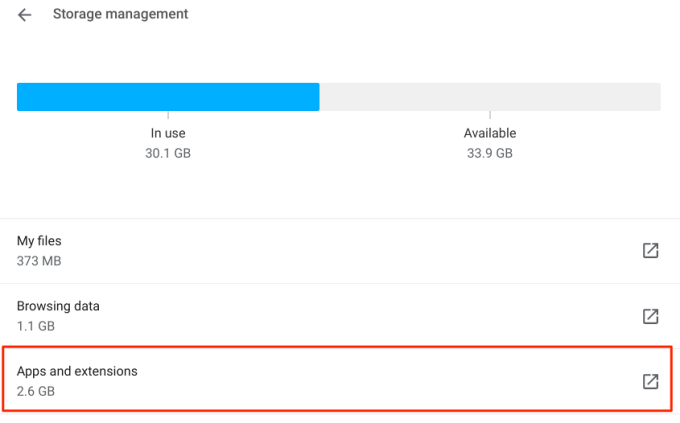
راجع القائمة ولاحظ التطبيقات أو الإضافات التي بالكاد تستخدمها. حدد التطبيق الذي تريد إزالته من Chromebook وانقر على الزر إلغاء التثبيت.
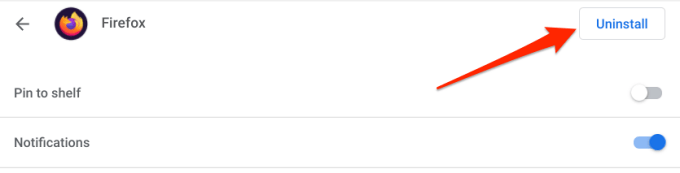
ملاحظة:لا يمكنك إلغاء تثبيت تطبيقات النظام الأساسية مثل Chrome ، وتطبيق الملفات ، ومتجر Play ، والسوق الإلكتروني ، وما إلى ذلك. ص>
3. محو بيانات تصفح Chrome
ليس فقط كروم الذاكرة ، ولكن المتصفح أيضًا ينشئ ويخزن جميع أنواع البيانات على جهازك. في حين أن بعض هذه البيانات مهمة ، يمكنك الاستغناء عن البعض الآخر. امسح بعض بيانات التصفح غير الضرورية هذه لتحرير مساحة على جهاز Chromebook.
انتقل إلى الإعدادات>الجهاز>إدارة التخزينوحدد بيانات التصفح. سيؤدي ذلك إلى فتح علامة تبويب جديدة حيث يمكنك مسح بيانات التصفح.
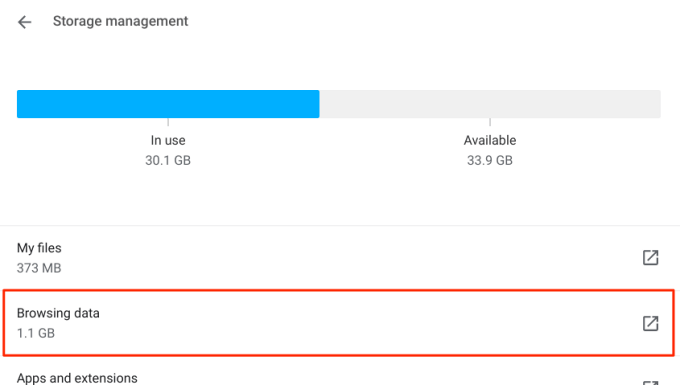
في القسم الأساسي ، حدد الصور والملفات المخزنة مؤقتًا، واضبط النطاق الزمني على كل الوقت، وانقر على مسح البيانات. يجب أن ترى بعد ذلك مقدار المساحة التي سيتم توفيرها على Chromebook.
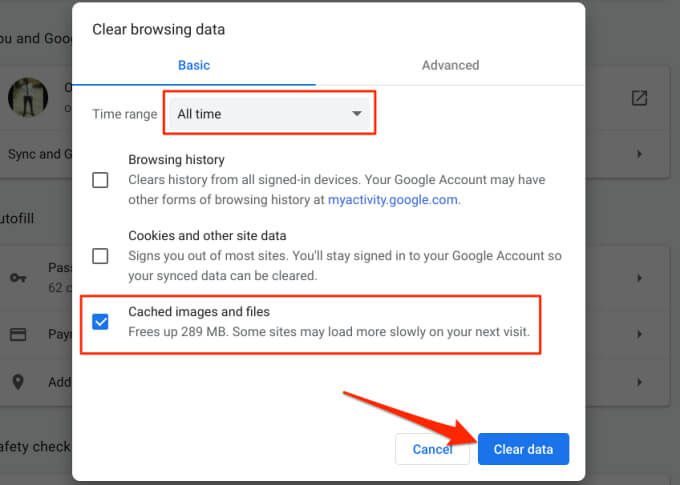
إذا كنت لا تزال بحاجة إلى إنشاء مساحة أكبر ، فانتقل إلى قسم خيارات متقدمة، وحدد عناصر البيانات الأخرى غير الضرورية (مثل سجل التنزيل ، وإعدادات الموقع ، وملفات تعريف الارتباط ، وما إلى ذلك. ) التي تريد حذفها ، ثم انقر على مسح البيانات.
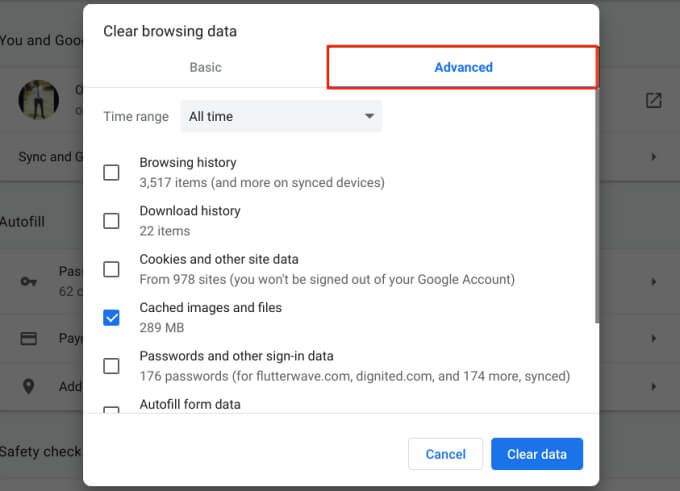
لاحظ أن محو "ملفات تعريف الارتباط وبيانات الموقع الأخرى" سيوفر قدرًا هائلاً من مساحة التخزين. ومع ذلك ، ستسجّل العملية خروجك من Google والحسابات الأخرى المتصلة بـ Chrome. ما يجب عليك فعله بدلاً من ذلك هو حذف ملفات تعريف الارتباط لمواقع الويب الفردية.
افتح Chrome وانتقل إلى الإعدادات>الخصوصية والأمان>ملفات تعريف الارتباط وغيرها بيانات الموقع>اطلع على جميع ملفات تعريف الارتباط وبيانات الموقعوحدد رمز السلةبجوار الموقع الذي تريد حذف ملف تعريف الارتباط الخاص به.
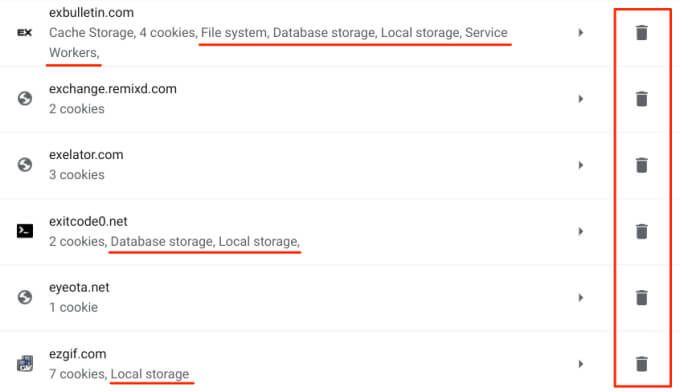
يجب البحث عن المواقع ذات التصنيف التالي: التخزين المحليو تخزين قاعدة البياناتو نظام الملفاتو عمال الخدمة. تخزن مواقع الويب هذه ملفات تعريف الارتباط الدائمة والبيانات الأخرى محليًا على جهاز Chromebook.
4. حذف الملفات بلا اتصال
عند تمكين التوفر في وضع عدم الاتصال لملف أو مجلد Google Drive ، يقوم نظام التشغيل Chrome بتنزيل الملف وحفظه على جهازك (كملف ذاكرة التخزين المؤقت). ستتمكن بعد ذلك من الوصول إلى الملف (الملفات) على أجهزة Chromebook دون اتصال بالإنترنت. تمنحك هذه الميزة الوصول دون اتصال إلى ملفك ولكنها تستهلك مساحة التخزين المحلية في المقابل.
إذا مكّنت التوفر في وضع عدم الاتصال للملفات أو المجلدات الكبيرة ، فقم بإزالتها من Chromebook وادخل إليها من مجلد Google Drive بدلاً من ذلك. يمكن أن يساعدك هذا في إخلاء قدر كبير من المساحة على جهاز Chromebook.
افتح تطبيق الملفات ، وقم بتوسيع فئة Google Drive، وحدد بلا اتصالمجلد. بعد ذلك ، حدد المجلدات أو الملفات وقم بإيقاف تشغيل مفتاح متاح بلا اتصالفي شريط القائمة.
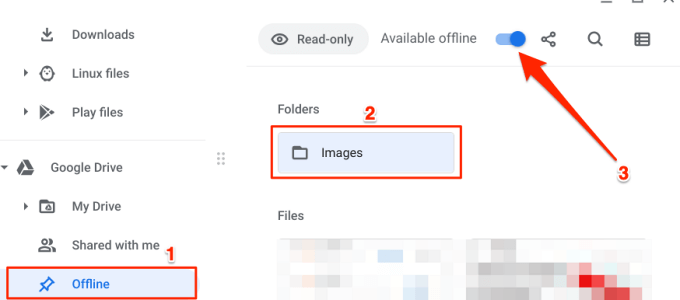
مرة أخرى ، إذا نفدت الكمية من مساحة تخزين Google Drive ، احصل على مزايا Google One Chromebook الذي يمنحك سعة تخزينية مجانية على السحابة الإلكترونية تبلغ 100 غيغابايت لمدة 12 شهرًا.
5. تقليل حجم قرص Linux أو إزالته
توصي Google بتخصيص 7.5 غيغابايت على الأقل لمنطقة تطوير Linux. ولكن إذا قمت بالكاد بتثبيت أو استخدام تطبيقات Linux ، فيمكنك تحرير مساحة على Chromebook عن طريق تقليل مساحة تخزين Linux. حدد تخزين Linuxفي صفحة إدارة التخزين وانقر على الزر تغييربجوار حجم القرص.
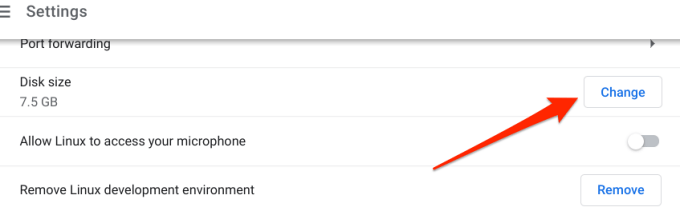
حرك شريط التمرير إلى اليسار لتقليل حجم قرص Linux حسب تفضيلاتك (لا يمكنك الانتقال إلى أقل من 4.1 غيغابايت) وانقر على تغيير الحجم.
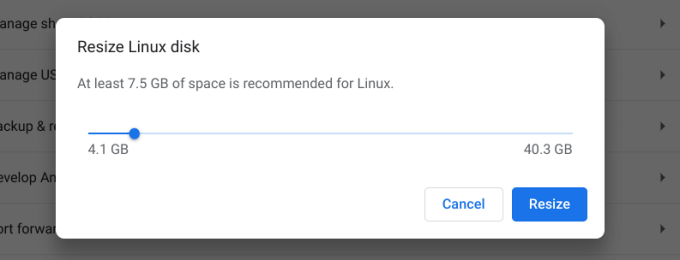
قم بإزالة بيئة تطوير Linuxإذا لم تكن تقوم بتثبيت أو استخدام أي من تطبيقات Linux على Chromebook.
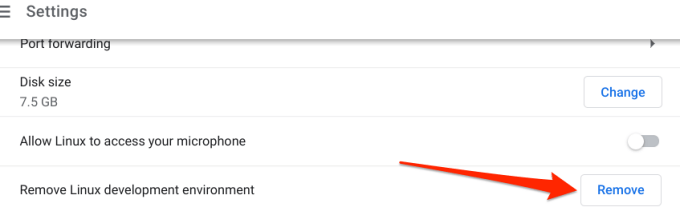
6. استخدام تطبيقات التنظيف
هناك تطبيقات تنظيف تعمل بشكل رائع على أجهزة Android. العديد من هذه التطبيقات متوافقة أيضًا مع نظام التشغيل Chrome. راجع تحتوي هذه القائمة على 10 تطبيقات تنظيف فعالة لمعرفة المزيد. افتح متجر Play ، وثبّت أيًا من تطبيقات التنظيف ، وأزل الملفات غير المرغوب فيها من Chromebook بنقرة زر واحدة.
احصل على كل المساحة التي تحتاجها
إخلاء بعض المساحة على يتلخص جهاز Chromebook في حذف الملفات والتطبيقات غير الضرورية. سيؤدي حفظ الملفات في السحابة أيضًا إلى إنشاء مساحة تخزين إضافية. يجب عليك أيضًا التفكير في حذف حسابات المستخدمين التي لم تعد نشطة أو مستخدمة. في شاشة تسجيل الدخول إلى Chromebook ، انقر فوق رمز القائمة المنسدلة بجوار الحساب وحدد إزالة هذا المستخدم.