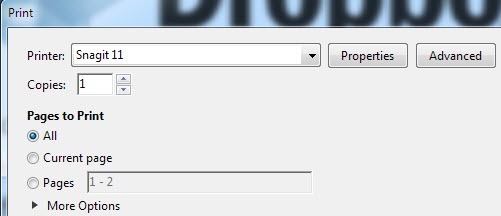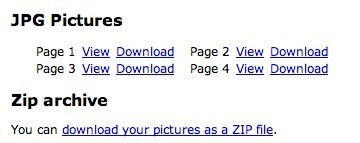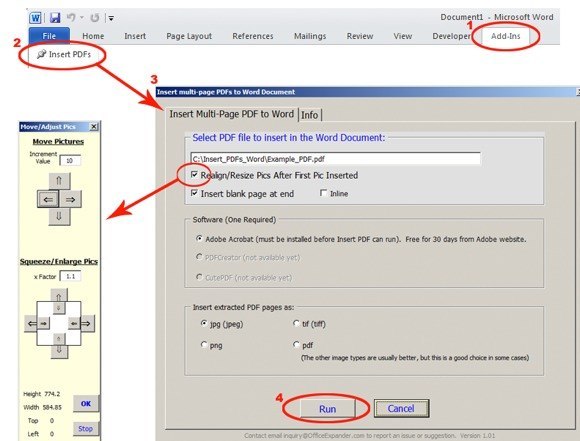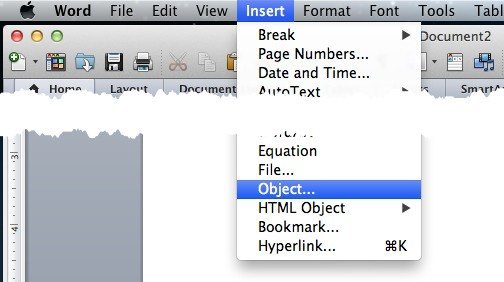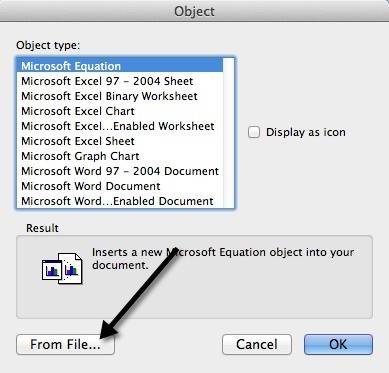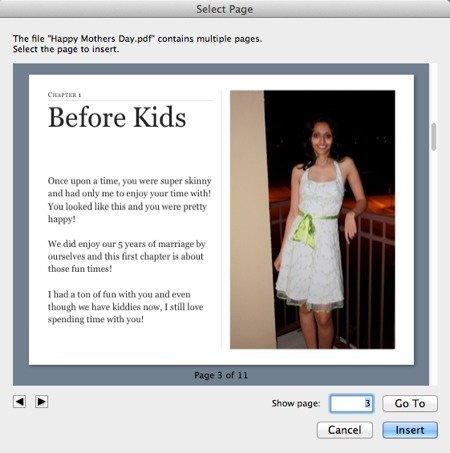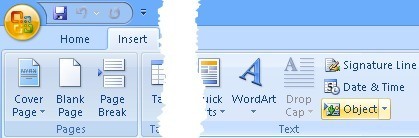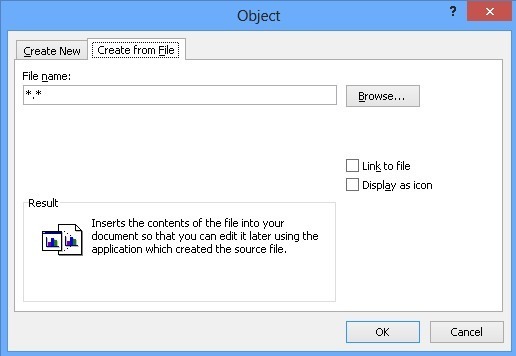في الآونة الأخيرة ، اضطررت إلى أخذ بضع صفحات من مستند PDF ووضعها في مستند Word أحتاج إلى إرساله إلى أحد العملاء. في عملية القيام بذلك ، اكتشفت بعض الطرق التي يمكنك من خلالها إدخال مستند PDF في مستند Word وهذا ما سأشرحه هنا!
إذا كنت قد استخدمت من قبل من إصدارات Microsoft Office ، ربما شعرت بألم في التعامل مع الميزات التي يتم نقلها أو إزالة الميزات تمامًا. على الرغم من أن Microsoft لا تجعل كل شيء متناسقًا بين الإصدارات ، فإن عملية إدراج ملف PDF هي نفسها تقريبًا. سأشرح العملية الخاصة بإصدار Mac (2011) ، الذي يختلف قليلاً ، وبالنسبة للعديد من أحدث إصدارات Office لأجهزة الكمبيوتر (2007 ، 2010 ، 2013).
مشكلة كبيرة واحدة مع العملية بأكملها هي إدراج ملفات PDF متعددة الصفحات في مستند Word. يعد إدراج صفحة واحدة أمرًا سهلاً ، ولكن عندما يحتوي ملف PDF على أكثر من صفحة ، يفشل Word بشكل بائس. على ما يبدو ، عندما تقوم بإدراج كائن في Word لا يمكن أن يمتد إلى أكثر من صفحة واحدة ولهذا السبب عند محاولة إدراج ملف PDF متعدد الصفحات ، فإنه يعرض الصفحة الأولى فقط.
هناك طريقتان لك يمكن أن يستمر في حل هذه المشكلة: واحد هو تحويل ملف PDF بأكمله إلى مستند Word نفسه ثم إدخاله أو الطريقة الثانية هي تحويل كل صفحة من PDF إلى صورة ثم إدراج الصور في مستند Word الخاص بك. بناءً على ملف PDF الخاص بك ، عادةً ما يؤدي التحويل إلى Word إلى تعتيم التنسيق الأصلي لـ PDF. أفضل خيار هو التحويل إلى الصور ، والتي أشرحها أدناه.
تحويل ملفات PDF متعددة الصفحات إلى JPG
قبل الدخول في إدخال الملفات فعليًا في مستند Word ، دعنا نذهب لتحويل PDF متعدد الصفحات إلى ملفات صور ، وهي صيغة JPG. يمكنك أيضًا حفظ تنسيق PNG أو TIFF ، مما قد يجعلك أكثر هشاشة في النص. هناك بعض الطرق المجانية وبعض الطرق المدفوعة ، لذلك يعتمد على عدد المرات التي تقوم فيها بهذا وما هو البرنامج الذي لديك بالفعل.
Adobe Acrobat Full
إذا كان لديك الإصدار الكامل من Adobe Acrobat ، يمكنك ببساطة إجراء حفظ باسمأو حفظ باسم آخرواختيار TIFF أو PNG أو JPG كنوع الملف للإخراج. سيقوم Acrobat تلقائيًا بتحويل كل صفحة إلى ملف صورة منفصل ، والذي يمكنك إدراجه في مستند Word الخاص بك. سهل جدا ، لكن Adobe Acrobat يكلف الكثير ، لذلك ليس خيارا لمعظم الناس.
SnagIt
هناك برنامج من TechSmith يسمى SnagIt والذي يتيح لك التقاط لقطات الشاشة و screencasts الخاصة بك سطح المكتب على جهاز كمبيوتر يعمل بنظام Windows أو Mac. يحتوي إصدار Windows أيضًا على أداة مساعدة لالتقاط الطابعة تتيح لك التقاط إخراج الطباعة من أي برنامج آخر. حتى تتمكن من طباعة ملف PDF الخاص بك إلى طابعة SnagIt وسوف يقوم بتحويل كل صفحة إلى صورة تلقائيًا. للأسف ، لا يدعم إصدار Mac هذا الخيار. SnagIt هو $ 50 ، لكنه لا يزال أرخص بكثير من Adobe Acrobat.
PDF2JPG
طريقة لطيفة مجانية لتحويل صفحات PDF الخاصة بك في صور JPG هي استخدام أداة التحويل عبر الإنترنت PDF2JPG. ما عليك سوى اختيار ملف PDF ، واختيار الجودة والنقر على زر التحويل.
انتظر بضع لحظات ، وفي الصفحة التالية ستحصل على قائمة بجميع الصفحات التي تحتوي على روابط تنزيل لكل صفحة. إذا كان لديك مجموعة من الصفحات ، فلا تقلق! يوجد أيضًا رابط تحميل للتنزيل في الأسفل ، لذا يمكنك تنزيل ملف مضغوط يحتوي على جميع الصور بالداخل.
هذه ثلاثة فقط خيارات لتحويل ملفات PDF إلى صور ، ولكن يمكنك دائمًا Google PDF إلى JPG وربما العثور على المزيد من الحلول.
هناك برنامج تجاري آخر مشهور إلى حد كبير والذي سيدخل ملفات PDF متعددة الصفحات في مستند Word دون الحاجة إلى القلق حول التحويل إلى صورة أولاً تسمى OfficeExpander. إنها إضافة لكلمة Word وستتيح لك ببساطة النقر فوق زر ، واختيار ملف PDF وتهيئة الخيارات الخاصة بك. بالنسبة إلى 10 دولارات ، لا يعد هذا خيارًا سيئًا إذا كنت لا تريد القلق بشأن التحويل.
إدراج ملف PDF في Word for Mac 2011
لنبدأ بإصدار Mac من Office. لإدراج ملف PDF في Word for Mac ، انقر فوق خيار القائمة Insertثم اختر Object.
ثم انقر فوق الزر From Fileفي أسفل مربع الحوار المنبثق الذي يظهر:
امض قدما واختر ملف PDF الخاص بك وانقر فوق فتح. الشيء الجميل الآن في Office for Mac 2011 هو أنه يمكنك بالفعل اختيار الصفحة في ملف PDF الذي تريد إدراجه. لسبب غريب ، لم يكن لديك هذا مفتوحة في أي من إصدارات ويندوز من Office. على Windows ، يقوم فقط بإدراج الصفحة الأولى من PDF. في نظام التشغيل Mac ، يمكنك الحصول على نافذة المعاينة هذه حيث يمكنك رؤية كل صفحة وإدراج الصفحة المحددة.
سيؤدي هذا إلى إدراج صفحة PDF كصورة في وثيقة وورد. لا يمكنك تحرير وثيقة PDF. يمكنك فقط تحريكه وتغيير حجمه إن شئت.
إدراج PDF في Word 2007 و 2010 و 2013
الآن دعونا نمر عبر عملية إدخال ملفات PDF إلى Word 2007 ، 2010 و 2013 لجهاز الكمبيوتر. وعموما ، فإن العملية هي نفسها تقريبا ، لذلك أنا حقا بحاجة فقط لشرح ذلك مرة واحدة. للبدء ، انقر فوق علامة التبويب إدراجعلى الشريط.
في أقصى اليمين ، سترى الزر الكائن. لن تستخدم هذا الخيار إلا إذا كنت تقوم بإدراج ملف PDF في صفحة واحدة. بالنسبة إلى الصور ، يختلف الأمر قليلاً وسأوضح أدناه. عندما تنقر على الكائن ، ستحصل على مربع حوار وهنا سترغب في النقر فوق علامة التبويب إنشاء من ملف.
هذا حول هذا الموضوع. يختلف شريط إدراج مختلف قليلاً في كل إصدار من إصدارات Office ، ولكن لا يزال هناك الزر الكائن. إذا كان عليك إدراج صور متعددة (بعد تحويل صفحات PDF إلى صور) ، فإنك تنقر على "إدراج" مرة أخرى ، ولكن اختر هذه المرة صورة (صور). تأكد من تسمية الصور بترتيب يطابق الترتيب الذي تريده أن يظهر به في مستند Word. لا تبدأ في 1! من الأفضل استخدام 3 أرقام مثل 001 و 002 وما إلى ذلك.
تحويل PDF إلى Word
كان الخيار الأخير الذي أشرت إليه هو تحويل ملف PDF إلى مستند Word ثم إدراج مستند Word إلى آخر ، وهو أمر سهل إلى حد ما. الميزة الرئيسية لاستخدام هذه الطريقة هي أنه يمكنك بالفعل تحرير محتوى ملف PDF في وثيقة Word. العيب الرئيسي هو أن دقة التحويل سيئة للغاية عند استخدام الأدوات المجانية. سيكون عليك صرف النقود من أجل الحصول على تحويل جيد للغاية.
مرة أخرى ، يحتوي Adobe Acrobat (Standard / Pro) على تحويل PDF إلى Word وهو يقوم بعمل رائع. إذا لم يكن لديك Acrobat ، فيمكنك الاطلاع على pdftoword.com. يمكنك تحويل بعض الملفات الصغيرة مجانًا باستخدام الخدمة ، ولكن سيتعين عليك شراء برنامج سطح المكتب لملفات أكبر.
إذا كان لديك ملف PDF معقد ، فستتباين النتائج. إذا كان PDF يحتوي على الكثير من الصور المستوردة ، فإن فرصك في الحصول على تحويل جيد تكون أقل. إذا تم إنشاء ملف PDF مباشرة من تطبيق منشئ PDF أو طباعته مباشرة إلى PDF ، فستكون فرصك أعلى بكثير.
الاستنتاج
كما ترى ، هناك بعض الطرق التي يمكنك اتخاذها للحصول على مستند PDF الخاص بك في مستند Word. إذا كان لديك Adobe Acrobat ، فسوف يجعل الحياة أسهل بكثير. إذا لم يكن الأمر كذلك ، فيجب عليك الاعتماد على طرق أخرى مثل التحويل إلى الصور أو شراء برنامج تابع لجهة خارجية. إذا كانت لديك أي أسئلة ، فقم بإرسال تعليق. استمتع!