Photoshop هو البرنامج القياسي الذهبي لتحرير الصور. لديها النطاق الذي يسمح لك بلمس صورة قديمة بسرعة أو إنشاء تصميمات جديدة تمامًا بسهولة ، مع ميزات أساسية ومتقدمة لخدمة العديد من المستخدمين. إحدى الطرق التي يمكنك بها إنشاء صورة قديمة هي إزالة الخلفية في Photoshop أو استبدالها.
لحسن الحظ ، أصبح Photoshop الآن أسهل من أي وقت مضى للاستخدام ، مع تحرير الصور الأساسية مثل هذا جعل الأمر سهلاً . إذا كنت تريد معرفة كيفية إزالة خلفية في Photoshop ، فستحتاج إلى اتباع هذه الخطوات سهلة المتابعة. سيعمل هذا الدليل بشكل أفضل مع أحدث إصدار من Photoshop ، ولكنه قد يعمل أيضًا مع الإصدارات الأقدم.
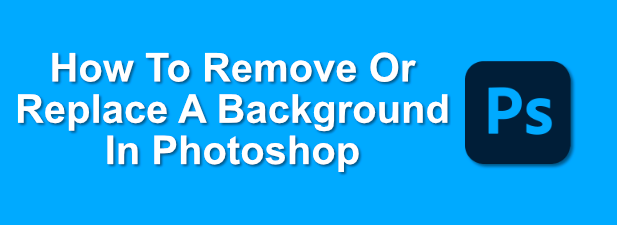
إزالة خلفية في Photoshop باستخدام أداة ممحاة الخلفية
إذا سبق لك استخدام قطع كائن من صورة في Photoshop ، فيجب أن تكون على دراية بالعديد من الخطوات المستخدمة لمعالجة الصور. بالنسبة للخلفيات ، يمكن استخدام أداة خاصة تسمى أداة ممحاة الخلفيةلإزالة خلفية من صورة في Photoshop.
هذه هي الطريقة الأكثر شهرة لتحرير الخلفية في Photoshop ، ويجب أن تعمل مع الإصدارات الأقدم من البرنامج.
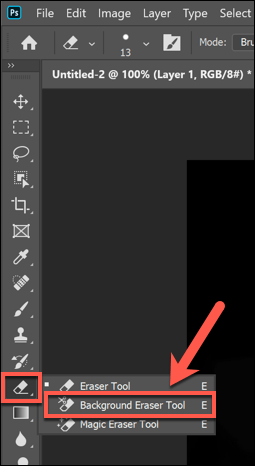
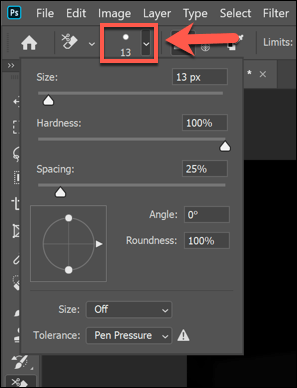
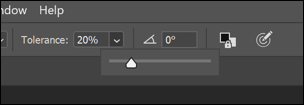
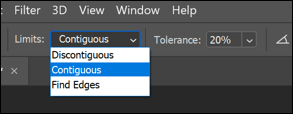
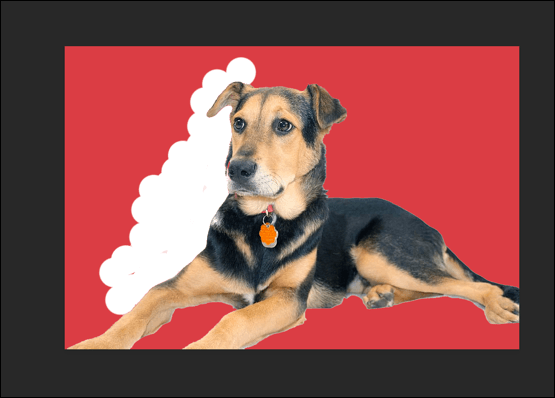
سيتطلب ذلك بعض الدقة (وربما التجربة والخطأ) لإزالة الخلفية بنجاح. إذا كنت تواجه مشكلة مع خلفيات أكثر تعقيدًا ، فقد ترغب في استخدام أداة تحديد الموضوعبدلاً من ذلك.
استخدام أداة تحديد الموضوع لإزالة خلفيات Photoshop
أداة تحديد الموضوعهي إضافة حديثة إلى أدوات Photoshop تسمح لك بتحديد تركيز الصورة. يتم تشغيل هذا بواسطة تقنية AI مدمجة يمكنها المساعدة في فصل العناصر المختلفة للصورة.
In_content_1 all: [300x250] / dfp: [640x360]->يعد هذا مفيدًا بشكل خاص لإزالة الخلفية. بدلاً من إزالة الخلفية يدويًا ، يمكنك تحديد الموضوع الرئيسي للصورة التي تريد حفظها لإزالة الخلفية خلفها.
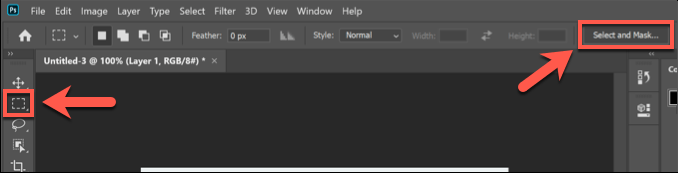
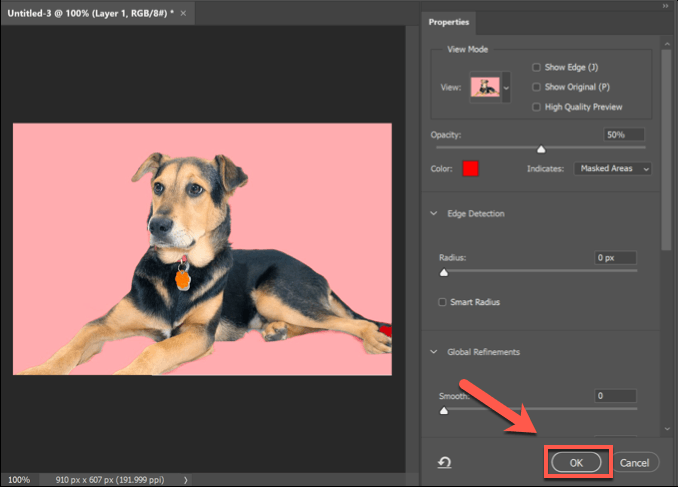
بمجرد التأكيد ، ستتم إزالة خلفية الصورة التي اكتشفتها أداة تحديد الموضوع واستبدالها بخلفية بيضاء. يمكنك بعد ذلك استبدال الخلفية وفقًا لذوقك.
استبدال خلفية في Photoshop
يمكنك استبدال خلفية صورة في Photoshop عن طريق الإزالة أولاً الخلفية وتركها شفافة. يمكنك بعد ذلك أضف طبقة جديدة إلى صورتك الموضوعة خلف الموضوع الرئيسي لإنشاء خلفية جديدة.
إذا كنت تستخدم أداة تحديد الموضوع، فهذا يقوم تلقائيًا بإنشاء طبقة خلفية يمكنك إما تعديلها أو استبدالها. هذه هي أفضل طريقة لاستبدال الخلفية ، ولكن إذا استخدمت ممحاة الخلفيةأو طريقة بديلة لإزالة الخلفية ، يمكنك إضافة طبقة خلفية جديدة بطريقة مماثلة.
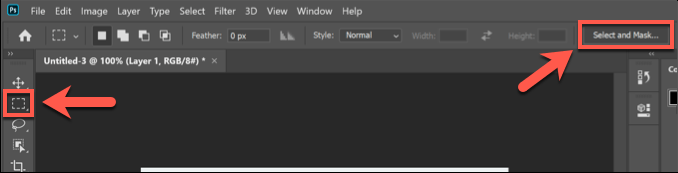
- يجب أن تكون الإعدادات الافتراضية في قائمة تحديد الموضوعمقبولة لمعظم المستخدمين ، ولكن يمكنك تعديلها إذا كنت تواجه مشاكل. اضغط على OKللتأكيد بمجرد أن تكون جاهزًا.
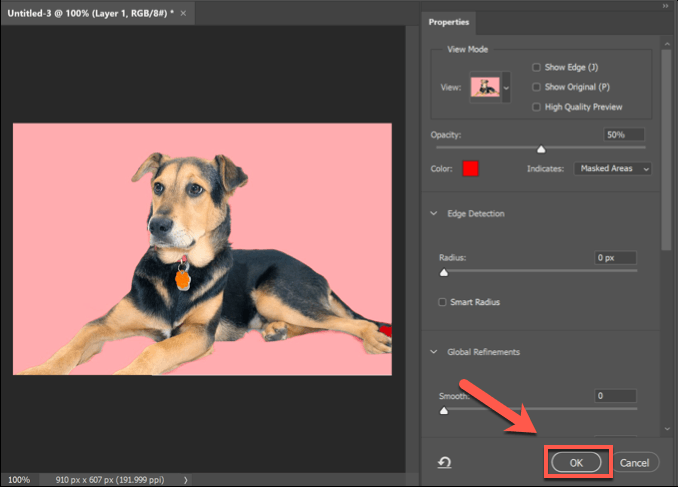
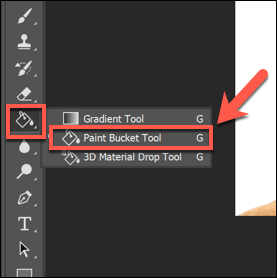
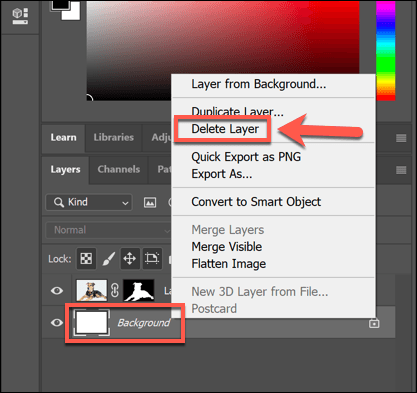
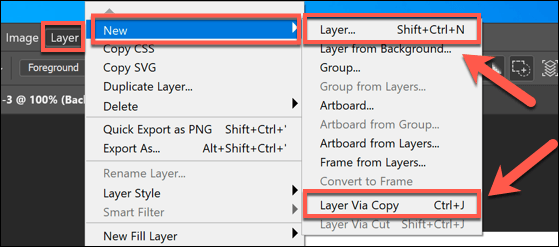
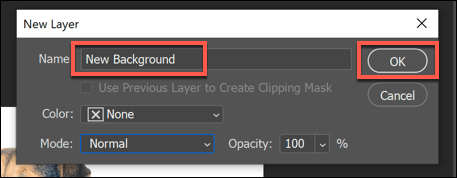
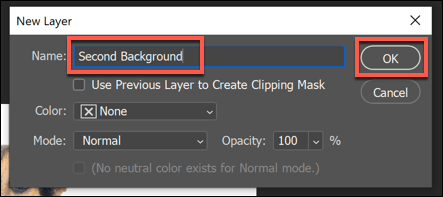
يمكنك بعد ذلك معالجة الطبقة الجديدة التي أدرجتها. بشكل افتراضي ، يجب أن يقوم Photoshop بلصق هذا في أسفل اللوحة ذات الطبقات. هذا يعني أنه سيتم وضع طبقة الخلفية أسفل الموضوع الرئيسي ، لتحل محل خلفية الصورة السابقة.
يمكنك بعد ذلك إجراء المزيد من التغييرات على هذه الطبقة (على سبيل المثال ، تغيير اللون أو إضافة عناصر جديدة إليها) باستخدام قائمة أدوات Photoshop على اليسار.
استخدام أدوات تحرير الصور البديلة
إذا لم يكن Photoshop مثبتًا لديك ، فقد تتمكن من الإزالة خلفية من صورة باستخدام محرر صور بديل. قد يكون هذا أصعب في التنفيذ ، ولكن محرر صور GIMP المجانية والمفتوحة المصدر يجب أن تكون قادرة على القيام بالمهمة باستخدام أداة العصا السحرية.
إذا كنت من مستخدمي Mac ، فقد تتمكن من استخدام محرر صور ماك مجانا مثل Photoscape X لإزالة خلفية من صورة. إذا كنت تعاني من Photoshop أو GIMP أو محرر صور آخر ، فقد تتمكن من استخدام خدمة عبر الإنترنت مثل إزالة. bg لإزالتها بدلاً من ذلك.