عادةً ما يعرض Google Chrome الخطأ "الصفحة غير مستجيبة" عندما تستغرق صفحة الويب وقتًا طويلاً جدًا أو تفشل في التحميل بشكل صحيح. في معظم الحالات ، من المفترض أن يساعدك تحديد الخروج من الصفحاتوتحديث الصفحة التي بها مشكلات في التخلص من الخطأ نهائيًا.
إذا لم يكن الأمر كذلك ، فحاول الوصول إلى الصفحة من متصفح آخر مثل Edge أو Safari أو Firefox. إذا ظهرت دون مواجهة أي مشاكل ، فمن المحتمل أنك تتعامل مع مشكلة متعلقة بـ Chrome والتي يجب عليك إصلاحها من جانبك.

أدناه ، ستجد قائمة بإرشادات تحري الخلل وإصلاحه والأساليب التي يمكنك اتباعها لحل أخطاء "الصفحة غير المستجيبة" المستمرة في Chrome.
تحديث Google Chrome
تُصدر Google تحديثات مستمرة تقدم إصلاحات للأخطاء وتحسينات للأداء في Chrome. على الرغم من أن المتصفح يقوم بتحديث نفسه تلقائيًا ، فمن الأفضل دائمًا التحقق مرة أخرى.
ابدأ بفتح قائمة Chrome- حدد رمز النقاط الثلاث في أعلى يسار الشاشة. ثم أشر إلى مساعدةوحدد حول Google Chrome. يجب أن يجبر ذلك المتصفح على فحص وتثبيت أي تحديثات معلقة.
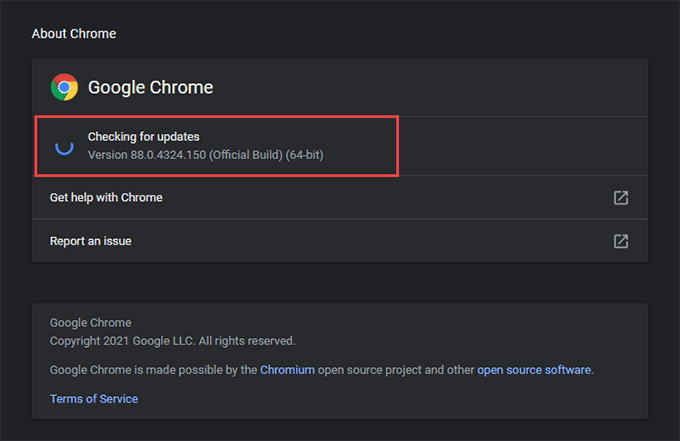
إعادة تشغيل جهاز الكمبيوتر أو جهاز Mac
تساعد إعادة تشغيل جهاز الكمبيوتر أو جهاز Mac عادةً في حل المشكلات التقنية البسيطة أو غيرها من الحالات الشاذة المتعلقة بالنظام والتي تمنع Chrome — بالإضافة إلى التطبيقات الأخرى — من تعمل بشكل صحيح. افعل ذلك الآن قبل الانتقال إلى بقية الإصلاحات.
In_content_1 all: [300x250] / dfp: [640x360]->محو ملفات تعريف الارتباط وذاكرة التخزين المؤقت للمتصفح
يمكن أن تنتهي بيانات التصفح القديمة بالتسبب في كل أنواع المشاكل أثناء زيارة مواقع الويب. لاستبعاد ذلك كسبب وراء خطأ "الصفحة غير مستجيبة" ، يجب عليك مسح ذاكرة التخزين المؤقت في Chrome.
ملاحظة:من الأفضل التخلص من ذاكرة التخزين المؤقت وملفات تعريف الارتباط للموقع الذي به مشكلات أولاً ثم اتباعها حذف ذاكرة التخزين المؤقت لمتصفح Chrome بالكامل إذا لم يساعد ذلك.
مسح ذاكرة التخزين المؤقت لموقع معين
1. انتقل إلى شاشة الإعداداتفي Chrome.
2. حدد الخصوصية والأمانعلى الشريط الجانبي.
3. حدد إعدادات الموقع.
4. حدد عرض الأذونات والبيانات المخزنة عبر المواقع.
5. اختر الموقع من القائمة وحدد محو البيانات.
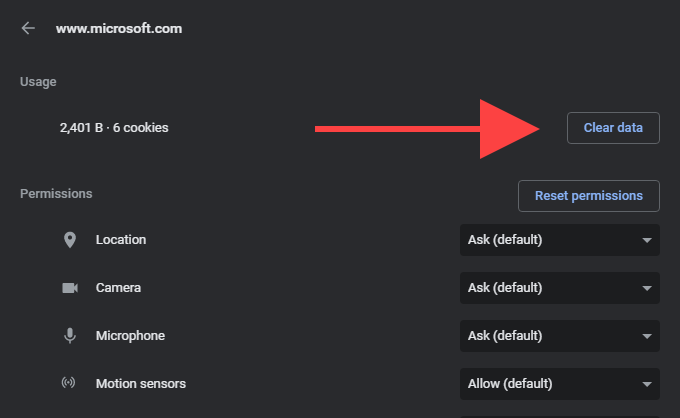
مسح ذاكرة التخزين المؤقت لمتصفح Chrome بالكامل
1. افتح علامة تبويب Chrome جديدة.
2. اضغط على Ctrl+ Shift+ Deleteأو Cmd+ Shift+ Deleteلإحضار مربع محو بيانات التصفحفي Chrome.
3. ضمن علامة التبويب أساسي، حدد المربعات بجوار ملفات تعريف الارتباط وبيانات الموقع الأخرىو الصور والملفات المخزنة مؤقتًا. بعد ذلك ، اضبط النطاق الزمني على كل الوقتوحدد مسح البيانات.
تعطيل ملفات تعريف الارتباط للجهات الخارجية
أحيانًا ، على الويب يمكن أن يستغرق تحميل الصفحات وقتًا طويلاً في Chrome بسبب ملفات تعريف الارتباط لمتصفح الطرف الثالث. قم بتعطيلها وتحقق مما إذا كان ذلك يساعدك.
للقيام بذلك ، افتح قائمة Chromeوحدد الإعدادات. بعد ذلك ، حدد الخصوصية والأمانعلى الشريط الجانبي وحدد الخيار المسمى ملفات تعريف الارتباط وبيانات الموقع الأخرى. في الشاشة التالية ، حدد حظر ملفات تعريف الارتباط للجهات الخارجية.
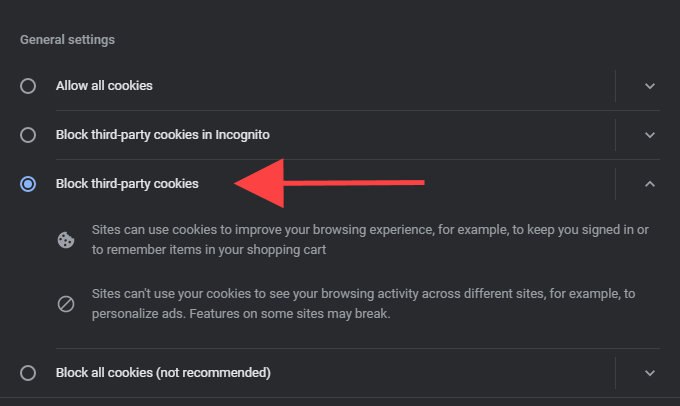
ملاحظة:قد يؤدي حظر ملفات تعريف ارتباط الطرف الثالث في Chrome إلى تعطيل محدد وظائف الموقع. أعد تمكينها بمجرد الانتهاء من زيارة المواقع التي ينتهي بها الأمر مع ظهور خطأ "الصفحة لا تستجيب".
تعطيل تسريع الأجهزة
يستخدم Chrome تسريع الأجهزة لتسريع الأمور. ولكن نادرًا ما يؤدي ذلك أيضًا إلى حدوث مشكلات في عرض الصفحة. حاول تعطيل الوظيفة.
انتقل إلى شاشة الإعداداتفي Chrome وحدد خيارات متقدمة>النظامعلى الشريط الجانبي. ثم أوقف تشغيل المفتاح بجوار استخدام تسريع الأجهزة عند توفرهوحدد إعادة التشغيل.
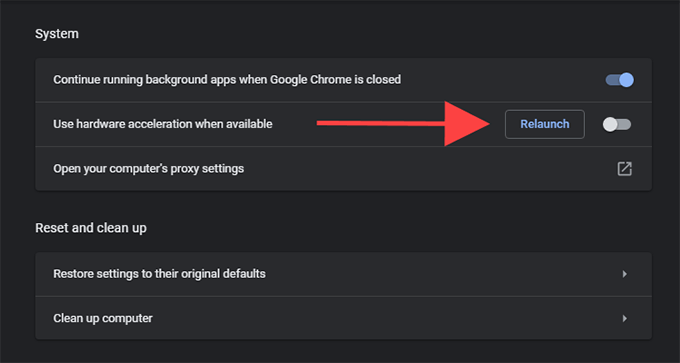
تحديث برامج تشغيل الرسومات / الصوت
إذا انتهى تعطيل تسريع الأجهزة إلى إصلاح الخطأ "لا تستجيب الصفحة" في Chrome على جهاز كمبيوتر ، فيجب عليك اتباع ذلك عن طريق تحديث برامج تشغيل الرسومات والصوت. استخدم أداة تحديث برنامج التشغيل للحصول على آخر تحديثات برنامج التشغيل تلقائيًا. بمجرد القيام بذلك ، أعد تمكين تسريع الأجهزة في Chrome وتحقق مما إذا تكررت المشكلة.
تعطيل الإضافات
يمكن أن يؤدي تشغيل الكثير من امتدادات Chrome في نفس الوقت إلى استهلاك موارد النظام ، وإبطاء الأمور إلى حد الزحف ، وينتج عن ذلك أخطاء "الصفحة لا تستجيب" يمكن أن تتسبب بعض الإضافات أيضًا في حدوث تعارضات مع محتوى الموقع وتمنع الصفحات من العمل بشكل صحيح.
يمكنك معرفة ما إذا كان هذا هو السبب وراء أخطاء "الصفحة لا تستجيب" بسهولة تامة. ابدأ بتحديد رمز الإضافاتعلى الجانب الأيمن من شريط عناوين Chrome. بعد ذلك ، حدد إدارة الإضافاتوأوقف تشغيل جميع الإضافات النشطة.
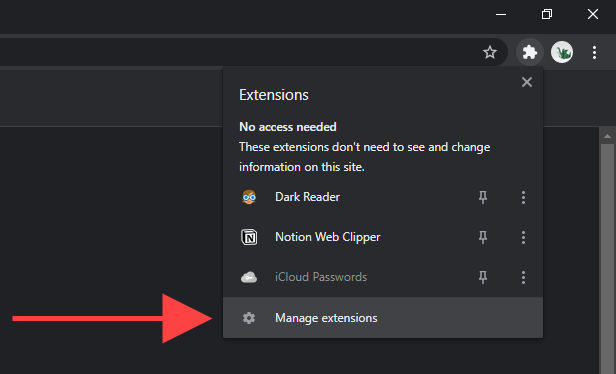
إذا لم تصادف الخطأ "الصفحة غير مستجيبة" بعد ذلك ، فأعد تمكين الإضافات واحدة تلو الأخرى. من المفترض أن يساعدك ذلك في تحديد أي موارد تستخدم الكثير من موارد النظام أو تسبب مشكلات أخرى في Chrome.
إزالة البرامج الضارة
يمكن أن يظهر الخطأ "الصفحة لا تستجيب" أيضًا بسبب الإضافات الضارة والمتسللين للمتصفح. يمكنك التعامل مع ذلك عن طريق أخذ أداة فحص البرامج الضارة المضمنة في Chrome لفترة وجيزة. ومع ذلك ، فهو مضمن فقط في إصدار الكمبيوتر الشخصي من Chrome.
1. افتح قائمة Chrome وحدد الإعدادات.
2. حدد خيارات متقدمة>إعادة تعيين وتنظيفعلى الشريط الجانبي.
3. حدد تنظيف الكمبيوتر>بحثلمسح البرامج الضارة وإزالتها.
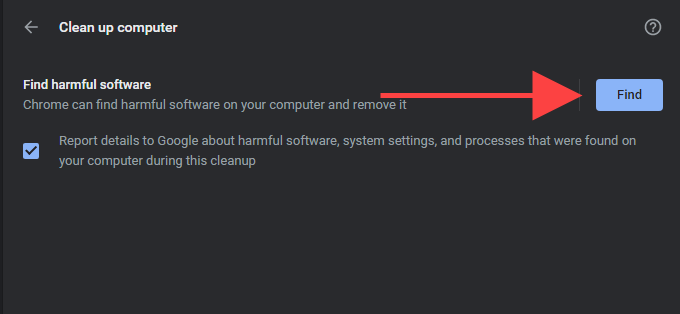
من الناحية المثالية ، يجب أن تختتم بمسح جهاز الكمبيوتر الخاص بك باستخدام أداة مخصصة لإزالة البرامج الضارة. الإصدار المجاني من البرامج الضارة أكثر من جيد بما يكفي للوظيفة. كما أنه متاح لكل من نظامي التشغيل Windows و macOS.
استخدام أداة حظر المحتوى
في بعض الأحيان ، قد تستغرق المواقع التي تحتوي على محتوى كثيف للصفحات وقتًا طويلاً للتحميل والتفكيك في أخطاء "الصفحة لا تستجيب" . جرّب إضافة امتداد حظر المحتوى (الذي يتخلص من الإعلانات ونصوص التتبع) إلى Chrome وتحقق مما إذا كان ذلك سيؤدي إلى حل المشكلة. أصل uBlock و AdGuard AdBlocker و Adblock زائد هي أفضل الاختيارات.
تحديث Windows / macOS
أنت يجب أن تحافظ دائمًا على نظام التشغيل على جهاز الكمبيوتر أو جهاز Mac محدثًا. يمنح ذلك Chrome نظامًا أساسيًا مستقرًا للتشغيل ويقلل من التعارضات المحتملة مع Windows أو macOS.
تحديث Windows
انتقل إلى ابدأ>الإعدادات>التحديث والأمانوحدد تنزيل وتثبيتلتطبيق آخر تحديثات Windows.
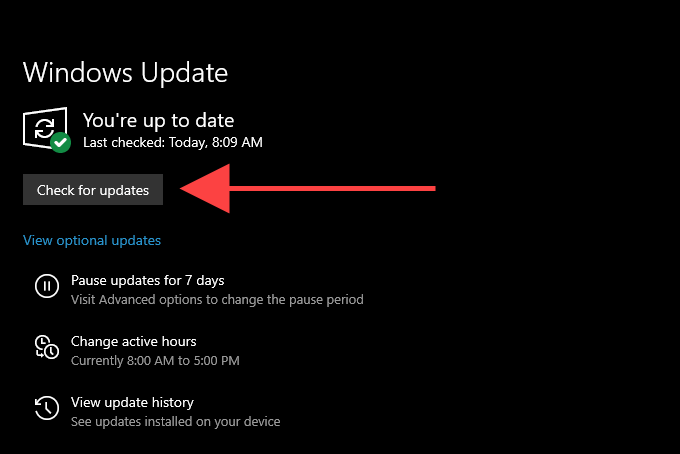
تحديث macOS
انتقل إلى تفضيلات النظام>تحديث البرنامجوحدد تحديث الآنمن أجل قم بتثبيت آخر تحديثات macOS.
إنشاء ملف تعريف Chrome جديد
إذا لم يساعدك أي من الإصلاحات المذكورة أعلاه ، فمن المحتمل أنك تتعامل مع ملف تعريف مستخدم Chrome تالف. يمكنك إنشاء ملف تعريف جديد عن طريق إعادة تسمية ملف التعريف الحالي الخاص بك باستخدام File Explorer أو Finder. ولكن قبل أن تبدأ ، تأكد من مزامنة بيانات التصفح الخاصة بك مع حساب Google.
1. اخرج من Google Chrome.
2. اضغط على Windows+ Rلفتح مربع التشغيل على جهاز الكمبيوتر. إذا كنت تستخدم جهاز Mac ، فافتح Finder وحدد انتقال>انتقال إلى مجلدبدلاً من ذلك.
3. انسخ والصق مسار المجلد ذي الصلة أدناه واضغط على إدخال:
الكمبيوتر الشخصي - ٪ userprofile٪ \ AppData \ Local \ Google \ Chrome \ User Data \
Mac - ~ / Library / Application Support / Google / Chrome /
4. أعد تسمية المجلد المسمى افتراضيإلى Default.old.
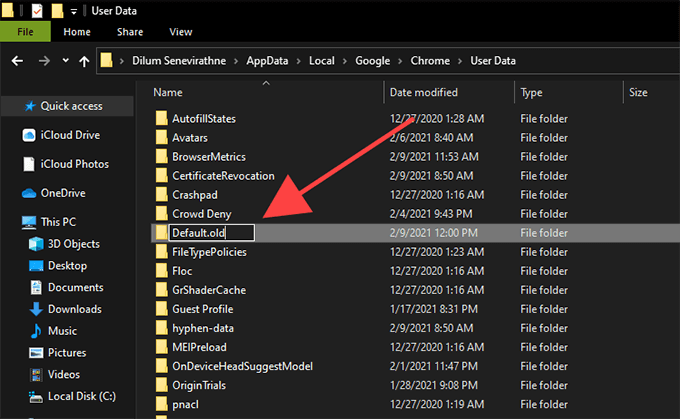
5. أعد تحميل Chrome. يجب أن ينشئ المتصفح ملفًا شخصيًا جديدًا تلقائيًا. سجّل الدخول باستخدام حساب Google لبدء استخدامه.
إعادة تعيين Google Chrome
إذا كنت لا تزال تواجه أخطاء متكررة "الصفحة غير مستجيبة" ، فقد حان الوقت لإعادة تعيين Google Chrome. يؤدي ذلك إلى إرجاع جميع إعدادات المتصفح ويسمح لك ببدء استخدام Chrome في حالة جديدة. مرة أخرى ، تأكد من مزامنة بيانات التصفح الخاصة بك مع حساب Google قبل المضي قدمًا.
1. افتح قائمة Chrome وحدد الإعدادات.
2. حدد خيارات متقدمة>إعادة التعيين والتنظيف/ إعادة تعيين الإعداداتعلى الشريط الجانبي.
3. حدد استعادة الإعدادات إلى الإعدادات الافتراضية>إعادة تعيين الإعدادات.
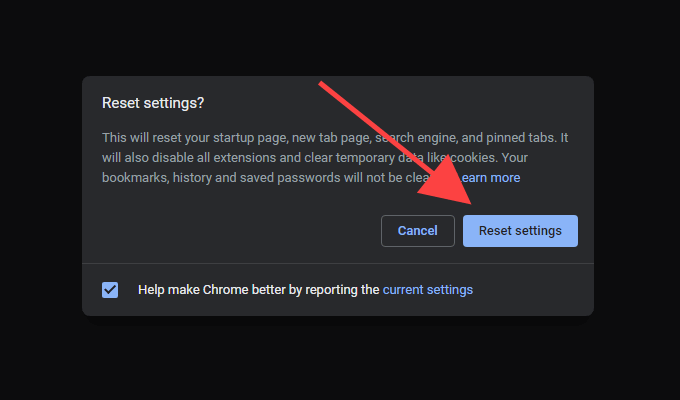
صفحات الويب سريعة الاستجابة
الإصلاحات الشائعة مثل سيؤدي مسح ذاكرة التخزين المؤقت للمتصفح وإيقاف تشغيل تسريع الأجهزة وتعطيل الإضافات غير الضرورية دائمًا إلى إصلاح خطأ "الصفحة غير مستجيبة" في Chrome. ضعها في اعتبارك حتى تعرف ما يجب عليك فعله في المرة القادمة التي تواجه فيها.