إنك فقط تواجه انفجارًا في تصفح الإنترنت ، عندما تظهر فجأة رسالة خطأ صغيرة: "بلا إنترنت ، آمن". إنها رسالة غريبة ومبهمة ، ولكن ما هو واضح تمامًا هو أن اتصالك بالإنترنت قد توقف عن العمل.
لن تفتح صفحات الويب ولا يمكنك تنزيل أي شيء! ماذا يحدث هنا؟ إنه في الواقع أبسط بكثير مما قد تعتقد.

ماذا تعني عبارة "لا يوجد إنترنت ، آمن" حتى؟
إذا كنت لا تعرف الكثير عن كيفية اتصالك بالإنترنت يعمل ، يمكن أن تكون هذه رسالة مربكة إلى حد ما. ومع ذلك ، يكون هذا منطقيًا تمامًا عندما تفكر في الأمر.
كما ترى ، جهاز الكمبيوتر الخاص بك ليس متصلاً بالإنترنت بشكل مباشر. بدلاً من ذلك ، لديك جهاز مثل جهاز توجيه الشبكة الذي يقوم بتمرير المعلومات إلى شبكة المنطقة الواسعة (WAN) خارج منزلك. ومع ذلك ، فإن جهاز الكمبيوتر الخاص بك متصل أيضًا بشبكة بجميع الأجهزة الأخرى التي يخدمها الموجه داخل منزلك. يُعرف هذا باسم شبكة المنطقة المحلية (LAN) وستستمر هذه الشبكة في العمل حتى إذا حدث خطأ ما في اتصالك بالإنترنت.
لذا فإن رسالة الحالة "لا يوجد اتصال بالإنترنت مؤمن" تعني ببساطة أن اتصالك بشبكة WiFi جهاز التوجيه جيد ومشفّر بشكل صحيح ("آمن") ، ولكن لا يوجد اتصال بالإنترنت من جهاز التوجيه المنزلي إلى العالم الخارجي ("لا يوجد إنترنت"). لحل هذه المشكلة ، نحتاج إلى تحديد سبب انقطاع الاتصال بالإنترنت بالضبط.
1. قد يكون هناك انقطاع في الخدمة
السبب الأكثر شيوعًا وراء ظهور هذا الخطأ هو أن اتصال الإنترنت من مزود خدمة الإنترنت معطل. هذا ليس خطأك وهذا يعني أنه لا يوجد شيء خطأ من جانبك. أسهل طريقة للتحقق من ذلك هي معرفة ما إذا كان لديك اتصال بالإنترنت من خلال جهاز مختلف على نفس جهاز التوجيه.
In_content_1 الكل: [300x250] / dfp: [640x360]->
إذا كان بإمكانك الوصول إلى الويب من خلال بعض الأجهزة الأخرى مثل هاتفك الذكي ولكن ليس جهاز كمبيوتر يعمل بنظام Windows 10 ، فأنت تعلم أن المشكلة يجب أن تكون في جهاز الكمبيوتر الخاص بك وليس الاتصال بالإنترنت.
2. إعادة تعيين اتصال ISP الخاص بك
إذا كنت تستخدم الألياف أو DSL ، فيمكنك أحيانًا طلب إعادة تعيين الاتصال بواسطة مزود خدمة الإنترنت. كيف تفعل هذا يعتمد على ISP. قد يكون لديك تطبيق أو عنوان بريد إلكتروني للدعم أو رقم هاتف. أيًا كانت القناة التي تطلبها ، فهذه خطوة أولى جيدة إذا كان اتصالك بالإنترنت مقطوعًا بالفعل.
3. هل أنت متصل بالشبكة الصحيحة؟
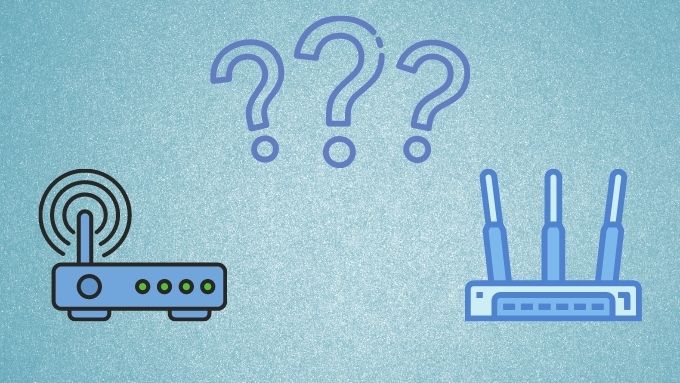
ربما تكون هذه التفاصيل سخيفة ، ولكن تأكد من أنك متصل بشبكة WiFi الصحيحة قبل أن تبدأ في البحث عن حل. ربما تكون قد اتصلت عن طريق الخطأ بشبكة WiFi ليس بها اتصال بالإنترنت. ربما لديك GoPro تركته أو نقطة اتصال جوال لا تحتوي على بطاقة SIM.
4. إعادة تعيين جهاز التوجيه (وجهاز الكمبيوتر الخاص بك)
قبل لمس جهاز الكمبيوتر الذي يعمل بنظام Windows 10 ، ابدأ بفصل طاقة جهاز التوجيه ، وتركه مغلقًا لبضع دقائق ثم أعد توصيله. من خلال تجربتنا ، تعمل هذه الخدعة البسيطة على حل معظم أخطاء "لا يوجد إنترنت ، آمن".
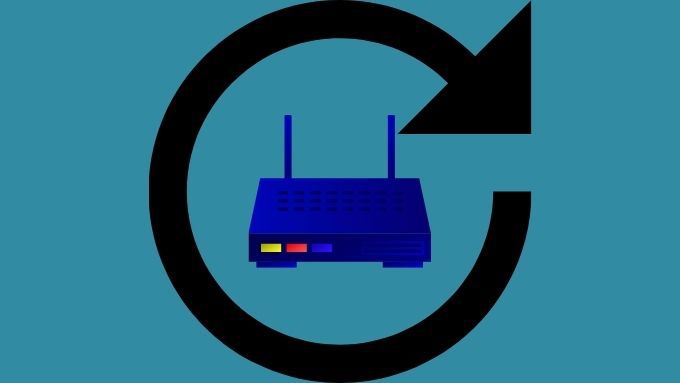
أثناء وجودك فيه ، أعد تشغيل جهاز الكمبيوتر أيضًا. لا يمكن أن يؤذي هذا ، وهذا أيضًا لديه فرصة لحل المشكلة دون بذل المزيد من الجهد.
5. التبديل من WiFi إلى Ethernet
نظرًا لأن هذا الخطأ خاص بشبكة WiFi ، فقد تكون مشكلة في جهاز أو برنامج WiFi الفعلي. حاول توصيل كمبيوتر Windows 10 بالموجه عبر إيثرنت بدلاً من ذلك. إذا بدأ اتصال الإنترنت في العمل ، فهذه علامة على أن المشكلة تكمن إما في أجهزة WiFi أو برامج تشغيل الشبكة أو كيفية تكوين WiFi على الكمبيوتر أو جهاز التوجيه نفسه.
6. قم بتشغيل مستكشف أخطاء الشبكة ومصلحها
إذا كانت هناك مشكلة في التكوين الخاطئ على جهاز الكمبيوتر الذي يعمل بنظام Windows 10 نفسه ، فإن إحدى الطرق السريعة للوصول إلى الجزء السفلي منها هي استخدام مستكشف أخطاء الشبكة الخاص بـ Windows. إليك أسرع طريقة للقيام بذلك:
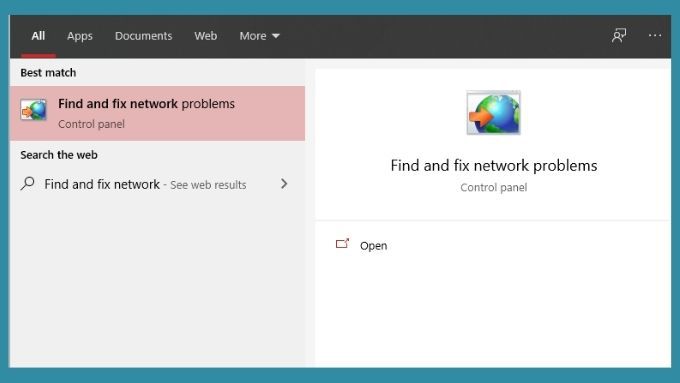
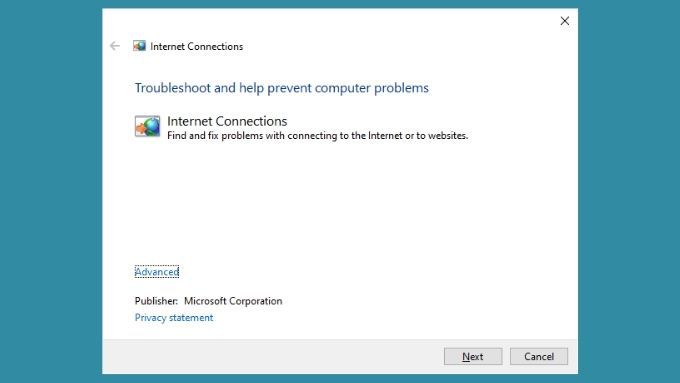
بمجرد انتهاء تشغيل مستكشف الأخطاء ومصلحها ، سيعيد تقريرًا. إذا كان ذلك ممكنًا ، فسيخبرك أنه تم العثور على المشكلات وإصلاحها. نأمل أن يحل ذلك مشكلة اتصالك بالإنترنت. بدلاً من ذلك ، قد يخبرك ما هو الخطأ ، لكنه لن يكون قادرًا على إصلاحه. في هذه الحالة ، يجب عليك استخدام هذه المعلومات لإبلاغ جهود استكشاف الأخطاء وإصلاحها.
7. قم بتحرير وتجديد عنوان IP ومسح DNS الخاص بك
غالبًا ما يحدث هذا الخطأ بسبب مشاكل عنوان IP والطريقة السريعة لحلها هي جعل الكمبيوتر المعني يحرر عنوان IP الذي عينه الموجه له. بعد ذلك ، سيطلب جهاز الكمبيوتر الخاص بك ببساطة من جهاز التوجيه عنوان IP جديد - عنوان نأمل ألا يكون به أي تعارضات. لإجراء تدبير جيد ، يجب عليك أيضًا مسح ذاكرة التخزين المؤقت لنظام أسماء النطاقات. يتم تحقيق كل هذا باستخدام الأداة المساعدة IPconfig من خلال Windows 10 موجه الأمر.
للحصول على إرشادات مفصلة ، اقرأ كيفية تحرير وتجديد عنوان IP. ستتعلم كيفية القيام بذلك من موجه أوامر Windows وأي جهاز آخر يمكنك التفكير فيه تقريبًا!

ألق نظرة على كيفية الإصلاح لا يمكن تجديد عنوان IP ”في Windows إذا تحصل على هذا الخطأ عند محاولة تحرير عنوان IP الخاص بك وتجديده.
أخيرًا ، لمسح ذاكرة التخزين المؤقت لنظام أسماء النطاقات ، قم بما يلي:
سيتم الآن محو ذاكرة التخزين المؤقت لنظام أسماء النطاقات لجهاز الكمبيوتر. نأمل أن يتم مسح أي مشاكل متعلقة بالملكية الفكرية أيضًا.
8. التراجع عن آخر تحديث لـ Windows
لقد رأينا بعض الحالات التي يبدو أن سبب هذه المشكلة بالذات هو تحديث Windows معطل. من المستحيل تحديد ما إذا كانت هذه مجرد حالة مشاكل متقطعة مرتبطة بالتحديثات. مع ذلك ، لا ضرر من التراجع عن آخر تحديث لنظام Windows لمعرفة ما إذا كان يحدث أي فرق ويصلح الخطأ.
للتراجع عن آخر تحديث لنظام Windows ، إليك ما يجب فعله:
إذا كان آخر تحديث لنظام Windows مرتبطًا بطريقة ما بالخطأ ، فمن المفترض أن يعمل مرة أخرى. فقط ضع في اعتبارك أن Windows لا يحتفظ ببيانات استرداد التحديث إلى أجل غير مسمى. لذلك إذا مر وقت طويل على آخر تحديث لك ، فقد لا تتمكن من التراجع عن التحديث. ومع ذلك ، إذا لم يكن التحديث حديثًا ، فربما لا يكون متعلقًا بمشكلتك على أي حال.
9. استرجاع برامج تشغيل الشبكة

من وقت لآخر ، قد يقوم Windows بتحديث برامج تشغيل الشبكة ، مما قد يتسبب في حدوث مشكلات في حالات نادرة. يمكنك إعادة برنامج تشغيل بطاقة WiFi أو Ethernet إلى الإصدار السابق الذي كان يعمل بشكل صحيح بسهولة تامة. ارجع إلى كيفية استرجاع برنامج التشغيل في نظام التشغيل Windows 10 للحصول على الإرشادات.
الحصول على مزيد من المساعدة
نأمل أن تعمل مجموعة النصائح البسيطة أعلاه على تشغيل اتصال الإنترنت الخاص بك كالمعتاد بسرعة. ومع ذلك ، في حالة عدم العثور على المساعدة التي تحتاجها ، يمكنك أيضًا قراءة تلميحات حول استكشاف الأخطاء وإصلاحها في حالة اتصال الإنترنت لديك ولكن لا تعمل.
في هذه المقالة ، نغطي بعض الأسباب المحتملة للمشكلة ونلقي نظرة على مشاكل مثل تعارض عناوين IP بتفاصيل أكثر مما نفعل هنا.