هل ترى شاشة "حفظ باسم" فارغة في Adobe Acrobat Reader DC أو Pro DC؟ سنشرح سبب حدوث ذلك وكيف يمكنك حل المشكلة على كل من جهاز الكمبيوتر الشخصي وجهاز Mac.
تظهر شاشة "حفظ باسم" الفارغة في Adobe Acrobat Reader عندما يواجه التطبيق مشكلة في الاتصال بخدمة التخزين السحابي من Adobe — المعروفة أيضًا باسم. أدوبي وثيقة السحابة. يمكن أن تحدث نفس المشكلة في Adobe Acrobat Pro.
اعمل من خلال الحلول أدناه، ومن المفترض أن تكون قادرًا على إصلاح شاشة "حفظ باسم" الفارغة في Adobe Acrobat على جهاز الكمبيوتر الشخصي أو جهاز Mac.
تعطيل خيارات التخزين عبر الإنترنت لبرنامج Adobe Acrobat
تتضمن أسهل طريقة لإصلاح شاشة "حفظ باسم" الفارغة في Adobe Acrobat تكوين التطبيق لإيقاف تحميل خدمات Adobe السحابية. للقيام بذلك:
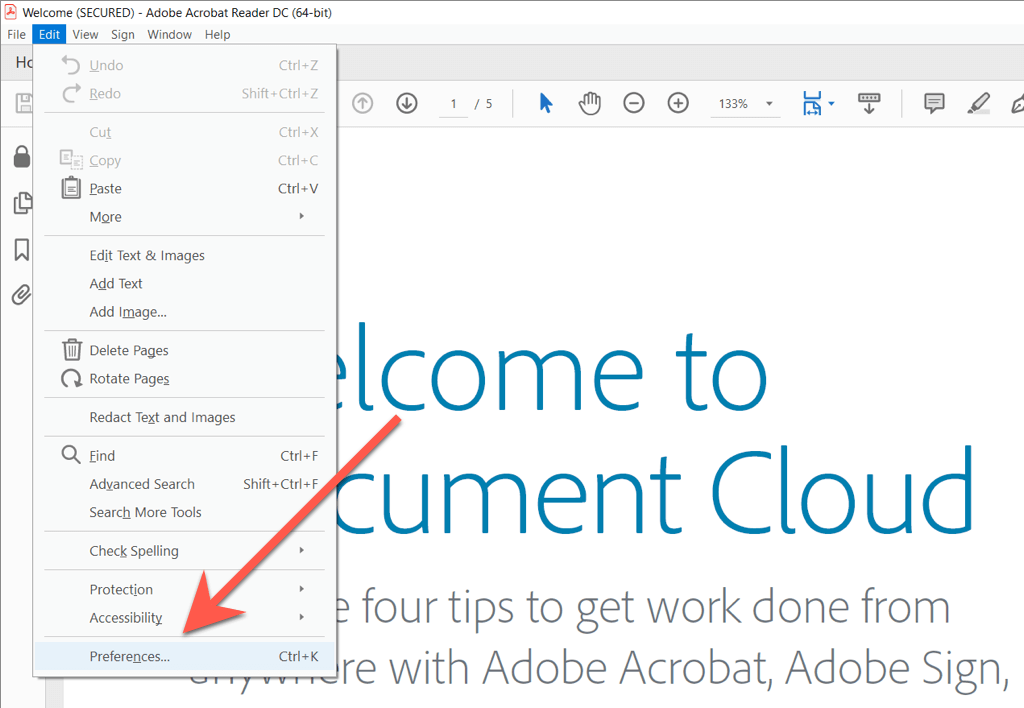
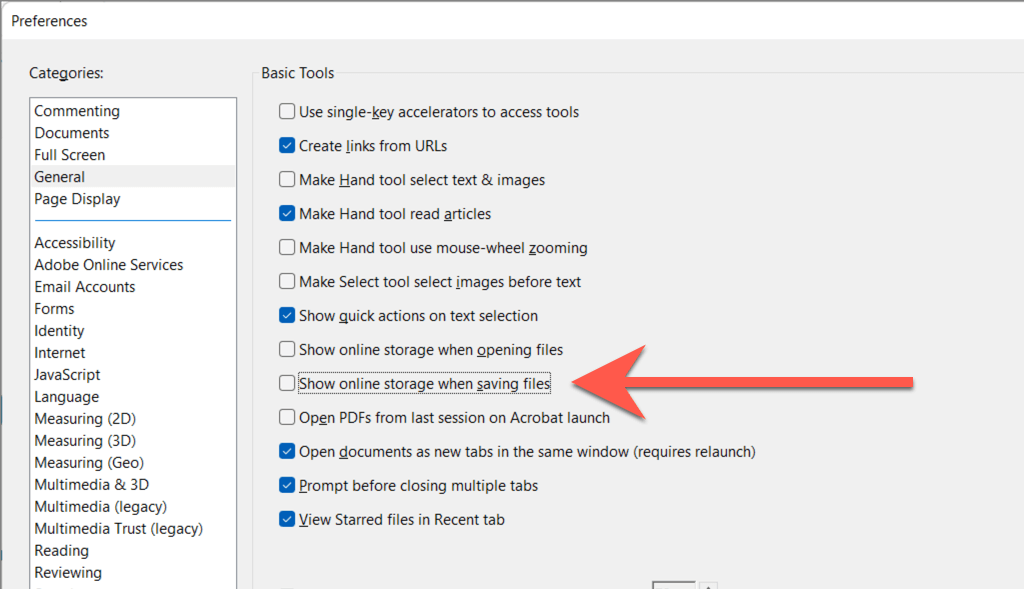
إذا كنت لا تستخدم خدمة التخزين السحابي من Adobe، فيجب ألا يتعارض إيقاف تحميلها مع سير عملك. ومع ذلك، إذا قمت بذلك، فحاول إعادة تمكين خيار إظهارالتخزين عبر الإنترنتعند حفظ الملفاتبعد بضع دقائق. تابع تنفيذ بقية الإصلاحات إذا واجهت المشكلة مرة أخرى.
فرض الإنهاء وإعادة تشغيل Adobe Acrobat
في معظم الحالات، يؤدي فرض إنهاء برنامج Adobe Acrobat وإعادة تشغيله إلى إصلاح المشكلات غير المتوقعة التي تظهر في التطبيق. يمكنك فعل ذلك باستخدام إدارة مهام ويندوز أو مراقب نشاط ماك..
ويندوز
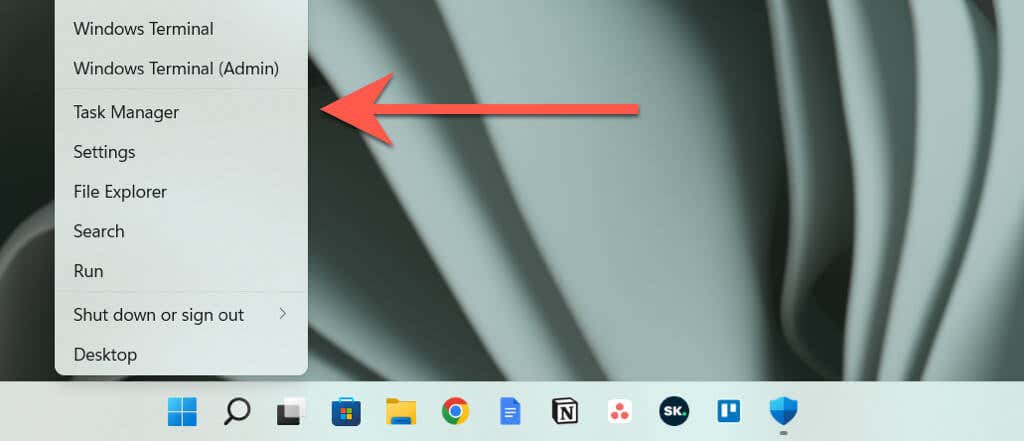
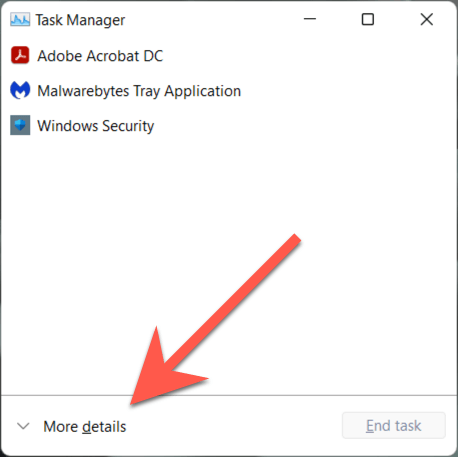
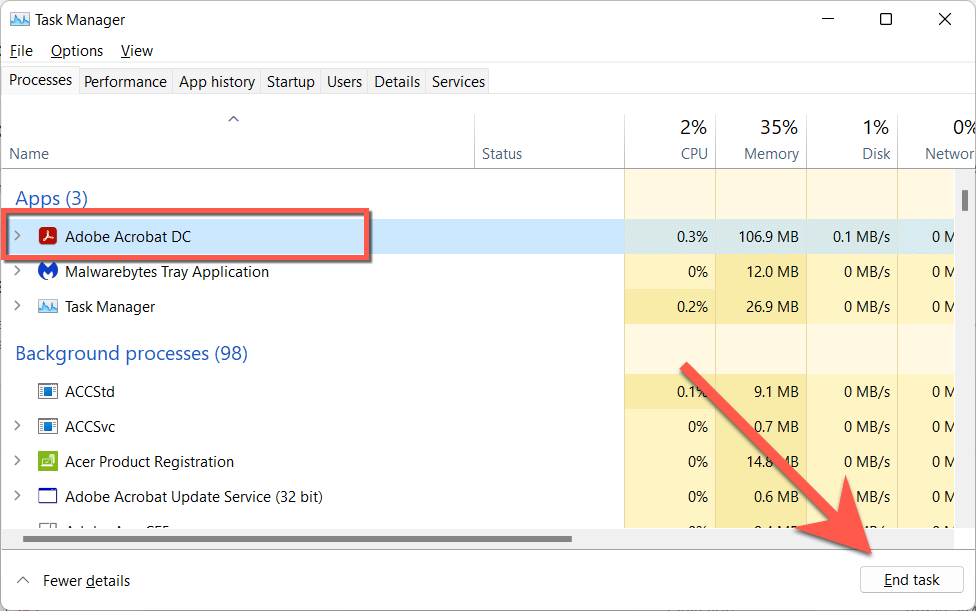
ماك
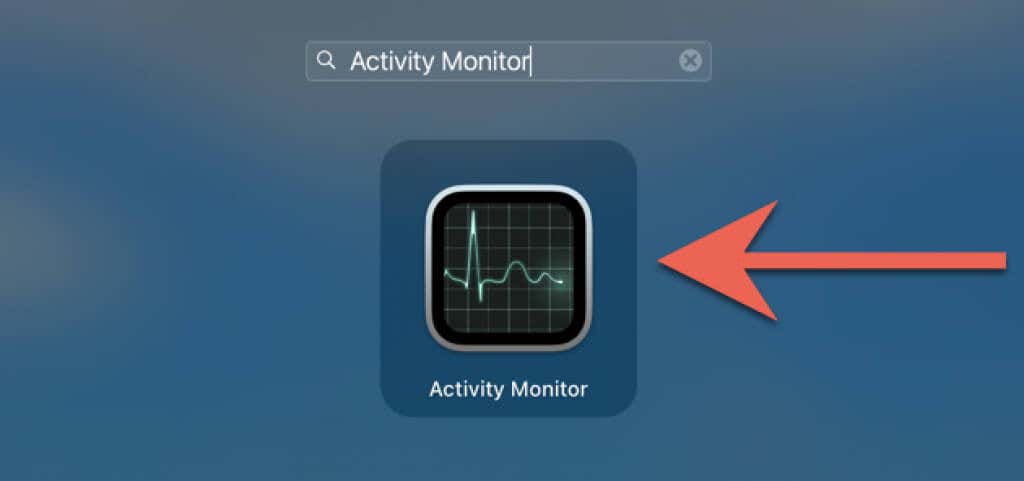
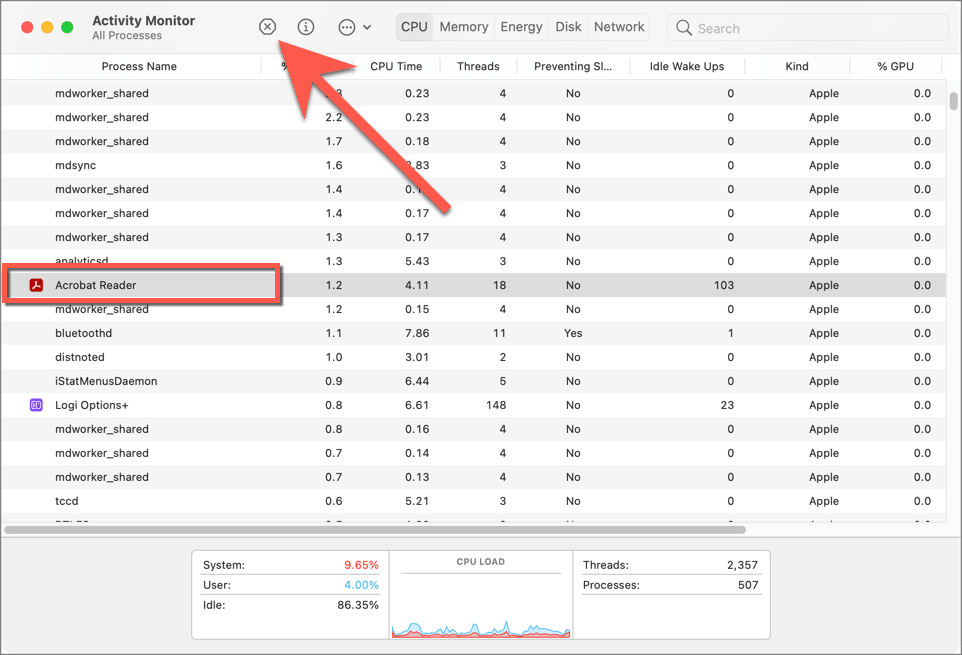
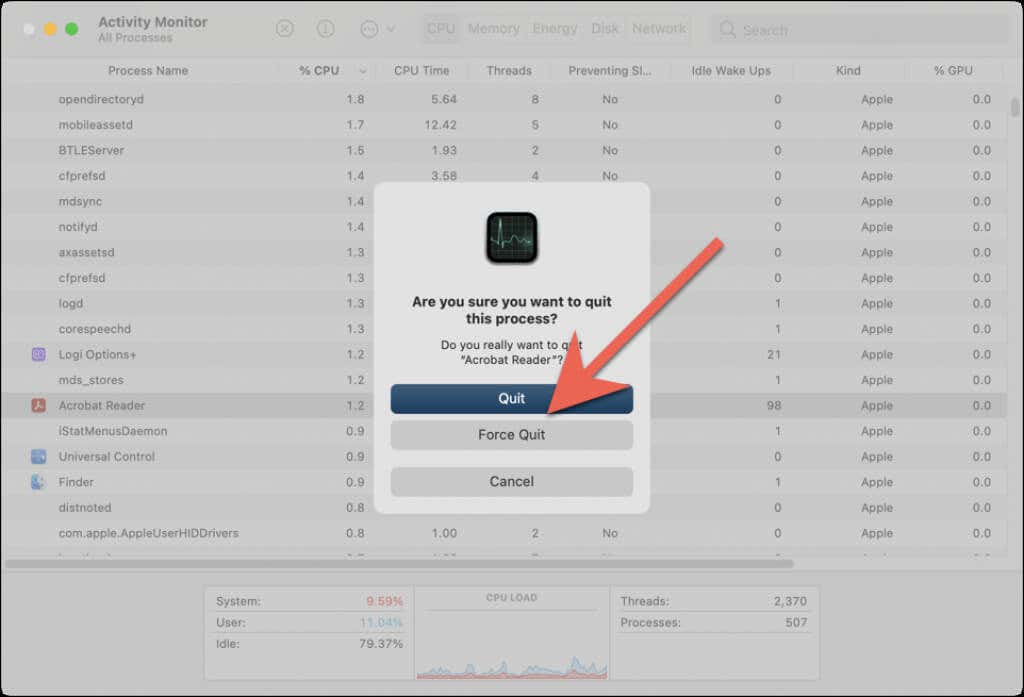
بعد الإنهاء القسري لبرنامج Adobe Acrobat، أعد تشغيل البرنامج، وافتح ملف PDF، واختبر ما إذا كانت مشكلة الحفظ الفارغ قد اختفت أم لا.
تحقق من حالة نظام Adobe
إذا استمرت مشكلة شاشة "حفظ باسم" الفارغة في Adobe Reader DC أو Pro DC، فمن الجيد التأكد من عدم وجود أي خطأ في خوادم Adobe.
توجه إلى صفحة حالة النظام الخاصة بـ Adobe.com باستخدام Microsoft Edge أو Google Chrome أو متصفح ويب آخر على جهاز الكمبيوتر الشخصي أو جهاز Mac. إذا ظهرت Document Cloudأو فئات الخادم الأخرى لأسفل، فانتظر حتى تحل Adobe المشكلة.
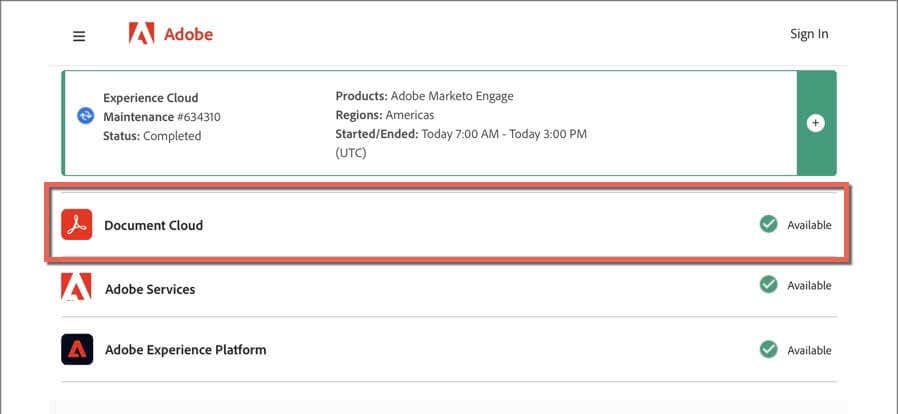
تسجيل الخروج والعودة إلى Adobe Acrobat
يتضمن الإصلاح التالي تسجيل الخروج والعودة إلى Adobe Acrobat. يمكن أن يساعد ذلك التطبيق على إعادة إنشاء اتصال مناسب بخدمات التخزين السحابية من Adobe.
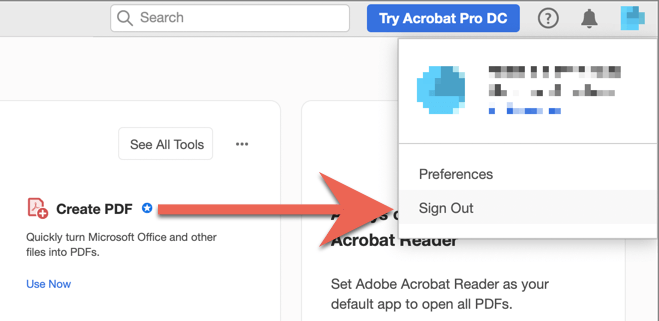
أعد تشغيل جهاز الكمبيوتر أو جهاز Mac
تعد إعادة تشغيل جهاز الكمبيوتر أو جهاز Mac حلاً آخر لمشكلات التخزين السحابي المستمرة مع Adobe Acrobat. افعل ذلك إذا لم تكن قد قمت بذلك بالفعل وتحقق مما إذا كانت المشكلة تتكرر.
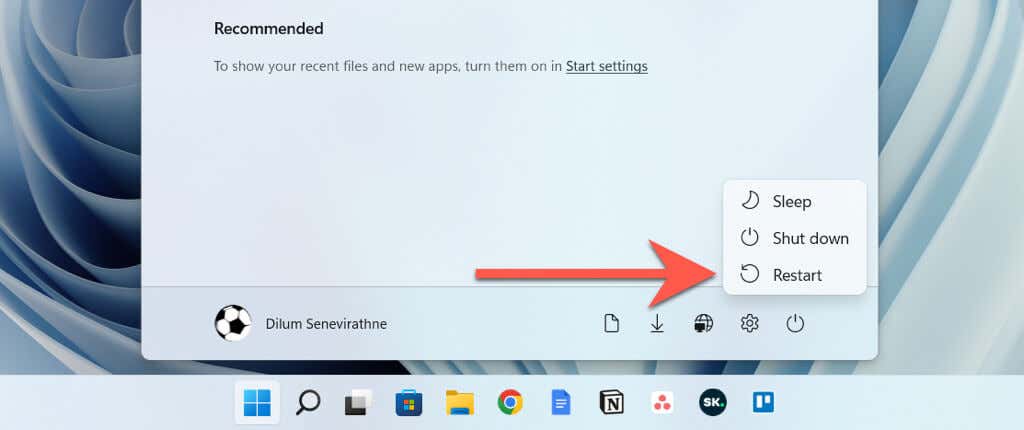
ملاحظة: أثناء إعادة تشغيل جهاز Mac، قم بإلغاء تحديد الخيار إعادة فتح النوافذ عند تسجيل الدخول مرة أخرىلمنع macOS من حفظ حالة تطبيق Adobe Acrobat المعطلة وإعادة تشغيلها.
قم بتحديث Adobe Acrobat إلى أحدث إصدار له
تصدر Adobe بشكل متكرر تحديثات تعمل على حل المشكلات المستمرة في Adobe Acrobat Reader وPro DC. للتحقق من التحديثات المعلقة وتثبيتها، افتح قائمة تعليماتوحددالتحقق من وجود تحديثات. إذا كان هناك تحديث معلق، فحدد نعملتثبيته.
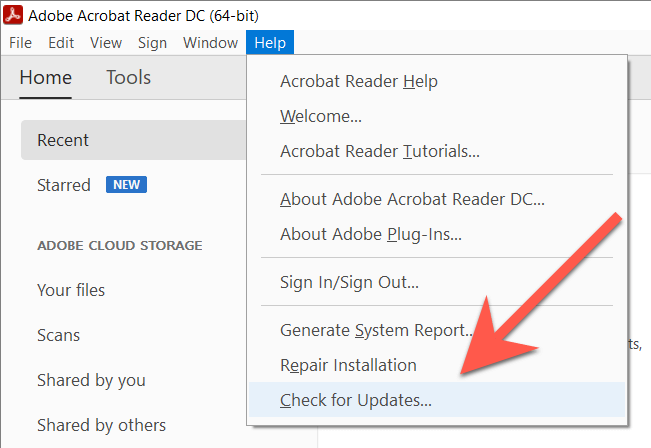
أضف Adobe Acrobat كاستثناء لجدار الحماية
بعد ذلك، تأكد من عدم منع Adobe Acrobat من الاتصال عبر الإنترنت. إليك ما يجب عليك فعله للسماح للتطبيق بالوصول غير المقيد إلى الإنترنت باستخدام جدران الحماية المضمنة في نظامي التشغيل Windows وmacOS.
ملاحظة: إذا كنت تستخدم حلاً أمنيًا تابعًا لجهة خارجية، فارجع إلى الأسئلة المتداولة عبر الإنترنت أو الوثائق الخاصة به للحصول على الإرشادات المتعلقة بجدار الحماية.
ويندوز
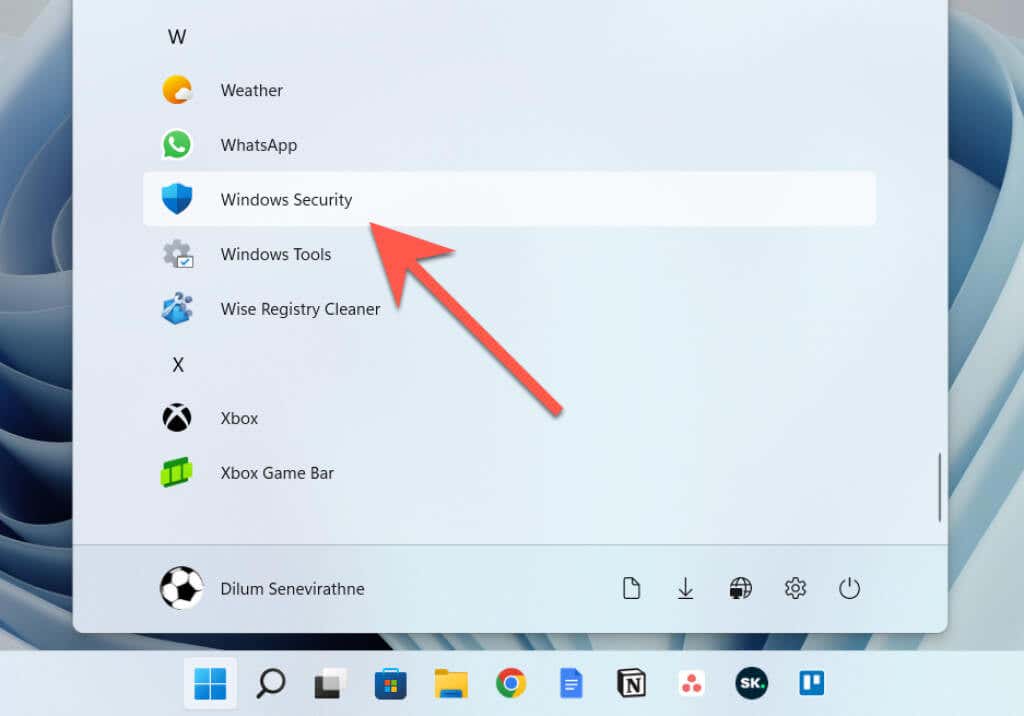
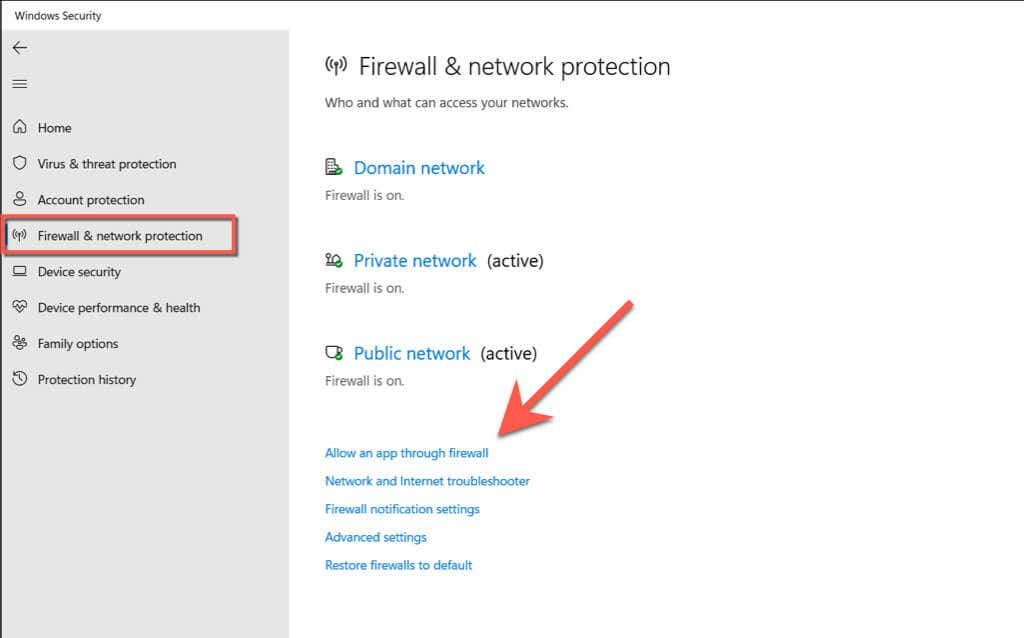
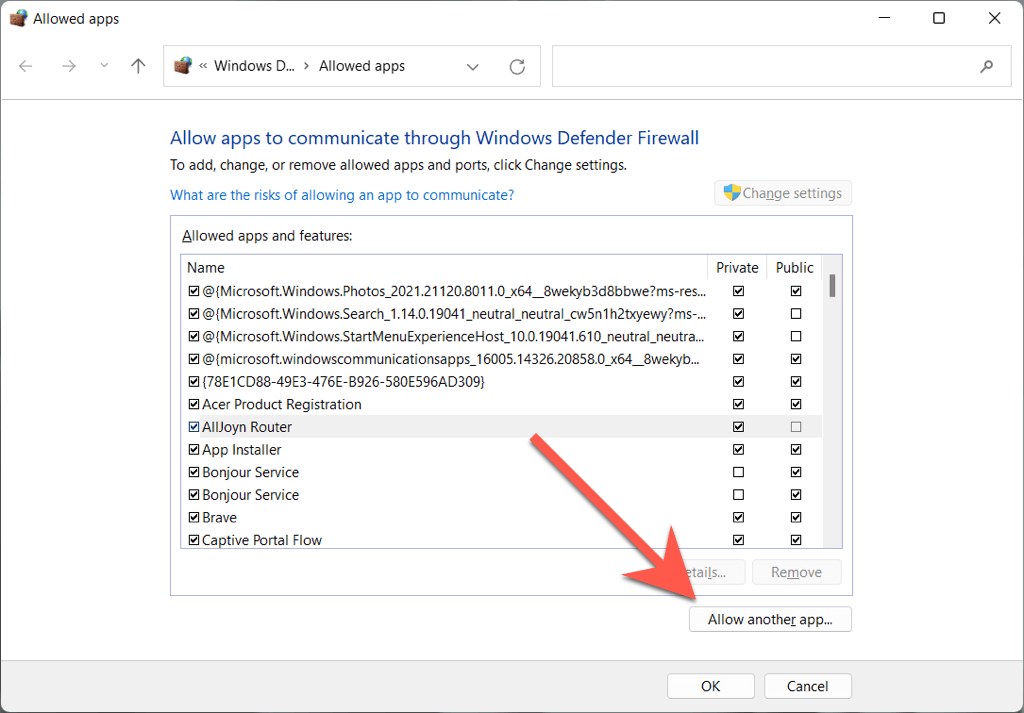
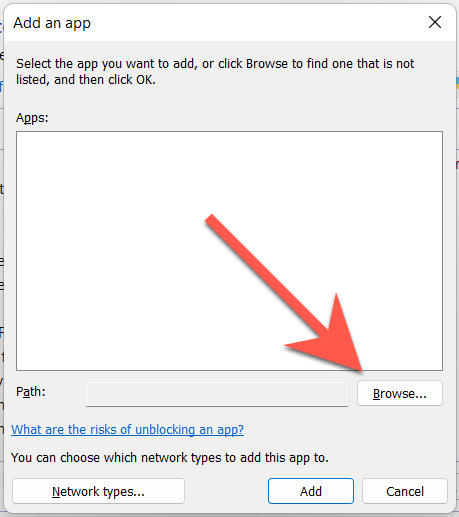
C>ملفات البرنامج>Adobe>Acrobat DC>Acrobat
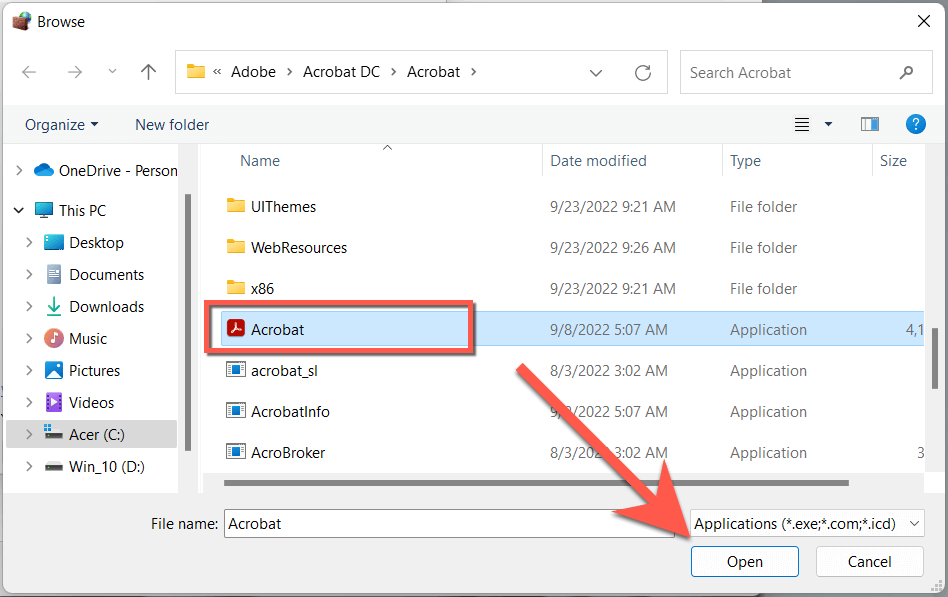
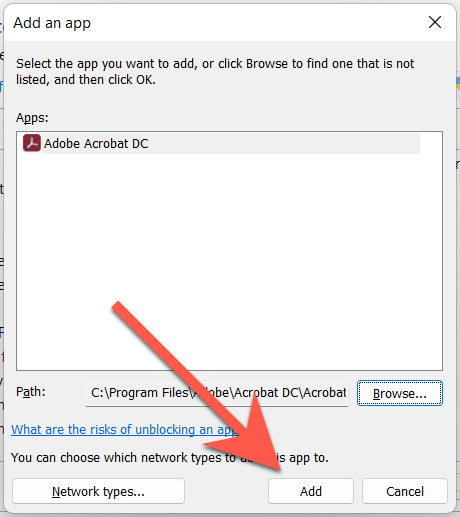
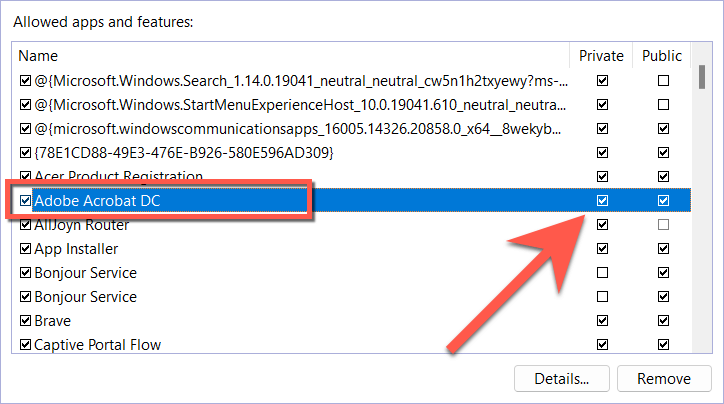
ماك
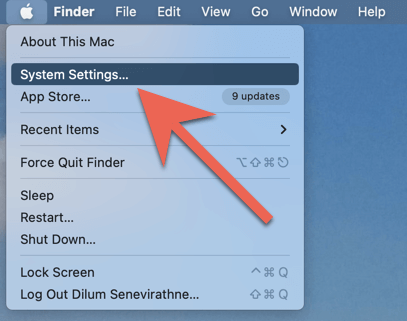
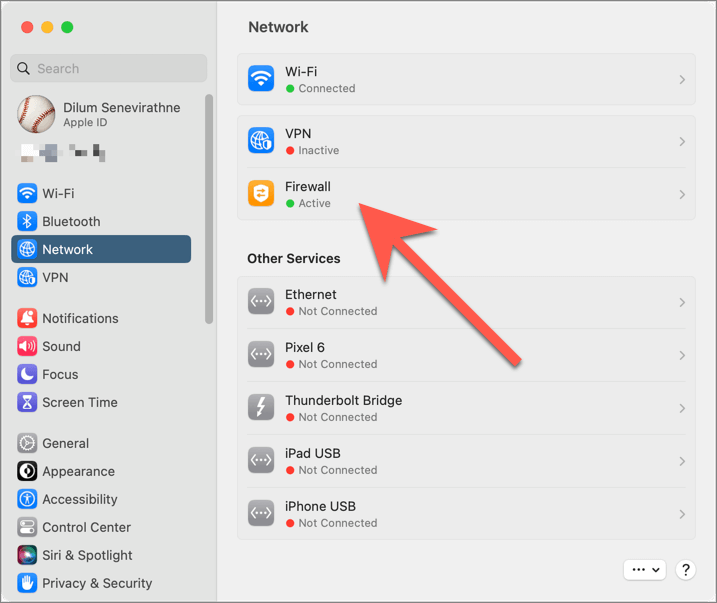
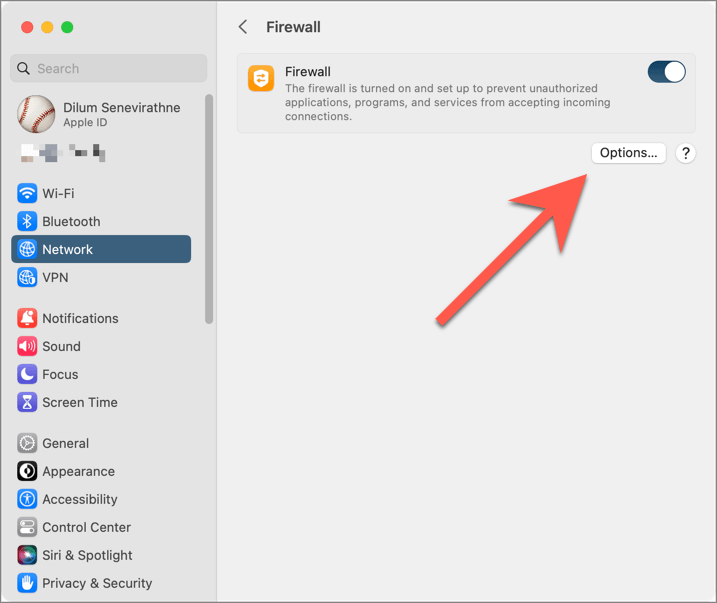
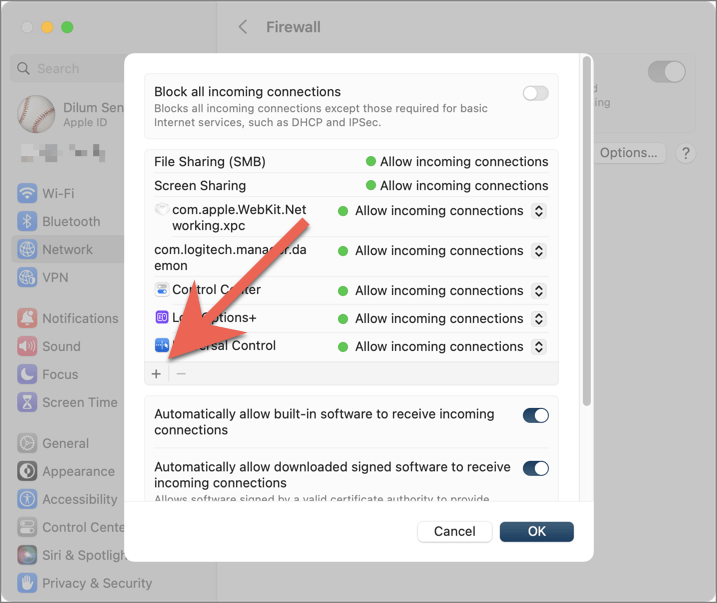
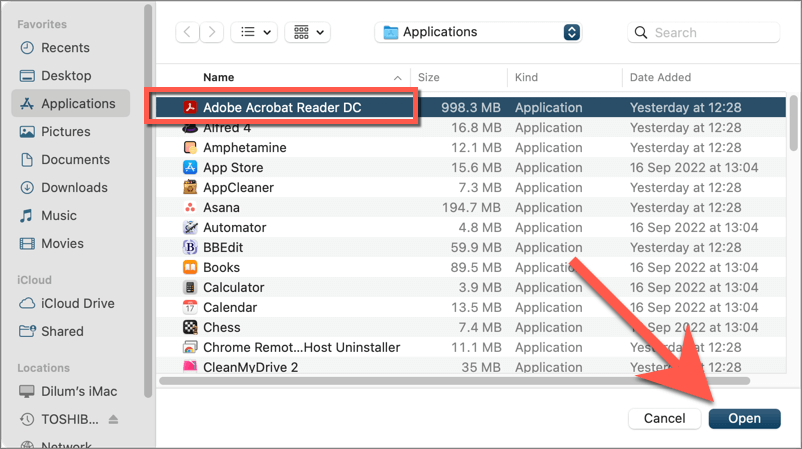
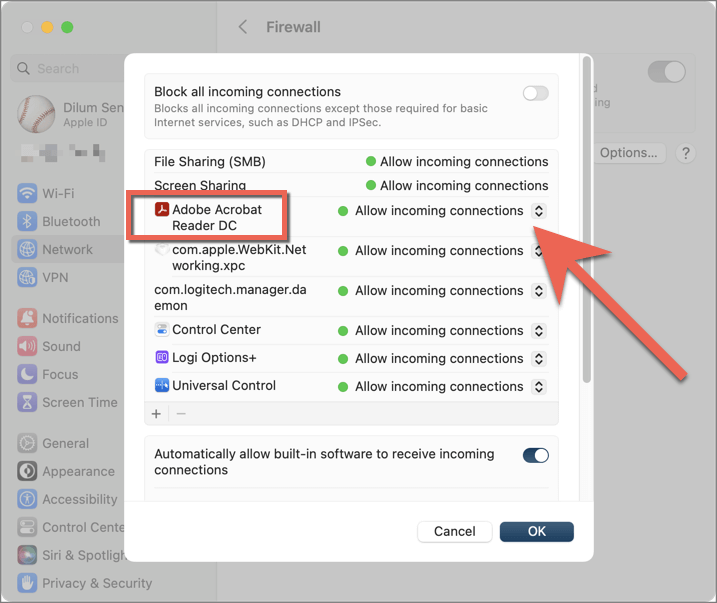
قم بإلغاء تثبيت Adobe Acrobat وإعادة تثبيته
يتضمن الإصلاح التالي إلغاء تثبيت Adobe Acrobat وإعادة تثبيته على جهاز Mac الخاص بك. من المفترض أن يؤدي ذلك إلى القضاء على مشكلات الاتصال بـ Adobe Document Cloud والتي تنجم عن تثبيت برنامج فاسد.
ويندوز
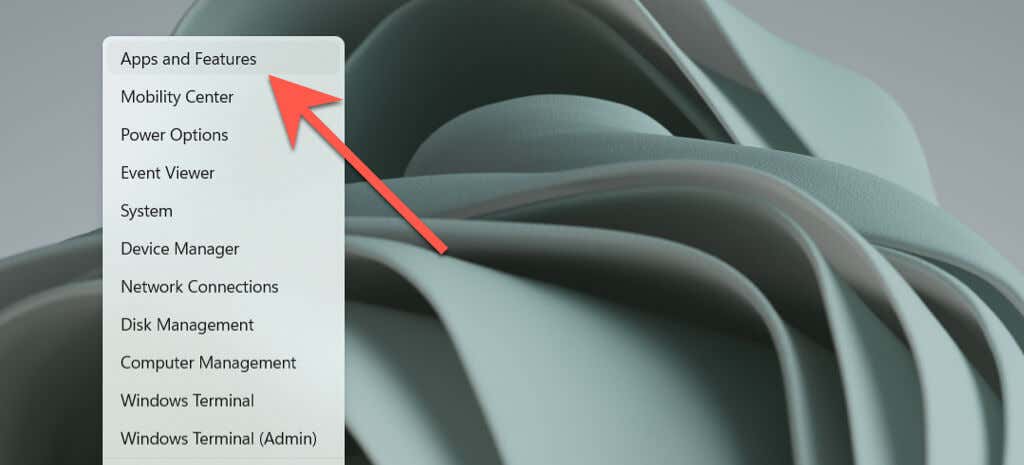
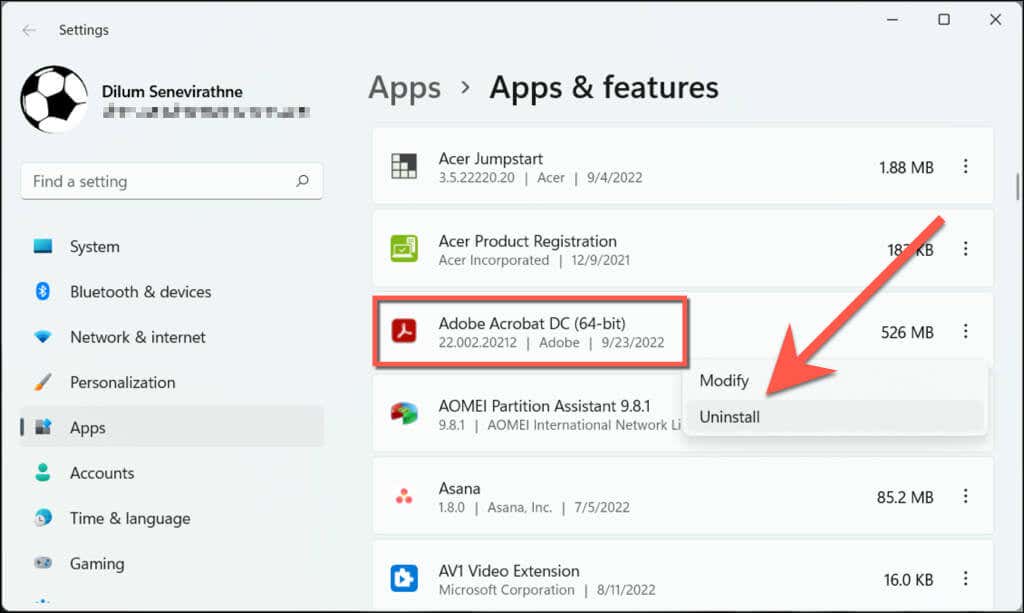
ماك
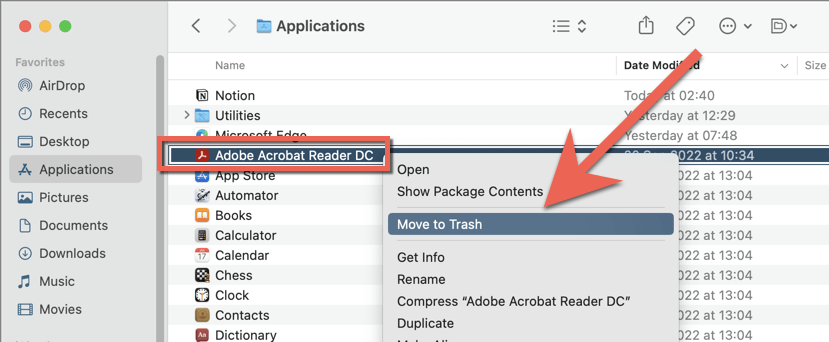
إذا استمر الخطأ، استخدم أداة إزالة التطبيقات مثل ريفو إلغاء التثبيت (Windows) أو منظف التطبيقات (Mac) لحذف Adobe Acrobat قبل إعادة تثبيته.
اتصل بدعم Adobe
يؤدي عادةً إيقاف Adobe Acrobat Reader أو Pro من تحميل خدمات Adobe السحابية إلى إصلاح مشكلة النافذة الفارغة "حفظ باسم". ومع ذلك، إذا لم يكن هذا حلاً مثاليًا ولم يساعد أي من الإصلاحات المذكورة أعلاه، فقد حان الوقت اتصل بدعم Adobe. من المفترض أن يكونوا قادرين على تقديم اقتراحات إضافية لاستكشاف الأخطاء وإصلاحها بناءً على إعداد جهاز الكمبيوتر أو جهاز Mac الخاص بك. جرّب قارئ ومحرر PDF بديل مثل Foxit في هذه الأثناء.
.