BAD_POOL_CALLER (OxC2) من بين أندر رموز توقف الشاشة الزرقاء (شاشة الموت الزرقاء) التي قد تصادفها على Windows 10. تميل إلى الظهور عندما يفشل الكمبيوتر في الوصول إلى موارد وحدة المعالجة المركزية بسبب تكوين نظام معيب. تشمل الأسباب المحتملة للخطأ برامج تشغيل التي تجرها الدواب ، والمشكلات المتعلقة بالقرص ، و (إلى حد أقل) الأجهزة المعيبة.
ولكن تمامًا كما هو الحال مع أي شاشة الموت الزرقاء الأخرى ، يمكنك أخذ لقطة لحل BAD_POOL_CALLER من خلال تقديم الطلب الإصلاحات أدناه. في حالة تكرار الخطأ ، حاول حلها بعد تمهيد Windows 10 في الوضع الآمن.

أعد تثبيت برامج تشغيل الجهاز
من الأفضل بدء تشغيل الأشياء بمقدار تحليل ملفات تفريغ الموت الزرقاء على جهاز الكمبيوتر باستخدام WinDbg أو برنامج NirSoft BlueScreenView. إذا كان برنامج تشغيل الجهاز الفاسد هو السبب وراء BAD_POOL_CALLER BSOD ، فمن المفترض أن يساعدك ذلك في حل المشكلة بسرعة. يمكنك بعد ذلك إعادة تثبيت برنامج التشغيل المشكل بالخطوات التالية.
1. انقر بزر الماوس الأيمن فوق الزر ابدأوحدد إدارة الأجهزة.
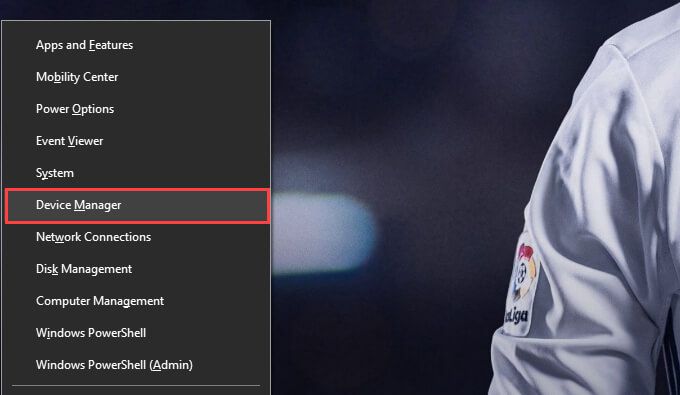
2. قم بتوسيع فئة الجهاز - على سبيل المثال ، محولات العرضأو محولات الشبكة.
3. انقر بزر الماوس الأيمن فوق برنامج تشغيل الجهاز وحدد إلغاء تثبيت الجهاز.
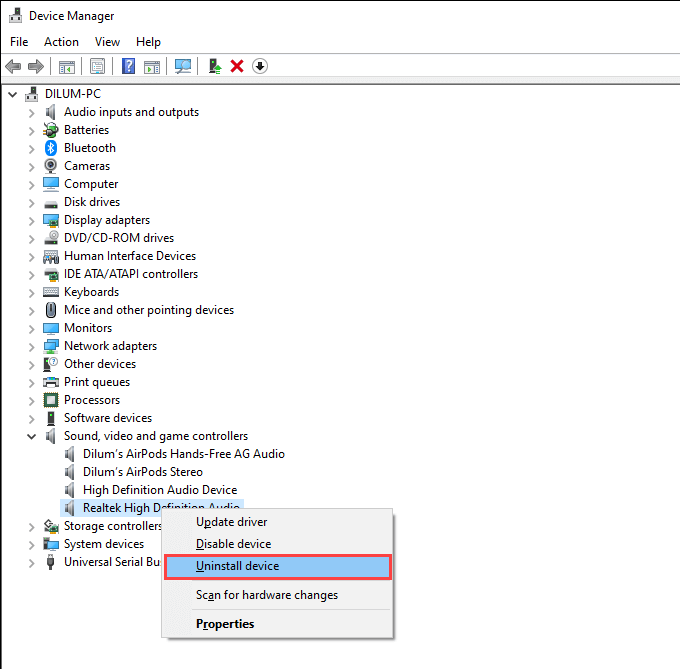
4 . حدد المربع بجوار حذف برنامج التشغيل لهذا الجهازوحدد إلغاء التثبيت. اتبع ذلك بالخروج من إدارة الأجهزة.
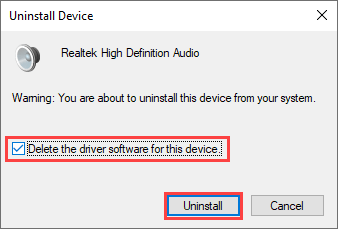
5. انقر بزر الماوس الأيمن فوق الزر ابدأمرة أخرى وحدد التطبيقات والميزات.
6. حدد موقع وإزالة أي برامج دعم أو برامج تشغيل إضافية متعلقة بالجهاز.
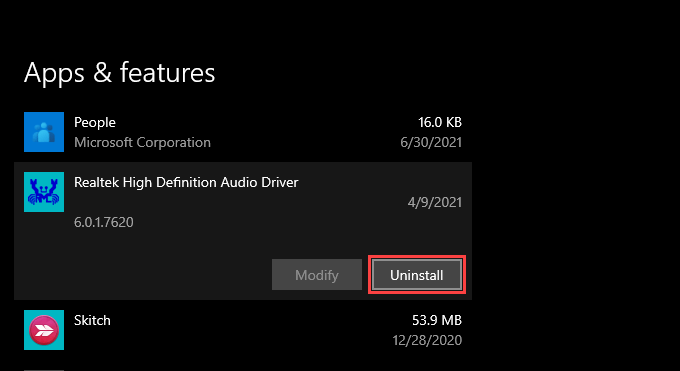
7. قم بإعادة تشغيل جهاز الحاسوب الخاص بك. يجب على Windows إعادة تثبيت برامج التشغيل الأساسية للجهاز عند بدء التشغيل. يجب عليك بعد ذلك إعادة تثبيت كل ما قمت بإزالته في الخطوة السابقة.
تحديث برامج تشغيل الجهاز
إذا لم تساعدك إعادة تثبيت برنامج تشغيل خاطئ ، فحاول تحديثه. يمكنك القيام بذلك عن طريق تنزيل أحدث برامج التشغيل من موقع الشركة المصنعة للجهاز. أو يمكنك بدلاً من ذلك استخدم أداة تحديث برنامج التشغيل مثل سائق الداعم لتحديث كل شيء على جهاز الكمبيوتر تلقائيًا.
التراجع عن برامج التشغيل
إذا بدأ BAD_POOL_CALLER BSOD في الظهور بعد تحديث برنامج التشغيل لجهاز معين ، فيجب عليك محاولة التراجع عنه على الفور. من المفترض أن يؤدي ذلك إلى حل أي مشكلات ناجمة عن إصدار برنامج تشغيل معطل أو غير متوافق.
1. افتح إدارة الأجهزة.
2. انقر بزر الماوس الأيمن فوق برنامج تشغيل الجهاز وحدد خصائص.
3. قم بالتبديل إلى علامة التبويب برنامج التشغيلوحدد استعادة برنامج التشغيل.
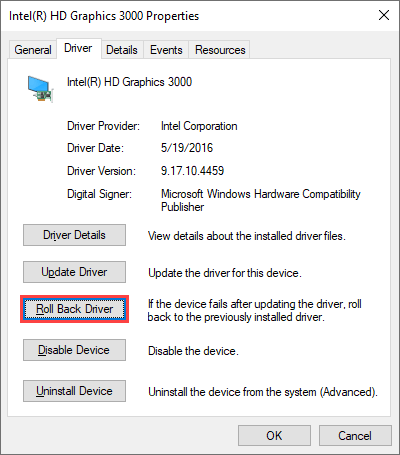
سيعيد Windows 10 بعد ذلك برنامج التشغيل إلى ما كان عليه سابقًا نسخة مثبتة. إذا كنت لا ترى BAD_POOL_CALLER BSOD بعد الآن ، توقف عن تحديث برنامج التشغيل حتى يصل إصدار أحدث.
تحديث نظام التشغيل
تساعد تحديثات Windows 10 في حل المشكلات المتعلقة بـ BSOD من خلال تحسين استقرار نظام التشغيل. إذا كنت معتادًا على تخطي التحديثات ، فمن الأفضل أن تأخذ الوقت الكافي لتثبيتها الآن.
1. افتح قائمة ابدأوحدد الإعدادات.
2. حدد التحديث والأمان.
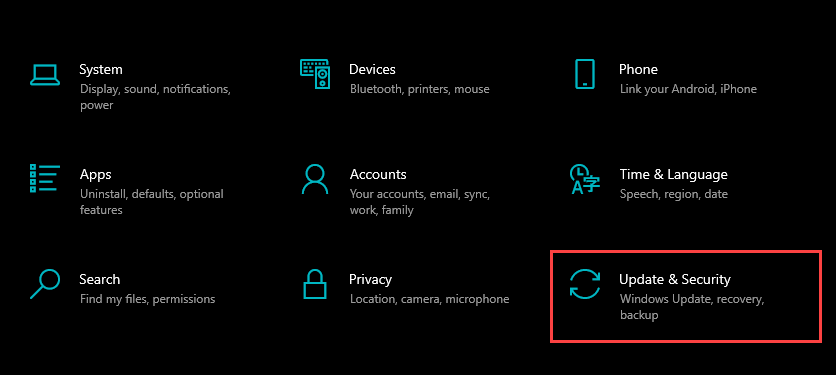
3. حدد التحقق من وجود تحديثاتللبحث عن آخر تحديثات Windows 10.
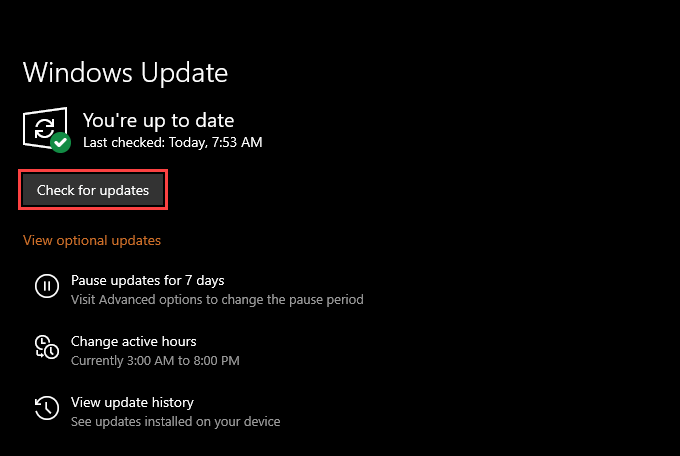
افترض أنك ترى أية تحديثات معلقة ، فحدد تنزيل وتثبيتلتطبيقها. من الجيد أيضًا اتباع ذلك عن طريق تثبيت أي برامج تشغيل للأجهزة تم التحقق منها من Microsoft ضمن عرض التحديثات الاختيارية.
إلغاء تثبيت تحديثات Windows
تأتي تحديثات Windows 10 مرفقة العديد من إصلاحات الأخطاء وتحسينات الأداء. لكن قد ينتهي بهم الأمر أيضًا إلى تقديم مشكلات. لذلك إذا حدث الموت الزرقاء BAD_POOL_CALLER مباشرة بعد تثبيت تحديث نظام التشغيل ، فيجب عليك إعادته إلى الإصدار السابق.
1. افتح قائمة ابدأوحدد الإعدادات.
2. انتقل إلى التحديث والأمان>تحديثات Windows>عرض سجل التحديث>إلغاء تثبيت التحديثات.
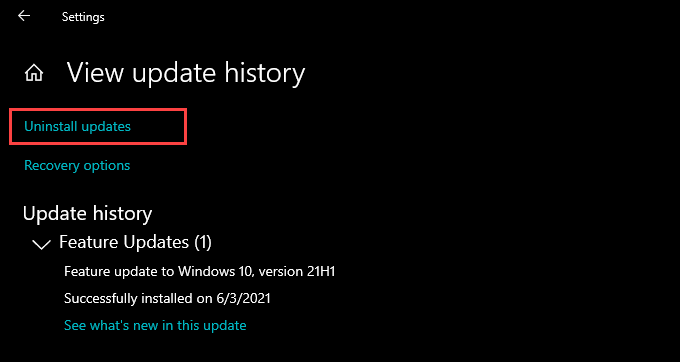
3. اختر التحديث الذي تريد إزالته وحدد إلغاء التثبيت.
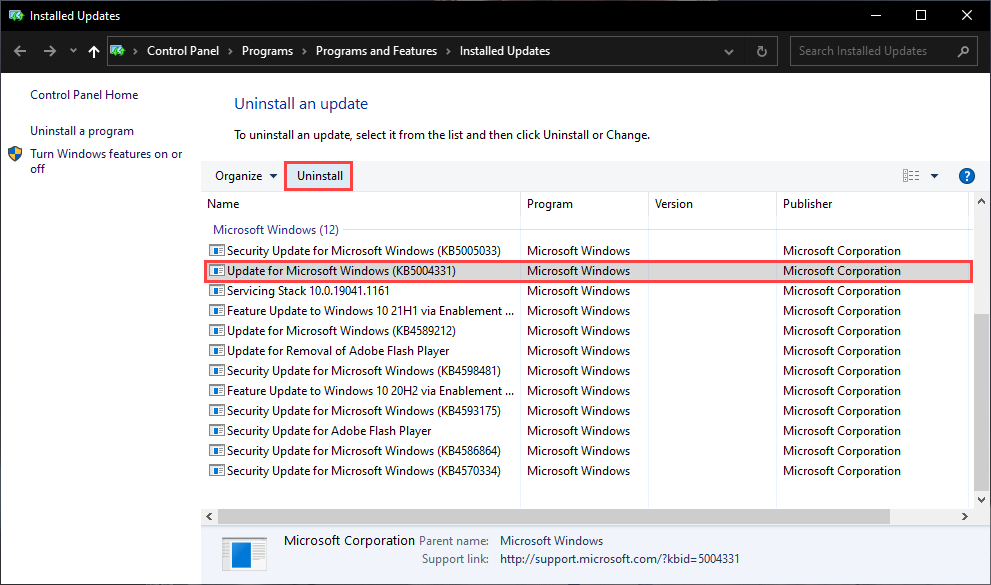
إذا كان ذلك مفيدًا ، فيجب عليك منع Windows 10 من تحديث نفسه إصدار عربات التي تجرها الدواب.
تشغيل مدقق ملفات النظام
يساعد تشغيل فحص SFC (مدقق ملفات النظام) في إصلاح تلف الملفات داخل نظام التشغيل. للقيام بذلك ، انقر بزر الماوس الأيمن فوق الزر ابدأوحدد Windows PowerShell (المسؤول). اتبع ذلك عن طريق تشغيل الأمر التالي:
sfc / scannow
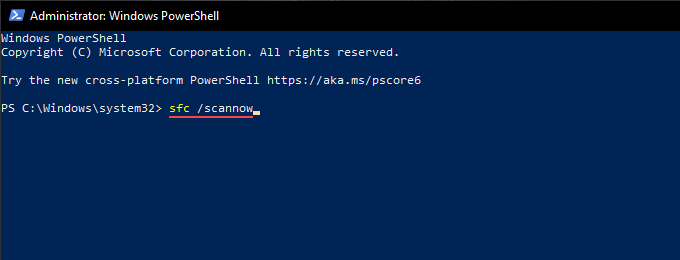
بعد إجراء فحص SFC ، قد ترغب أيضًا لتشغيل أداة نشر الصور وإدارتها (DISM). يساعد ذلك في إصلاح المشكلات المتعلقة بالاستقرار في Windows 10.
تشغيل الأداة المساعدة CHKDSK
يمكن أن تؤدي الأخطاء المتعلقة بالمحرك أيضًا إلى BAD_POOL_CALLER الموت الزرقاء. جرب باستخدام الأداة المساعدة CHKDSK (فحص القرص) لتحديد ما إذا كان الأمر كذلك.
1. افتح مستكشف الملفات. ثم ، انقر بزر الماوس الأيمن فوق القرص المحلي (C :)وحدد خصائص.
2. حدد الزر تحققضمن علامة التبويب أدوات.
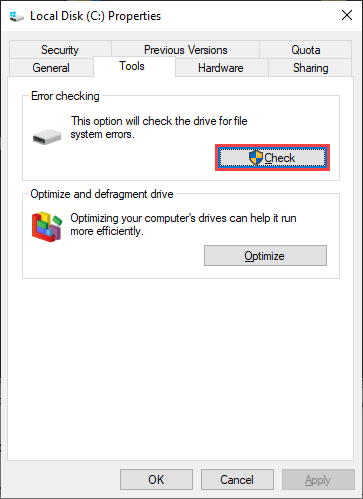
3. حدد فحص محرك الأقراص.
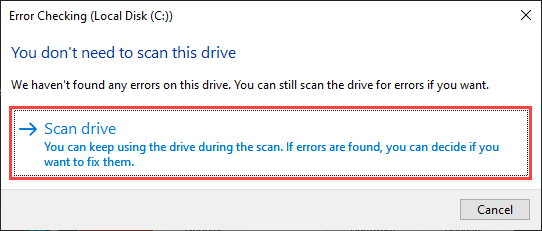
إذا اكتشفت الأداة المساعدة CHKDSK أية مشكلات ، فيجب أن توفر لك إرشادات إضافية لإصلاحها.
تشغيل CHKDSK Utility عند بدء التشغيل
يمكن أن يساعد تشغيل الأداة المساعدة CHKDSK عند بدء التشغيل في إصلاح الأخطاء الإضافية المتعلقة بمحرك الأقراص. ابدأ بتشغيل الأمر التالي في وحدة تحكم Windows PowerShell مرتفعة:
chkdsk c: / r
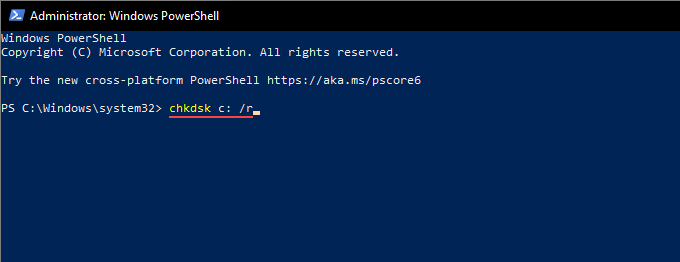
يجب عليك حينئذٍ أكد أنك تريد أن تقوم الأداة المساعدة CHKDSK بفحص محرك أقراص النظام بحثًا عن أخطاء في المرة التالية التي تعيد فيها تشغيل Windows 10. اضغط على Y>Enterللقيام بذلك.
استعادة جهاز الكمبيوتر الخاص بك
يمكن أن تؤدي التغييرات الأخيرة في نظام التشغيل (مثل تحديثات Windows الأحدث وتثبيتات برامج الجهات الخارجية) إلى حدوث تعارضات وتؤدي إلى حدوث أخطاء الموت الزرقاء. ولكن إذا كان لديك استعادة النظام نشطًا على جهاز الكمبيوتر الخاص بك ، فيمكنك محاولة إعادة Windows 10 إلى حالة سابقة عندما كان كل شيء يعمل بشكل مثالي.
1. اضغط على Windows+ Rلفتح مربع التشغيل.
2. اكتب sysdm.cplوحدد موافق.

3. انتقل إلى علامة التبويب حماية النظامواختر الخيار المسمى استعادة النظام.
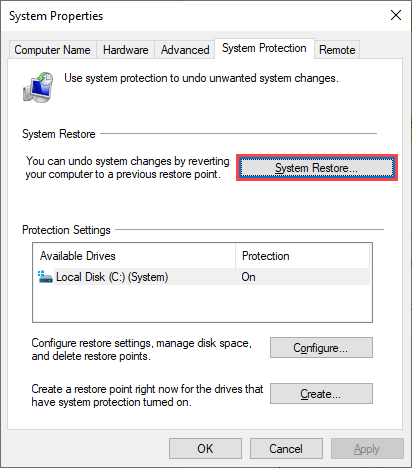
4. حدد الاستعادة الموصى بهاإذا كنت تريد استخدام أحدث نقطة استعادة ، أو اختر نقطة استعادة مختلفةإذا كنت تريد اختيار نقطة استعادة مختلفة.
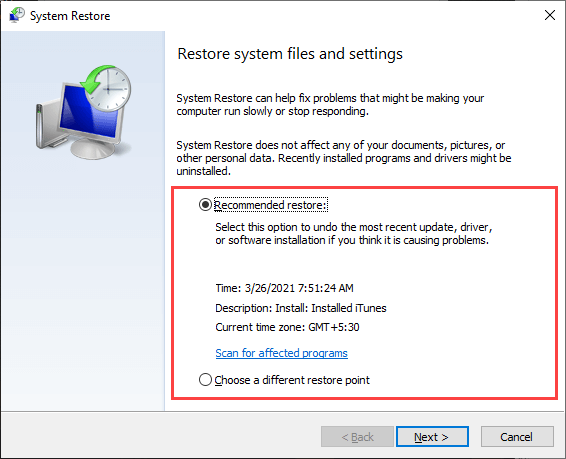
5. حدد التاليواتبع جميع الإرشادات لاستعادة نظام التشغيل إلى نقطة الاستعادة المحددة. قد يستغرق الإجراء بأكمله بعض الوقت حتى يكتمل.
المسح بحثًا عن المشكلات المتعلقة بالذاكرة
يمكن أن تؤدي المشكلات المتعلقة بالذاكرة أيضًا إلى ظهور شاشة الموت الزرقاء BAD_POOL_CALLER على Windows. حاول استخدام أداة تشخيص ذاكرة Windows المضمنة أو أداة خارجية مثل MemTest86 إلى تحقق من وجود أخطاء متعلقة بالذاكرة.
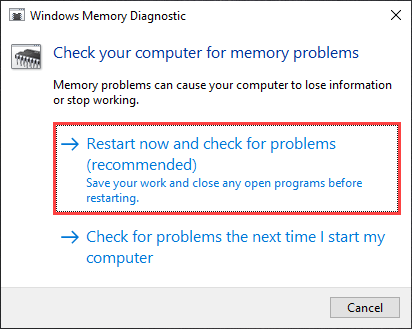
إذا أشارت النتائج إلى وجود مشكلات في الذاكرة ، فيجب استبدال وحدات ذاكرة الوصول العشوائي الفعلية على جهاز الكمبيوتر الخاص بك.
إعادة تعيين الكمبيوتر
تؤدي إعادة تعيين Windows 10 إلى إعدادات المصنع إلى مسح جميع البيانات ( باستثناء أي ملفات شخصية) ، ولكن هذا أيضًا يساعد نظام التشغيل على البدء من جديد. لذلك إذا لم يساعد أي من الإصلاحات المذكورة أعلاه في إيقاف BAD_POOL_CALLER BSOD ، فيجب أن تعطي هذه اللقطة.
إذا كنت تريد المضي قدمًا ، فافتح قائمة ابدأوحدد الإعدادات>التحديث والأمان>الاسترداد>البدء.
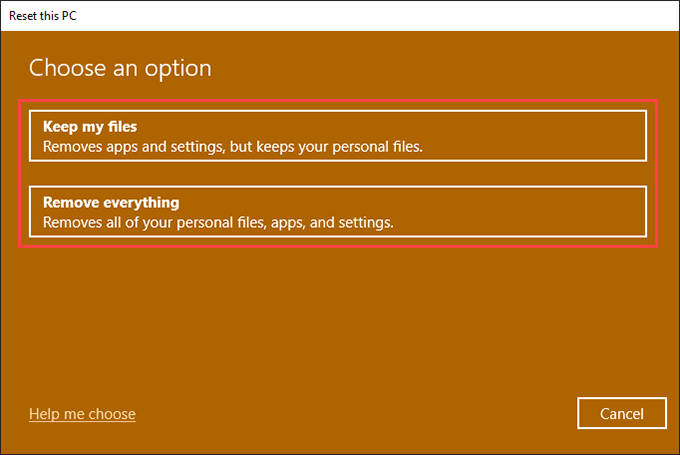
اتبع ذلك بتحديد الاحتفاظ بملفاتيلإعادة تعيين جهاز الكمبيوتر مع الاحتفاظ بالملفات الشخصية ، أو إزالة كل شيءلإعادة كل شيء إلى إعدادات المصنع الافتراضية. لمزيد من التفاصيل ، تعرف على كيف تعمل إعادة تعيين Windows 10.
ما الذي يمكنك فعله أيضًا؟
إذا كنت تواجه مشكلة في تنفيذ الإصلاحات أعلاه بشكل طبيعي أو في الوضع الآمن لنظام التشغيل Windows 10 ، نوصي بإدخال بيئة استرداد Windows (WinRE). يوفر العديد من الأدوات التي يمكنك استخدامها لإجراء إصلاحات بدء التشغيل ، وإصلاح الأخطاء المتعلقة بالقرص ، وإزالة تحديثات Windows ، وما إلى ذلك.
علاوة على ذلك ، قد ترغب في اعتبار تحديث BIOS أو UEFI أو إعادة تثبيت Windows 10 من البداية كإجراء نهائي لإصلاح BAD_POOL_CALLER BSOD.
ولكن افترض لا تزال تواجه مشكلات على الرغم من قيامك بكل شيء. في هذه الحالة ، يجب عليك اتصل بخدمة إصلاح أجهزة الكمبيوتر تشغيل تشخيصات إضافية على جهاز الكمبيوتر واستبدال أي مكونات أجهزة داخلية معيبة.