يحتوي Word على الكثير من الميزات القوية تتيح لك تنظيم المستندات في أقسام وصفحات وحتى مخطط تفصيلي لهيكل المستند بأكمله. لكن إعادة ترتيب الصفحات في Word ليس ميزة سهلة للعثور عليها أو استخدامها. فيما يلي بعض الاختصارات لإعادة ترتيب الصفحات في Word.
تجدر الإشارة إلى أنه لإعادة ترتيب الصفحات في Word على جهاز Mac ، يجب التخطي لأسفل إلى الطريقة الثالثة (عرض المخطط التفصيلي) المذكورة أدناه.

النسخ واللصق هو مزعج
ربما تستخدم بالفعل أسلوب النسخ واللصق للتنقل بين الصفحات في Word. هذا هو في الأساس ما يفعله معظم الناس. تتطلب عمالة مكثفة ويصعب الحفاظ على تنسيق متسق وصفحات.
تتضمن هذه الطريقة تمييز صفحات كاملة ، ثم الضغط على Ctrl + Xعلى لوحة المفاتيح لقص النص المميز. بدلاً من ذلك ، يمكنك النقر بزر الماوس الأيمن فوق النص المميز وتحديد قص.
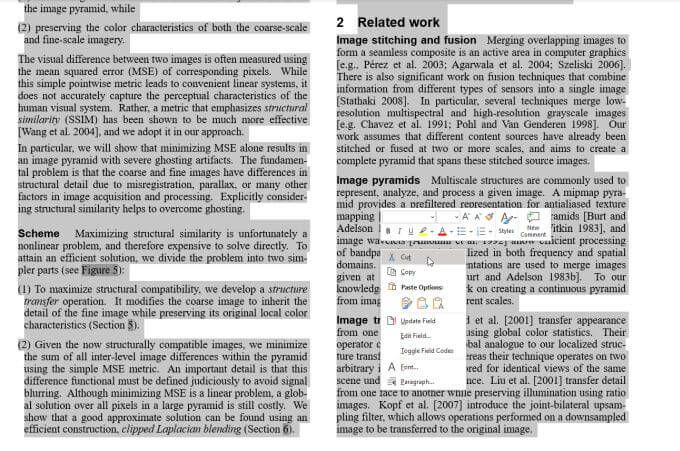
يؤدي ذلك إلى إزالة كل النص المميز ونقل جميع الصفحات الأخرى في المستند لأعلى. انتقل إلى الصفحة حيث تريد لصق ما أزلته للتو. ضع المؤشر في نهاية الصفحة الأخيرة واضغط على Ctrl + V على لوحة المفاتيح ، أو انقر بزر الماوس الأيمن وحدد لصق(أو أحد خيارات اللصق).
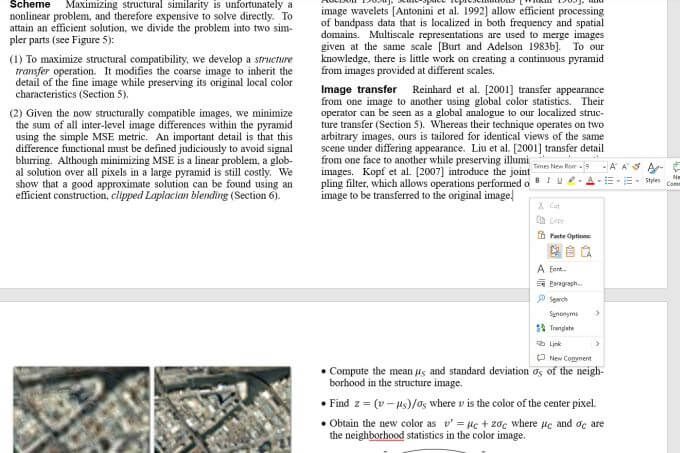
سيؤدي هذا إلى إدراج النص المميز حيث يوجد المؤشر و نقل جميع الصفحات الأخرى في المستند إلى أسفل.
In_content_1 all: [300x250] / dfp: [640x360]->يبدو هذا مثل أبسط طريقة لإعادة ترتيب الصفحات في Word ، ولكنه يأتي مع قائمة طويلة من المشاكل.
هذه ليست دائما قضايا سهلة الإصلاح. لحسن الحظ ، هناك طرق أفضل لإعادة ترتيب الصفحات في Word.
الطريقة الأولى: إعادة ترتيب الصفحات في Word باستخدام جزء التنقل
إحدى أسرع الطرق لمشاهدة وإعادة ترتيب جميع الصفحات في Word هي باستخدام جزء التنقل المدمج.
لتمكين ذلك ، حدد قائمة عرضوقم بتمكين مربع الاختيار بجوار جزء التنقل.

الآن ، في الجانب الأيسر من المستند الخاص بك ، سترى المستند منظمًا بترتيب الرؤوس.
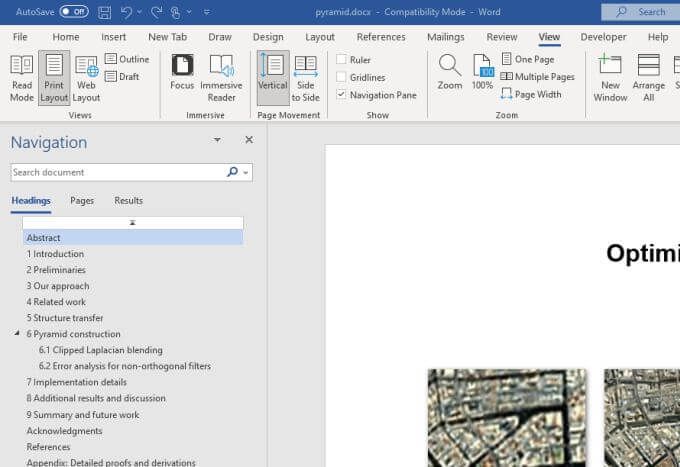
إذا تم تنسيق المستند جيدًا حيث تبدأ كل صفحة أو قسم تريد التنقل فيه برأس ، فهذه طريقة رائعة لنقل الأقسام.
فقط انقر مع الاستمرار فوق الرأس الذي تريد نقله واسحبه لأعلى أو لأسفل في جزء التنقل. حرر الماوس أينما تريد نقل هذا القسم.
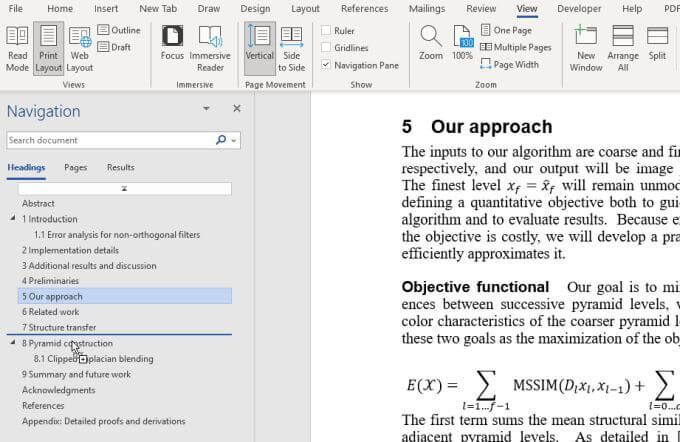
عادةً ، إذا تأكدت من الاختيار لتحريك عناوين المستوى الأعلى ، ستنقل كل شيء (بما في ذلك العناوين الفرعية الخاصة به).
ملاحظة: يعمل هذا بشكل جيد فقط إذا كان لديك مستند منسق برأس واحد لكل قسم. إذا كنت تستخدم الكثير من العناوين الفرعية أو الرؤوس المرقمة ، فيمكنك خلط الكثير من التنظيم الأصلي في المستند باستخدام هذا الأسلوب.
الطريقة 2: استخدم فواصل الصفحات لإعادة ترتيب الصفحات بسهولة في Word
الآن بعد أن تناولنا الطرق الأساسية جدًا التي يعرفها الجميع ويستخدمها تقريبًا ، فلنلقِ نظرة على بعض الطرق الأكثر تقدمًا لإعادة ترتيب الصفحات في Word.
إحدى أفضل الطرق للقيام بذلك هو باستخدام فواصل الصفحات.
تفرض فواصل الصفحات ظهور نهاية الصفحة في نقطة معينة في المستند. ستبدأ الصفحة التالية دائمًا في صفحة جديدة ، مع تطبيق تباعد مناسب.
للقيام بذلك ، ضع المؤشر في بداية القسم الذي تريد أن تبدأ في صفحة جديدة. حدد قائمة إدراج، وحدد فاصل صفحةمن الشريط.
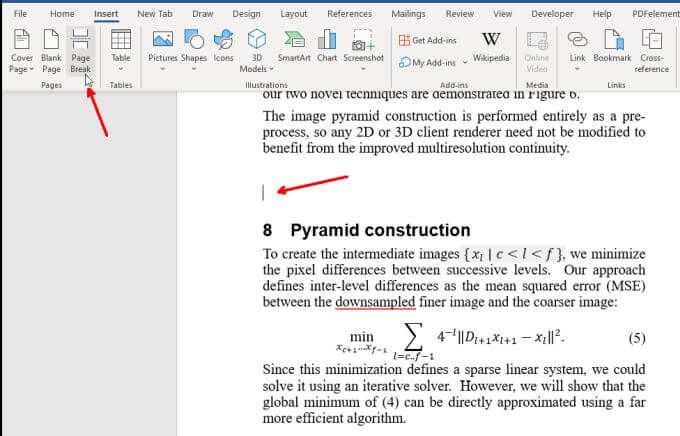
ستلاحظ دفع القسم التالي إلى صفحة جديدة تمامًا.
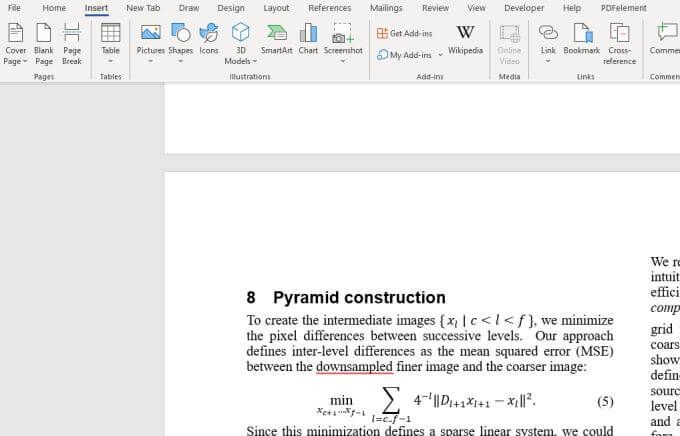
إذا كنت تريد في أي وقت معرفة المكان الذي وضعت فيه الصفحة ينكسر داخل المستند ، حدد قائمة الصفحة الرئيسيةوحدد رمز الفقرة. سيعرض لك هذا جميع رموز التنسيق ، مثل Page Break أو Section Break.
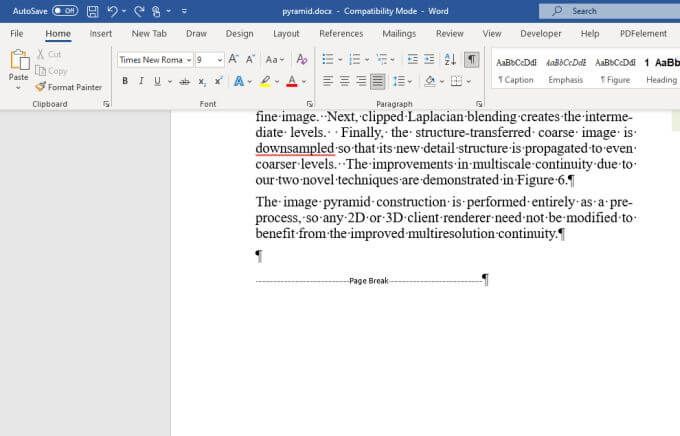
يمكنك الآن استخدام أي من طرق إعادة الترتيب في القسمين السابقين لنسخ الصفحات أو الرؤوس ولصقها ، ولكن الآن عندما تنقل الأشياء من حولك ، فلن تفقد أيًا من التنسيق الأصلي . بفضل فاصل الصفحة ، يتم الاحتفاظ بجميع التنسيقات الأصلية جنبًا إلى جنب مع نسختك ولصقها.
الطريقة الثالثة: إعادة ترتيب الصفحات في Word باستخدام عرض المخطط التفصيلي
إليك خدعة أخرى رائعة لإعادة ترتيب الصفحات باستخدام الرؤوس بشكل أكثر نظافة. كما ذكرنا سابقًا ، تعمل هذه الطريقة أيضًا مع Word على Mac. سيتعين عليك التأكد من وجود رؤوس (مثل H1 ، إلخ) في المستند إذا كنت تريد إعادة ترتيب الصفحات.
حدد قائمة عرضوقم بتغيير العرض إلى مخطط تفصيلي.
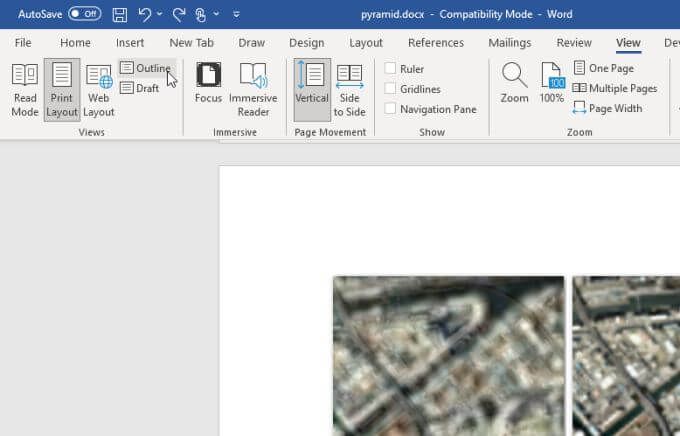
هذا يتحول إلى عرض الخطوط العريضة وينقلك إلى قائمة "مخطط تفصيلي".
أنت سترى مخططًا للمستند بأكمله حسب الرؤوس والعناوين الفرعية. ضع الماوس فوق الرمز +على يمين الرأس. سيتغير رمز الماوس إلى مؤشر نقل.
انقر بالماوس مع الاستمرار وحركه لأعلى أو لأسفل على المخطط التفصيلي أينما تريد هذا القسم. سترى سطرًا يظهر حيث سينتقل القسم بمجرد تحرير الماوس.
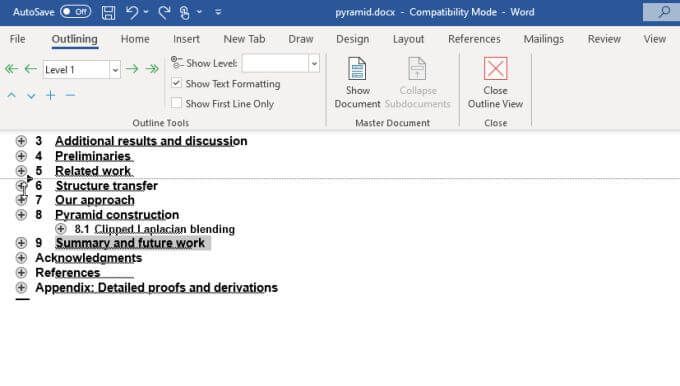
حرر الماوس لإفلات هذا القسم بأكمله في الموقع الجديد. على جهاز Mac ، يبدو الأمر مختلفًا بعض الشيء ، لكنه نفس المبدأ.
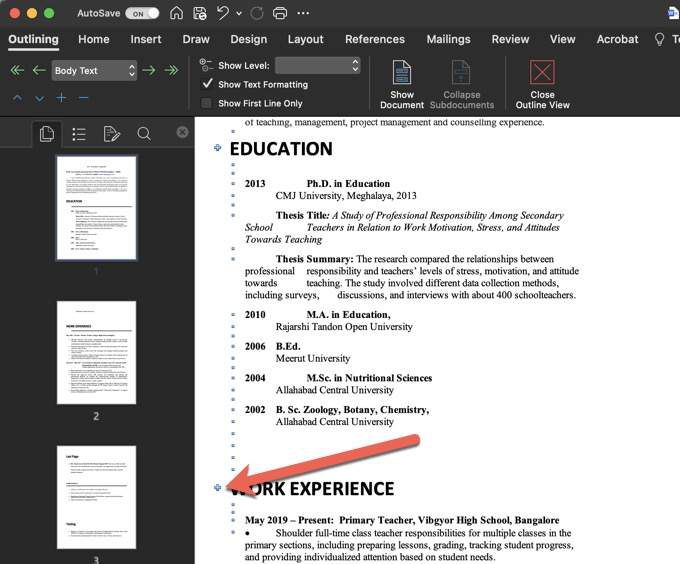
هذا كثير مثل استخدام جزء "التنقل" ، باستثناء أن التخطيط أكثر وضوحًا ومن الأسهل بكثير نقل الأقسام والأقسام الفرعية بالطريقة التي تريدها.
ما عليك سوى تحديد إغلاق عرض المخطط التفصيليفي الشريط عندما لقد انتهيت من إعادة تنظيم المستند.
الحفاظ على تنظيم الصفحات في Word
يمكن أن تساعدك الأساليب المذكورة أعلاه في إعادة ترتيب الصفحات بالكلمة دون إحداث فوضى كاملة في المستند. فقط تأكد من استخدام ميزات التنسيق في Word مثل فواصل الصفحات أو فواصل المقاطع للحفاظ على تنسيق الصفحة وترقيمها.
بمجرد وضع كل ذلك في مكانه ، ستعمل أي من الأساليب الموضحة في هذه المقالة في الغالب. ولكن لا تنسَ إعادة التحقق في كل مرة تقوم فيها بإعادة ترتيب الصفحة حتى تعرف أن كل شيء لا يزال يتم وضعه بالطريقة التي تريدها.
لحسن الحظ ، ستعيد أي من الطرق المذكورة أعلاه ترقيم العناوين بشكل مناسب حسب المكان الذي تريده. أسقط صفحة. لذلك لا داعي للقلق بشأن إصلاح الرؤوس عند نقل الصفحات.
إذا كنت تبحث عن نصائح احترافية أخرى لـ Microsoft Word ، فتأكد من مراجعة 12 نصائح وخدع مفيدة لـ Microsoft Word.