إذا كنت تستخدم أي جهاز كمبيوتر ، فأنت بحاجة إلى كلمة مرور آمنة لحماية بياناتك المهمة. لا فائدة من استخدام كلمات مرور المشرف العامة سهلة التخمين إلا إذا كنت سعيدًا بتعريض ملفاتك وبياناتك الشخصية للخطر. من المهم الاحتفاظ بسجل لكلمات المرور مثل هذه ، لأنه بدونها ، سيتم تركك مغلقًا من جهاز الكمبيوتر الخاص بك.
بالطبع ، قد تحتاج في بعض الأحيان إلى تجاوز فقدت كلمة مرور المسؤول. إذا تم منحك جهاز كمبيوتر قديمًا يحتوي على حساب مستخدم حالي ، فقد لا يكون لديك التفاصيل التي تحتاجها مسح جهاز الكمبيوتر الخاص بك وإعادة استخدامها. لإعادة تعيين إعدادات المصنع لنظام التشغيل Windows 10 بدون كلمة مرور المسؤول ، ستحتاج إلى اتباع هذه الخطوات.

كيفية إعادة ضبط المصنع لـ Windows 10 من شاشة تسجيل الدخول
إذا لم يكن لديك كلمة مرور المسؤول لجهاز كمبيوتر يعمل بنظام Windows ، فيمكنك إعادة تعيين Windows 10 إلى إعدادات المصنع بسهولة من شاشة تسجيل الدخول.




سيؤدي ذلك إلى بدء عملية إعادة التعيين ، وقد تحتاج إلى اتباع إرشادات أخرى على الشاشة للمتابعة. بمجرد اكتمال العملية ، ستتمكن من إعداد جهاز الكمبيوتر الذي يعمل بنظام Windows باستخدام حساب مستخدم جديد ، متجاوزًا كلمة مرور المسؤول القديمة بالكامل.
استخدام وسائط تثبيت Windows لإعادة تعيين Windows أو إعادة تثبيته
أسهل طريقة لإعادة ضبط إعدادات المصنع لجهاز الكمبيوتر الذي يعمل بنظام Windows 10 بدون كلمة مرور المسؤول هي استخدام الطريقة المذكورة أعلاه. إذا كان جهاز الكمبيوتر الخاص بك يواجه مشاكل ، ومع ذلك ، يمكنك أن تقرر مسح القرص الصلب بالكامل ، باستخدام وسائط تثبيت Windows لإعادة تثبيت Windows أو إعادة تعيينه.
يمكنك تنزيل صورة قرص تثبيت Windows 10 من موقع Microsoft على الويب. يمكن نسخ هذا على قرص DVD جديد أو فلاش على محرك أقراص USB محمول. إذا كان لديك جهاز كمبيوتر شخصي آخر يعمل بنظام Windows 10 ، فيمكنك تحديث ملف ISO هذا إلى محرك أقراص USB الخاص بك باستخدام أداة وميض روفوس.
In_content_1 الكل: [300x250] / dfp: [640x360]->يمكن لمستخدمي Linux ويوسب القيام بذلك ، بينما يمكن لمستخدمي macOS استخدام تطبيق Boot Camp Assistant الرسمي المثبت على جميع أجهزة Mac.

- حدد ملف ISO الخاص بتثبيت Windows 10 من قائمة تحديد الملفات ، ثم انقر على Open



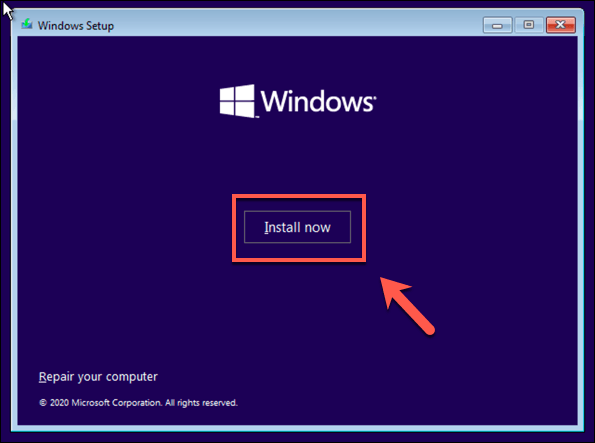





في هذه المرحلة ، سيبدأ Windows في مسح محرك الأقراص ونسخ الملفات للتثبيت الجديد. سيقوم Windows بإعادة التشغيل لبدء المرحلة التالية من عملية التثبيت ، مما يسمح لك بإنشاء حساب مستخدم جديد بمجرد اكتمال العملية للسماح لك باستخدام الكمبيوتر مرة أخرى.
إعادة تعيين كلمة مرور المسؤول الخاصة بك استخدام ملفات استرداد الشركة المصنعة
تتضمن بعض الشركات المصنعة لأجهزة الكمبيوتر والكمبيوتر المحمول محرك قسم الاسترداد الخاص الذي يسمح لك باستعادة تثبيت Windows 10 إلى إعداد المصنع الافتراضي. يمكن تنشيط هذا عادةً بإعادة تشغيل جهاز الكمبيوتر والضغط على مفتاح معين على لوحة المفاتيح أثناء عملية التمهيد.
سيختلف المفتاح الذي تضغطه بناءً على الشركة المصنعة للجهاز. على سبيل المثال ، تتطلب بعض أجهزة الكمبيوتر من HP الضغط مع الاستمرار على المفتاح F11على لوحة المفاتيح أثناء تشغيل الكمبيوتر.

لكل مصنع تعليماته الخاصة على الشاشة لكيفية تنشيط هذه العملية وتشغيلها. راجع دليل المستخدم للكمبيوتر الشخصي أو الكمبيوتر المحمول للحصول على أي تعليمات خاصة حول كيفية استخدام قسم الاسترداد على جهاز الكمبيوتر الخاص بك ، وكذلك لتحديد المفتاح الصحيح للضغط.
إذا لم يكن جهاز الكمبيوتر الخاص بك يحتوي على يتوفر قسم الاسترداد ، ستحتاج إلى استخدام إحدى الطرق المذكورة أعلاه لإعادة تعيين إعدادات المصنع لنظام التشغيل Windows 10 بدلاً من ذلك.
البدء مرة أخرى على Windows 10
مرة واحدة أنت تعرف كيفية إعادة تعيين Windows 10 بدون كلمة مرور المسؤول ، فأنت على استعداد للبدء مرة أخرى. مهمتك الأولى هي استخدم مدير كلمات المرور لمساعدتك في إنشاء كلمة مرور آمنة لجهاز الكمبيوتر الخاص بك. يمكنك إعداد Windows بدون حساب Microsoft ، ولكنك ستفقد الوصول إلى بعض ميزات Windows الإضافية.
يمكنك التبديل إلى تسجيل دخول بدون كلمة مرور على Windows 10 لتتمكن من التخلص من كلمات المرور تمامًا . بمجرد إعادة تعيين جهاز الكمبيوتر الخاص بك وجاهز للاستخدام ، ستحتاج إلى التفكير في برنامج جديد ستحتاج إلى تثبيته على الفور ، من متصفح ويب جديد إلى برنامج مكافحة فيروسات للحفاظ على جهاز الكمبيوتر الخاص بك آمن من البرامج الضارة.ص>