ينتهي كل شخص يستخدم جهاز كمبيوتر منزلي بانتظام بتخزين كمية كبيرة من المعلومات المهمة للغاية التي لا يريد أن يخسرها. أفضل طريقة لحماية هذه المعلومات هي إعداد نظام نسخ احتياطي تلقائي لنظام التشغيل Windows.
هناك بعض الطرق التي يمكنك اتباعها لعمل نسخة احتياطية من نظام Windows. يمكنك استخدام أداة مثل SyncToy لجدولة النسخ الاحتياطي للمجلدات الأكثر أهمية على نظامك. أو يمكنك الاختيار من قائمة تطبيقات مجانية لاستنساخ النظام لأخذ نسخة احتياطية كاملة من نظام Windows بالكامل.

في هذه المقالة ، ستتعلم كيفية استخدام إحدى هذه الأدوات - EASEUS - لإعداد نظام نسخ احتياطي تلقائي لنظام Windows مع جدول نسخ احتياطي ذكي لن يتداخل مع استخدام جهاز الكمبيوتر الخاص بك.
إعداد نظام النسخ الاحتياطي التلقائي EaseUS
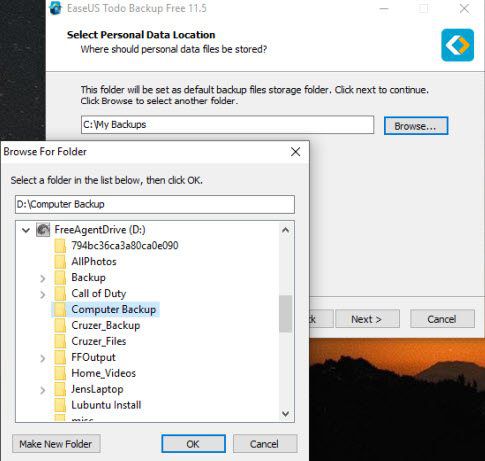
هناك جزأان لإعداد نظام نسخ احتياطي تلقائي جيد لنظام Windows. الأول هو تكوين ما يتم نسخه احتياطيًا ، والثاني هو جدولة النسخ الاحتياطية عندما يكون لها التأثير الأدنى.
لإعداد النسخ الاحتياطي لنظام Windows ، حدد System Backupزر على الشاشة الرئيسية. سيؤدي هذا إلى تشغيل نافذة أخرى حيث يمكنك تحديد ما تريد نسخه احتياطيًا.
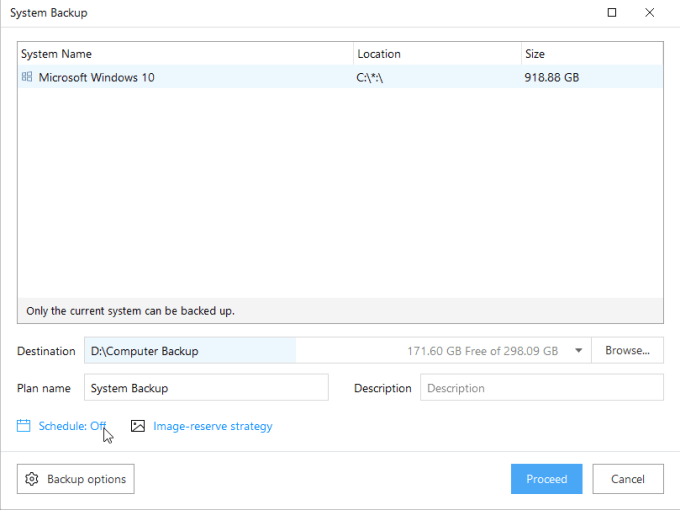
إذا كان لديك أكثر من نظام تشغيل واحد مثبت ، فسترى هنا. يمكنك تحديد نظام التشغيل Windows والمتابعة فقط ، ولكن من الأفضل تحسين النسخة الاحتياطية لتوفير مساحة وتقليل وقت النسخ الاحتياطي.
In_content_1 الكل: [300x250] / dfp: [640x360] ->تحسين النسخ الاحتياطية للنظام
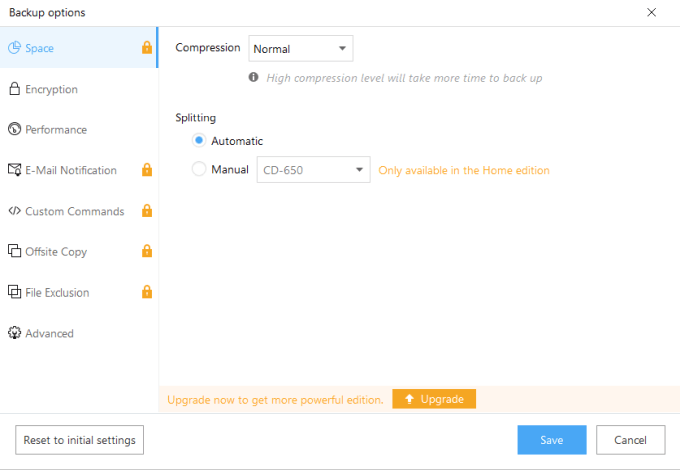
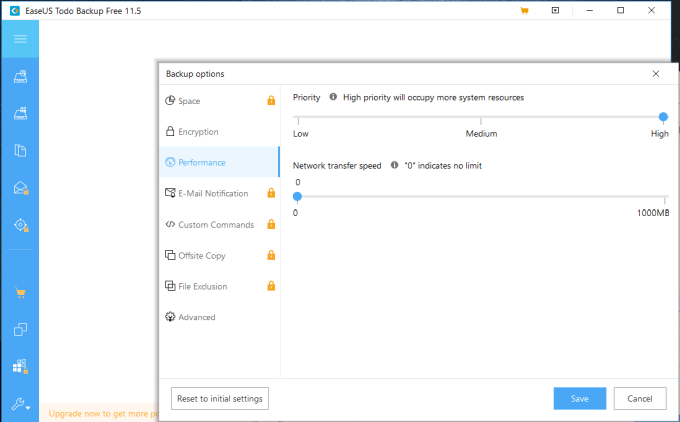
سيضمن هذا تخصيص جميع موارد النظام لـ أخذ النسخ الاحتياطي. على الرغم من أن هذه قد تكون مشكلة إذا كنت تحاول استخدام جهاز الكمبيوتر الخاص بك ، إلا أنك ستقوم بجدولة النسخ الاحتياطية لتتم خلال وقت تكون فيه جميع موارد النظام متاحة له.
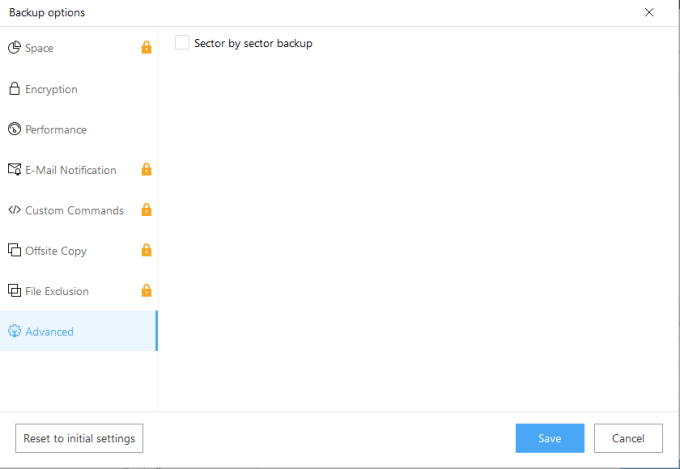
A القطاع حسب القطاع النسخ الاحتياطي من شأنه أن ينسخ كل قطاع ، بما في ذلك تلك التي لا تخزن أي معلومات مهمة. من خلال عدم تحديد هذا ، سيوفر المساحة ويجعل النسخة الاحتياطية التلقائية الخاصة بك أكثر فعالية.
جدولة النسخ الاحتياطي إلى يوميًا
لضمان حصولك على تحديث جديد لجميع تغييرات النظام التي تحدث كل يوم ، ستحتاج إلى التأكد من حدوث النسخ الاحتياطية يوميًا.
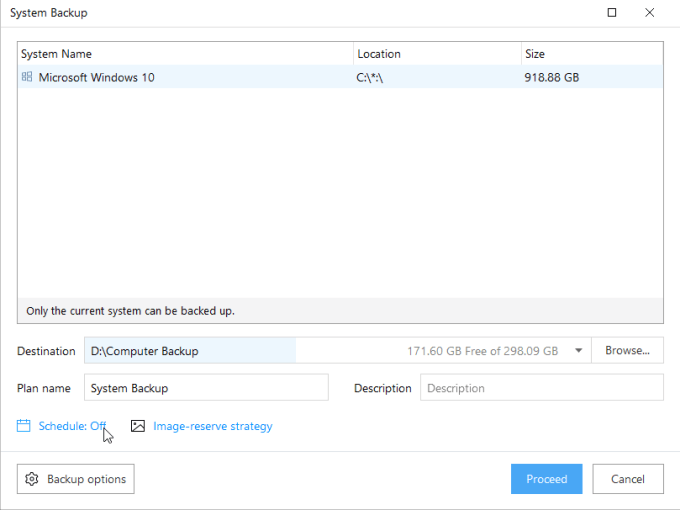
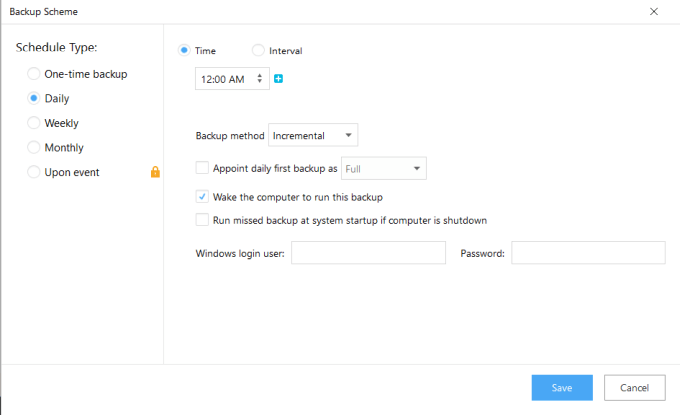
هذا سيضمن أنه حتى لو كان الكمبيوتر قد استقر في النوم ، فسوف يستيقظ لبدء النسخ الاحتياطي كما هو مطلوب.
من خلال تعطيل خيار النسخ الاحتياطي الفائت ، سوف يمنع النسخ الاحتياطي من استهلاك جميع موارد النظام بمجرد الرجوع إلى جهاز الكمبيوتر الخاص بك في اليوم التالي.
بمجرد الانتهاء ، في حدد نافذة النسخ الاحتياطي للنظام حفظللإنهاء. سترى الآن النسخ الاحتياطية التي قمت بجدولة سردها في النافذة الرئيسية.
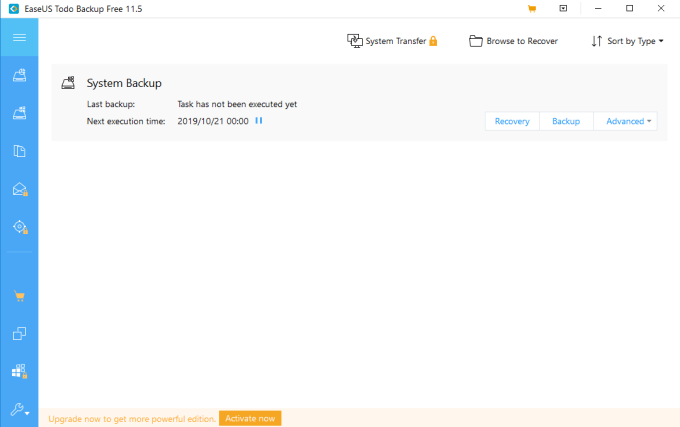
من خلال جدولة النسخ الاحتياطي بعد ساعات ، يمكن أن تحدث عندما لا يؤثر ذلك على استخدام الكمبيوتر بأي طريقة.
إنشاء نظام النسخ الاحتياطي التلقائي المستند إلى مجموعة النظراء
إذا كنت تهتم حقًا بمجموعة من الملفات أو المجلدات المهمة على نظامك فقط ، فقم بمزامنة مجلد على جهاز الكمبيوتر الخاص بك لتكون مدعومة إلى السحابة هي أفضل طريقة للذهاب. واحدة من أفضل الأدوات للقيام بذلك هي Google Drive Sync.
بمجرد تثبيت Google Drive على جهاز الكمبيوتر الخاص بك ، سترى محرك أقراص جديدًا يظهر في مستكشف Windows باسم Google Drive.
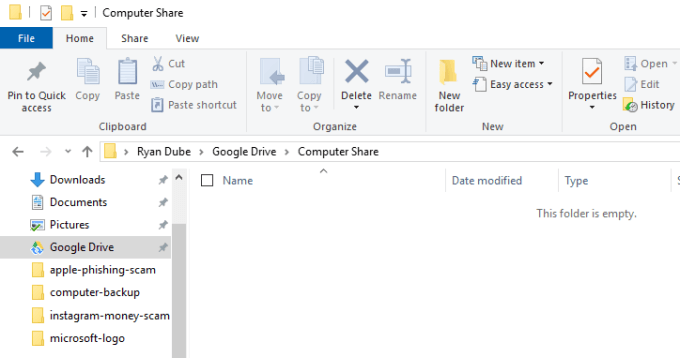
أي شيء تضعه في Google Drive هذا تلقائيًا الحصول على مزامنة مع حسابك في Google Drive.
للحفاظ على نسختك الاحتياطية منظمة ، أنشئ مجلدًا جديدًا في دليل Google Drive باسم مشاركة الكمبيوتر. يمكنك الآن نسخ جميع الملفات أو المجلدات المهمة على جهاز الكمبيوتر الخاص بك في دليل مشاركة الكمبيوتر هذا.
كل ما تنقله إلى هناك ، ستظهر في حساب Google Drive الخاص بك.
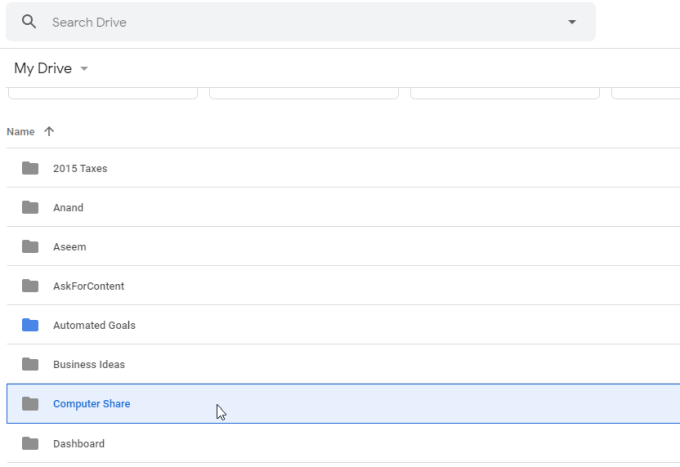
أثناء إنشاء مجلدات جديدة في مشاركة Google Drive الجديدة محرك الأقراص ، يمكنك فتحها مباشرة على الويب عن طريق النقر بزر الماوس الأيمن على المجلد على جهاز الكمبيوتر الخاص بك وتحديد Google Driveو العرض على الويب.
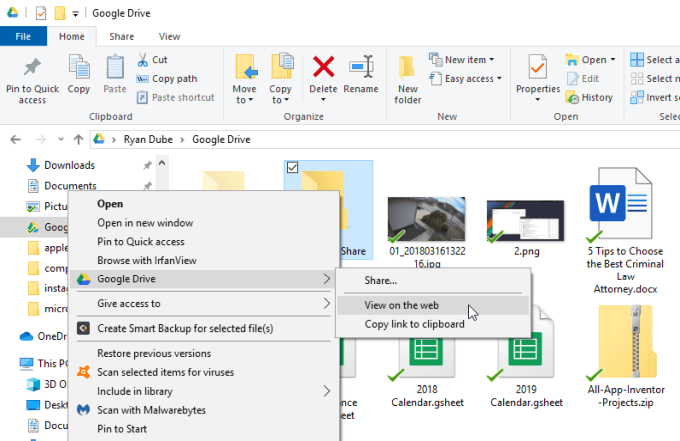
سيؤدي هذا إلى فتح المتصفح وينقلك مباشرة إلى محرك الأقراص حتى لا تضطر إلى البحث عن محرك الأقراص عبر الإنترنت.
بمجرد إنشاء هذا الرابط المتزامن بين Google Drive وجهاز الكمبيوتر ، ابدأ في نسخ جميع الملفات والمجلدات الهامة في محرك الأقراص المشترك الجديد. قم بنقلها جميعًا داخل مجلد "مشاركة الكمبيوتر" الذي قمت بإنشائه.
حماية النسخ الاحتياطية من الفيروسات
امتلاك نسخة احتياطية أمر رائع ، ولكن احتياطي النسخ الاحتياطي التلقائي نسخة النظام على الملفات المصابة ليست كذلك. لهذا السبب عند الانتهاء من إعداد نظام النسخ الاحتياطي الخاص بك ، يجب عليك أيضًا استثمار الوقت في إعداد فحص الفيروسات يوميًا.
على الأقل إعداد برنامج Windows Defender للفحص التلقائي. ومع ذلك ، يعد تثبيت برنامج مكافحة الفيروسات الكامل أفضل. هناك الكثير من خيارات مكافحة الفيروسات المجانية. في برنامج مكافحة الفيروسات ، تأكد من تهيئة عمليات فحص الفيروسات ليتم تشغيلها يوميًا.
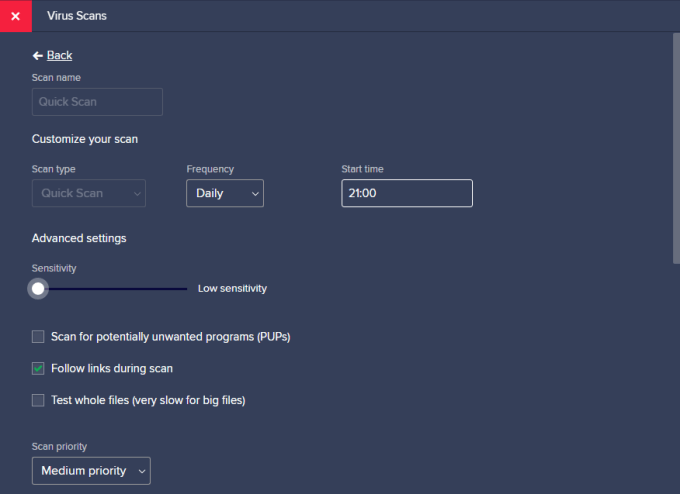
اضبط وقت الفحص على الوقت الذي تكون فيه على جهاز الكمبيوتر الخاص بك. سبب ذلك هو أنه عندما يتعرف برنامج مكافحة الفيروسات على الفيروس ، يجب أن تتصرف بسرعة لحماية نُسخك الاحتياطية.
في حالة برنامج النسخ الاحتياطي ، قم بتعطيل النسخة الاحتياطية المجدولة فورًا على النسخة الاحتياطية لمرة واحدة أو خيار يدوي.
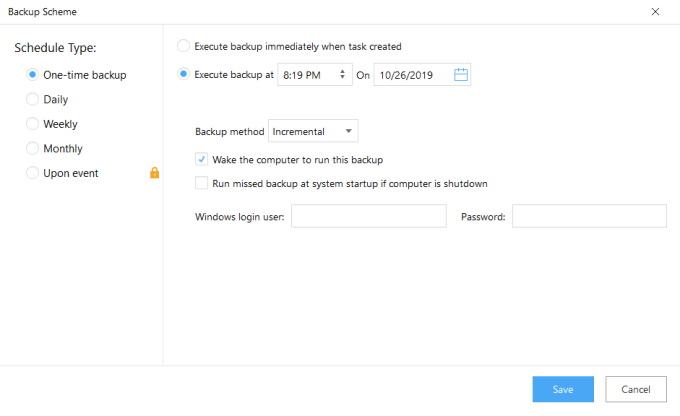
في حالة وجود حل سحابة ، مثل Google Drive ، انقر بزر الماوس الأيمن على أيقونة المزامنة في شريط مهام Windows وقم بتعطيل عملية المزامنة.
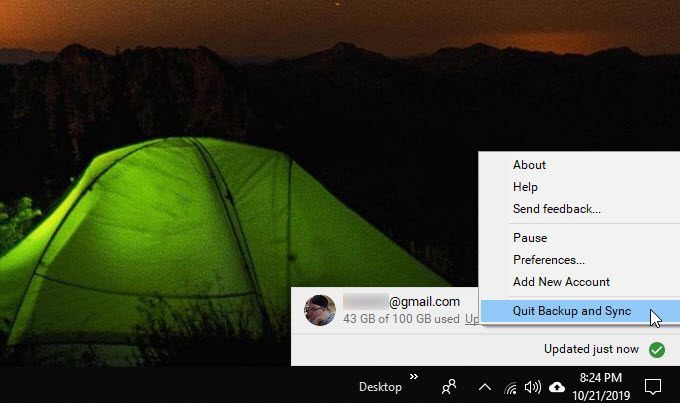
هذا سيمنحك وقتًا لحل الفيروس أو عدوى البرامج الضارة دون التأثير على النسخ الاحتياطية.
عن طريق جدولة عمليات فحص مكافحة الفيروسات الخاصة بك إما عند بدء تشغيل نظام الكمبيوتر الخاص بك ، أو أثناء وقت العمل ، وجدولة النسخ الاحتياطية فقط بعد الانتهاء من ذلك اليوم ، ستقلل من خطر العدوى التي تؤثر على النسخ الاحتياطية التلقائية.
بمجرد الانتهاء من تنظيف النظام الخاص بك للعدوى ، jus أعد تمكين جدول النسخ الاحتياطي أو اتصال المزامنة السحابية.