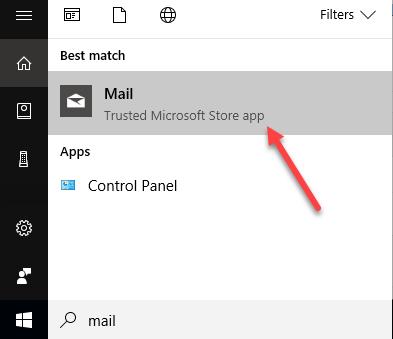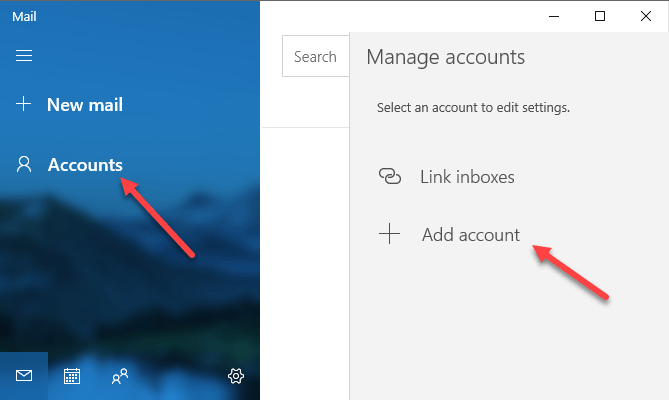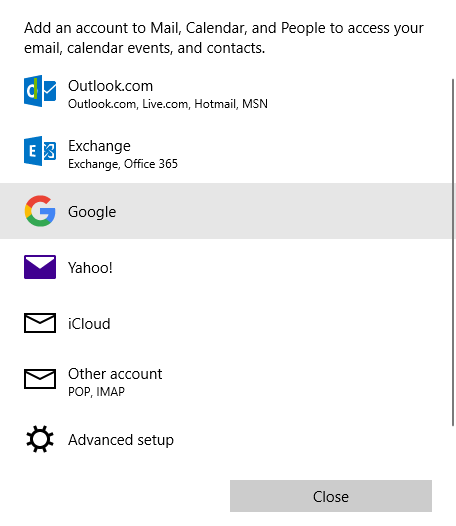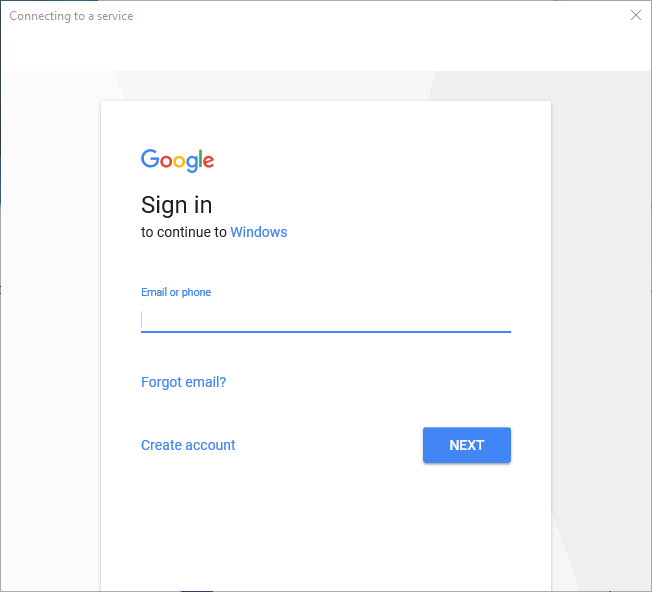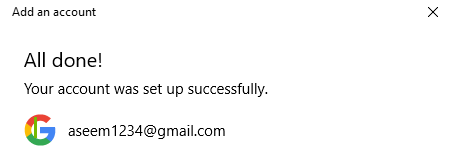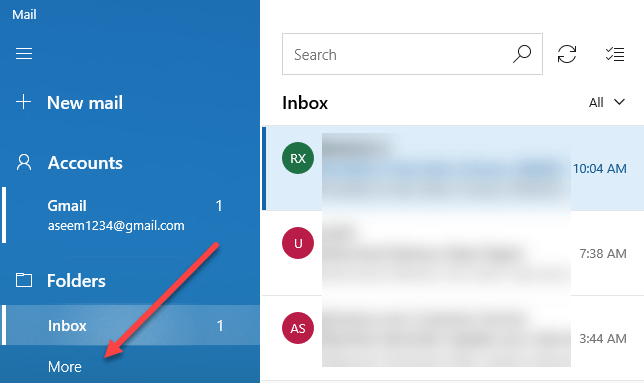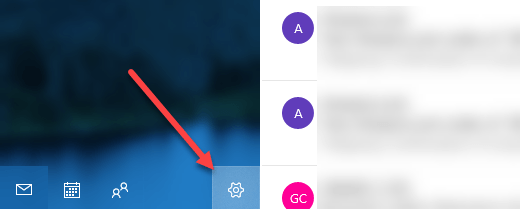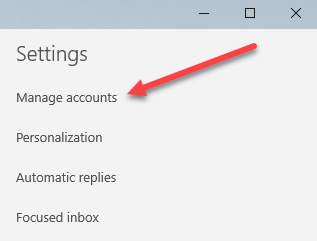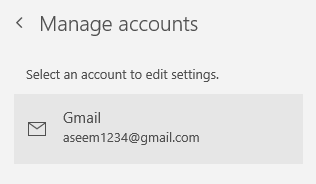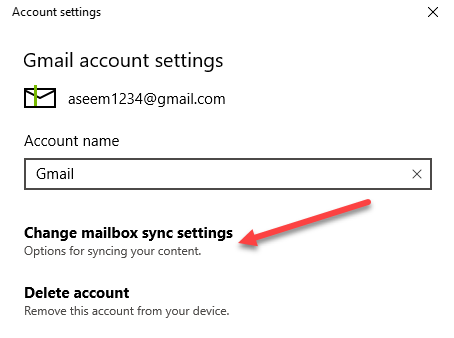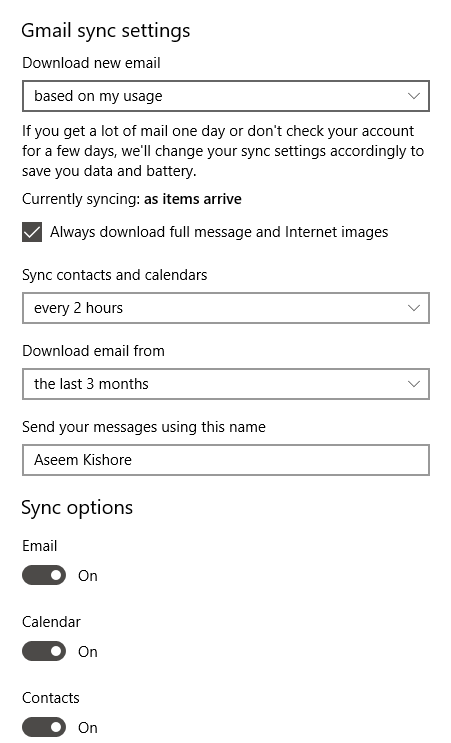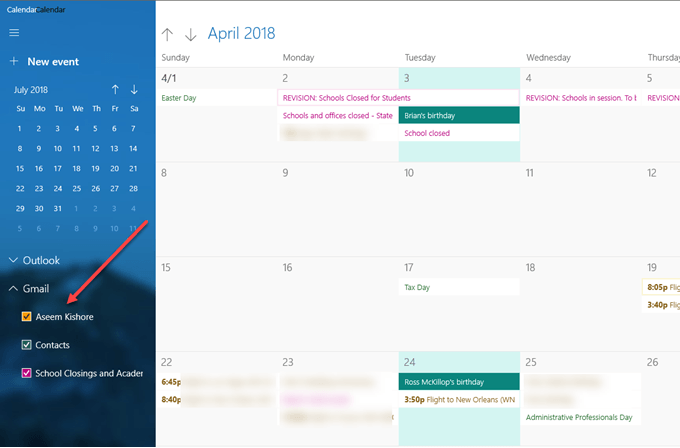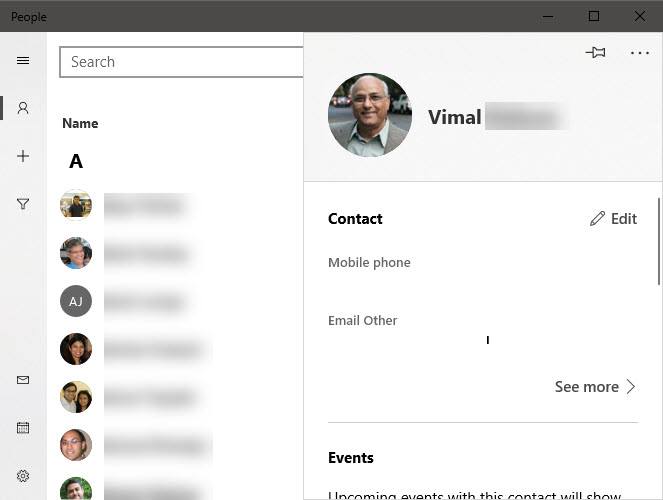إذا كنت تستخدم نظام التشغيل Windows 10 ، فقد يسعدنا معرفة أن هناك الآن طريقة بسيطة وأنيقة لعرض البريد الإلكتروني وجهات الاتصال والتقويم في Google باستخدام تطبيقات المتاجر المدمجة بدلاً من استخدام Outlook.
Outlook هو عميل بريد إلكتروني رائع لموظفي الشركات ، ولكنني لست من المعجبين به لبريدي الشخصي. ومع ذلك ، قبل نظام التشغيل Windows 10 ، لم يكن لدي أي خيار آخر غير استخدام Outlook أو الاحتفاظ بعلامة تبويب مفتوحة في Chrome طوال الوقت لبريدي الإلكتروني.
يمكن مزامنة جميع تطبيقات البريد والتقويم والناس الجديدة مع Gmail وتقويم Google وجهات اتصال Google ، على التوالي. ومع ذلك ، فإن أفضل جزء بالنسبة لي هو أن التطبيقات تبدو رائعة حقًا وأحب استخدامها فعلاً. في هذه المقالة ، سأوضح لك كيفية مزامنة حسابك في Google بسرعة وسهولة مع نظام التشغيل Windows 10.
إعداد Gmail في تطبيق Windows 10 Mail
للبدء ، دعنا الإعداد تطبيق البريد الأول. إن الشيء العظيم في التطبيقات الثلاثة في Windows 10 هو أنها متكاملة. بعد إضافة حسابك في Google إلى التطبيق الواحد ، ستتم إضافته تلقائيًا إلى التطبيقين الآخرين أيضًا. بالإضافة إلى ذلك ، يحتوي كل تطبيق على روابط إلى التطبيقات الأخرى في الشريط الجانبي ، لذا من السهل التبديل بين التطبيقات.
لفتح تطبيق البريد ، ما عليك سوى النقر على بدء الكتابة في البريد. يجب أن تكون أهم نتيجة تطبيق متجر Microsoft موثوق به للبريد.
يتم تقسيم تطبيق البريد إلى ثلاثة أقسام: على الجانب الأيسر من الشريط الجانبي حيث سترى قائمة حسابات البريد الإلكتروني والمجلدات ، فإن الوسط هو المكان الذي يظهر فيه وصف قصير لجميع رسائل البريد الإلكتروني في هذا المجلد وسيعرض الجزء الأيسر البريد الإلكتروني الفردي الكامل.
انقر على الحساباتفي الشريط الجانبي الأيمن ثم انقر على إضافة حسابفي اللوحة اليمنى يبدو. سيظهر مربع حوار منبثق حيث يمكنك اختيار مزود خدمة البريد الإلكتروني الخاص بك.
يمكنك إضافة حساب Outlook.com ، حساب Exchange ، بريد إلكتروني Yahoo أو البريد الإلكتروني على iCloud أو أي حساب بريد إلكتروني آخر تم تمكين POP أو IMAP عليه. في حالتنا ، سنختار Google. استمر وأدخل بيانات اعتماد Google وانقر على السماحللسماح لـ Windows بالوصول إلى البريد الإلكتروني والتقاويم وجهات الاتصال.
إذا سار كل شيء بشكل جيد ، فيجب أن تحصل على رسالة ناجحة تشير إلى إضافة الحساب إلى Windows.
جميع رسائل البريد الإلكتروني من Gmail يجب أن يظهر البريد الوارد الآن داخل تطبيق البريد. ستلاحظ أنه افتراضيًا ، لا يعرض تطبيق Mail سوى مجلد البريد الواردوهذا كل شيء.
ماذا لو كان لديك مجموعة كاملة من تصنيفات Gmail؟ حسنًا ، يمكنك المضي قدمًا والنقر على رابط المزيدوسيتم تحميل جميع بقية تصنيفات Gmail ، وهي في الأساس مجلدات في تطبيق البريد. ومع ذلك ، تختفي اللوحة بمجرد أن تنقر عليها ، لذلك إذا كنت تريد الوصول إلى العديد من التصنيفات طوال الوقت ، فمن المفيد النقر بزر الماوس الأيمن واختيار إضافة إلى المفضلة. ستظهر هذه التصنيفات الآن ضمن مجلد Inbox ويمكن الوصول إليها طوال الوقت.
بشكل افتراضي ، لا يقوم تطبيق Mail بتنزيل البريد الإلكتروني إلا من آخر 3 أشهر. إذا كنت ترغب في تغيير ذلك ، فأنت بحاجة للذهاب إلى الإعدادات. إذا لم يتم توسيع الشريط الجانبي الأيسر بالفعل ، فيمكنك توسيعه بالنقر فوق الخطوط الثلاثة الأفقية الموجودة أعلى اليمين. ثم ، انقر على رمز الترس في الجزء السفلي الأيسر من الشريط الجانبي.
في أقصى اليمين ، ستظهر لوحة الشرائح يمكنك ضبط الإعدادات المختلفة لتطبيق البريد. في الجزء العلوي ، تريد النقر على إدارة الحسابات.
ثم انقر فوق حساب البريد الإلكتروني الذي تريده لضبط الإعدادات ل. في حالتنا ، بالنسبة إلى حساب Gmail.
انقر على الحساب وسيظهر مربع حوار حيث يمكنك تغيير اسم البريد الإلكتروني أو حذفه أو تغيير إعدادات مزامنة صندوق البريد.
يؤدي النقر فوق هذا الخيار إلى تحميل مربع حوار إعدادات مزامنة Gmail. هنا يمكنك اختيار وقت تنزيل البريد الإلكتروني الجديد وما إذا كنت تريد تنزيل الرسالة الكاملة وصور الإنترنت.
أدناه ، يمكنك تغيير غالبًا لمزامنة جهات الاتصال والتقويمات ومدى رجوعك في تنزيل البريد الإلكتروني منها. الخيار الآخر الوحيد بعد 3 أشهر هو أي وقت، والذي سيؤدي إلى تنزيل كل البريد الإلكتروني بغض النظر عن التاريخ.
أخيرًا ، يمكنك إيقاف البريد الإلكتروني أو التقويم أو جهات الاتصال بشكل فردي إذا أردت. تجدر الإشارة إلى أنه يمكنك ضبط هذه الإعدادات بالطريقة نفسها تمامًا في تطبيقات التقويم وجهات الاتصال أيضًا.
مزامنة Google مع التقويم وتطبيقات الأشخاص
الآن أصبح لديك تطبيق Mail الخاص بك الإعداد في نظام التشغيل Windows 10 ، كل ما عليك فعله هو فتح تطبيق Calendar و People لرؤية تقاويم Google وجهات اتصال Google.
افتراضيًا ، يجب التحقق من جميع التقاويم ، ولكنك توسع Gmail وتختار أو تحذف التقويمات التي تريد عرضها يدويًا. افتح الآن تطبيق "الأشخاص" وستراه يبدو مشابهًا جدًا للتطبيقين الآخرين. لقد قامت Microsoft بعمل جيد في جعلها جميعًا تتمتع بنفس الشكل والمظهر.
هذا كل ما في الأمر هو مزامنة البريد الإلكتروني وجهات الاتصال التقويم مع Windows 10. لقد كانت تجربة ممتعة حتى الآن ونأمل أن تستمر Microsoft في تحديث التطبيقات لجعلها أفضل. استمتع!