يوفر Windows عدة طرق لتثبيت التطبيقات وإزالتها من جهاز الكمبيوتر الخاص بك. ستختلف الطريقة التي سيتم اعتمادها وفقًا للتطبيق الذي تريد إلغاء تثبيته. ستتعرف في هذا البرنامج التعليمي على كيفية إلغاء تثبيت التطبيقات في نظام التشغيل Windows 11.
سنسلط الضوء على ست طرق لإلغاء تثبيت تطبيقات الطرف الثالث والتطبيقات المضمنة غير المرغوب فيها في نظام التشغيل Windows 11.
1. قم بإلغاء تثبيت التطبيقات من قائمة ابدأ
تعد قائمة "ابدأ" البوابة الأساسية للوصول إلى التطبيقات والملفات والمجلدات وإعدادات النظام على أجهزة Windows. ومن الممكن أيضًا إلغاء تثبيت التطبيقات من قائمة "ابدأ" في نظام التشغيل Windows.
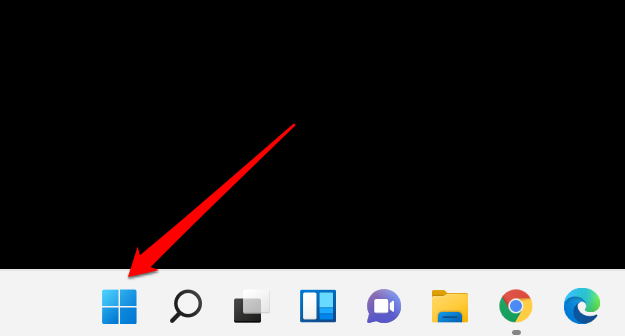
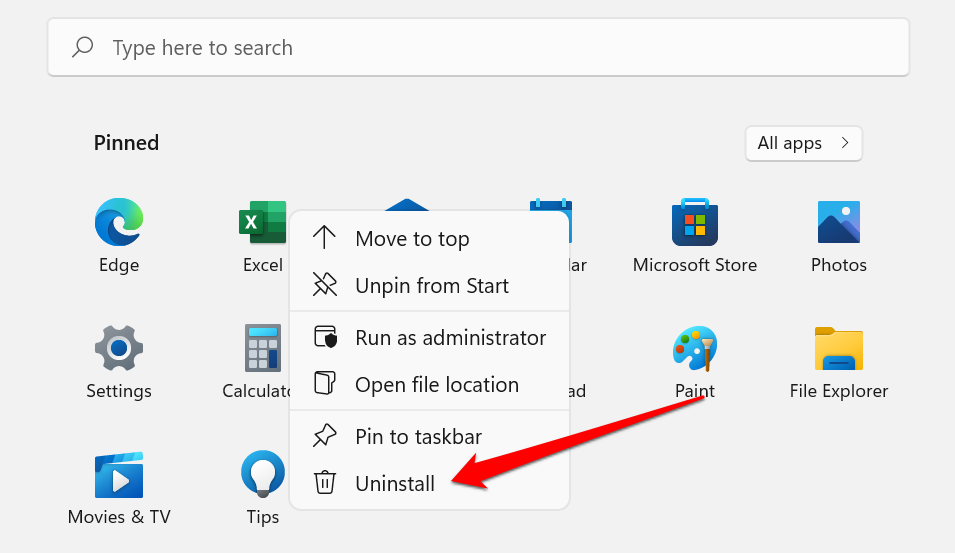
وإلا، فحدد جميع التطبيقات إلى كشف جميع تطبيقات النظام والجهات الخارجية في قائمة ابدأ. والأفضل من ذلك، اكتب اسم التطبيق في مربع البحث للوصول إليه بشكل أسرع.
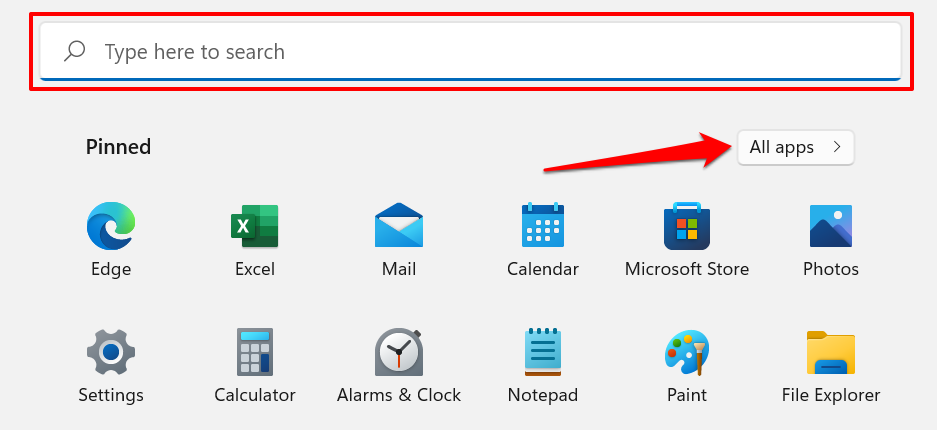
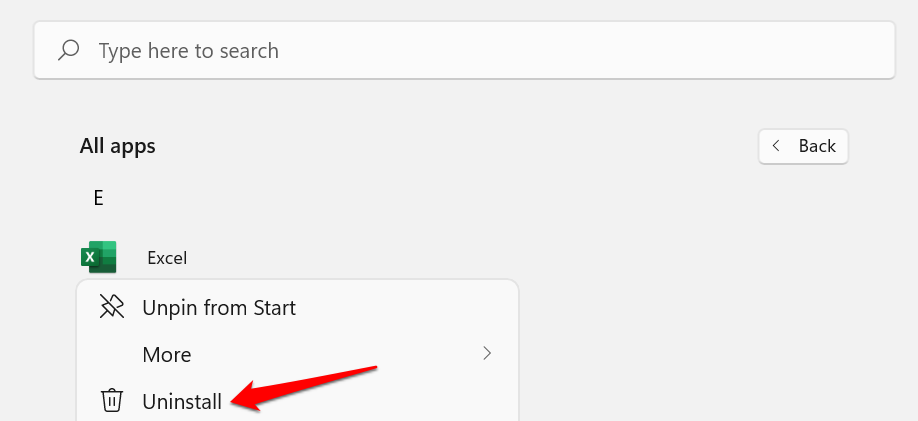
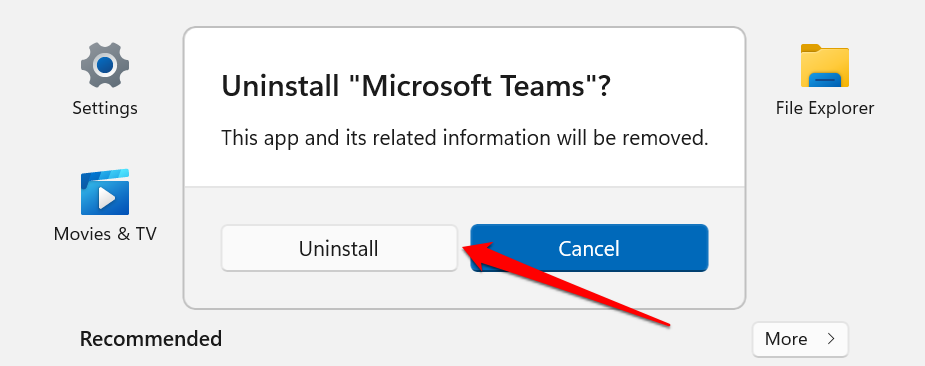
إذا كنت تقوم بإلغاء تثبيت تطبيق تابع لجهة خارجية، فستنتقل إلى قسم "البرامج والميزات" في لوحة تحكم Windows.
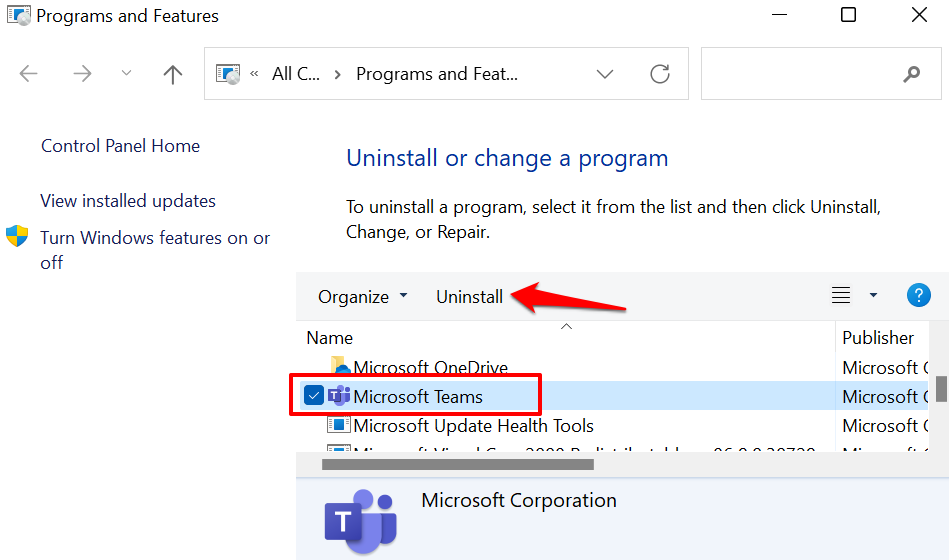
ملاحظة: قد يقوم Windows بتشغيل التطبيق ويطالبك بتأكيد إلغاء التثبيت. وهذا خاص بالتطبيقات التي تحتوي على خيار إزالة التثبيت/التغيير .
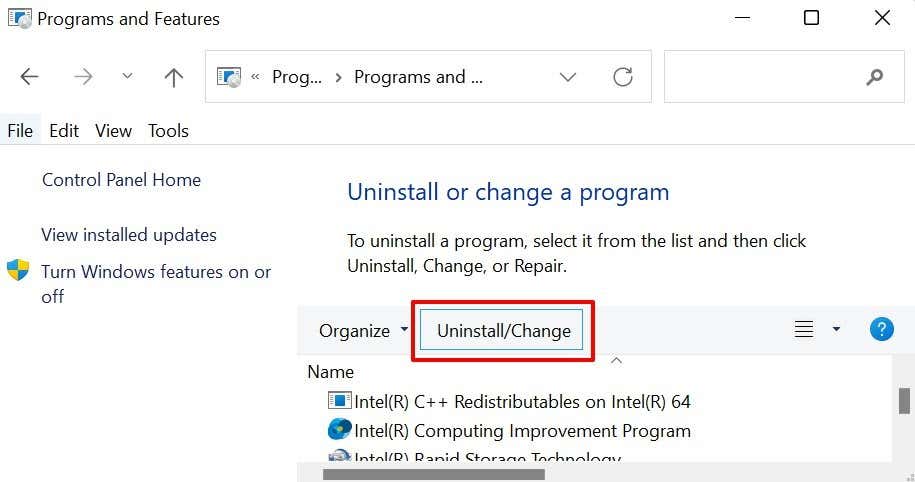
2. قم بإلغاء تثبيت التطبيقات من تطبيق الإعدادات
هذا طريق سهل آخر لإلغاء تثبيت التطبيقات في نظام التشغيل Windows 11. ثلاث خطوات: افتح قائمة التطبيقات في تطبيق إعدادات Windows، وحدد موقع التطبيق، ثم قم بإلغاء التثبيت.
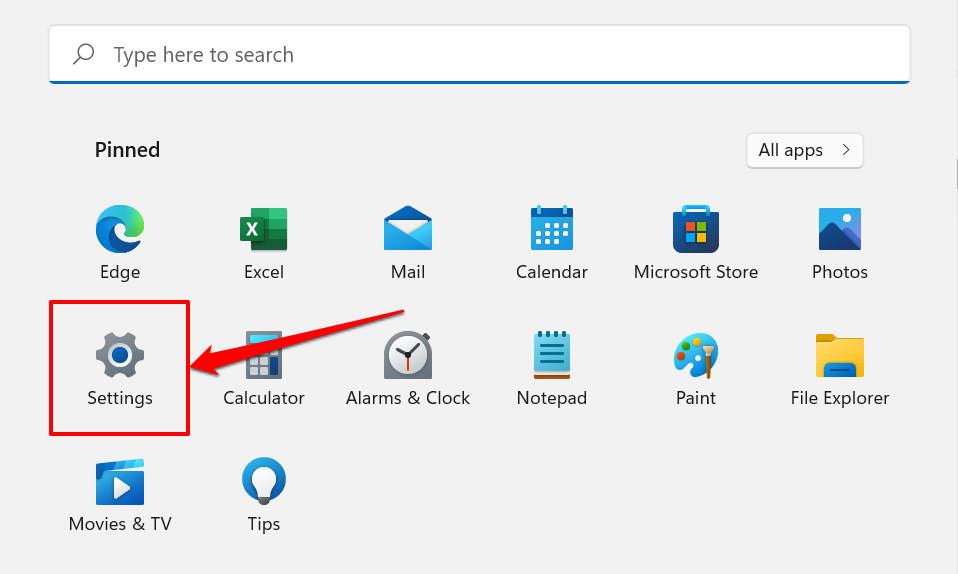
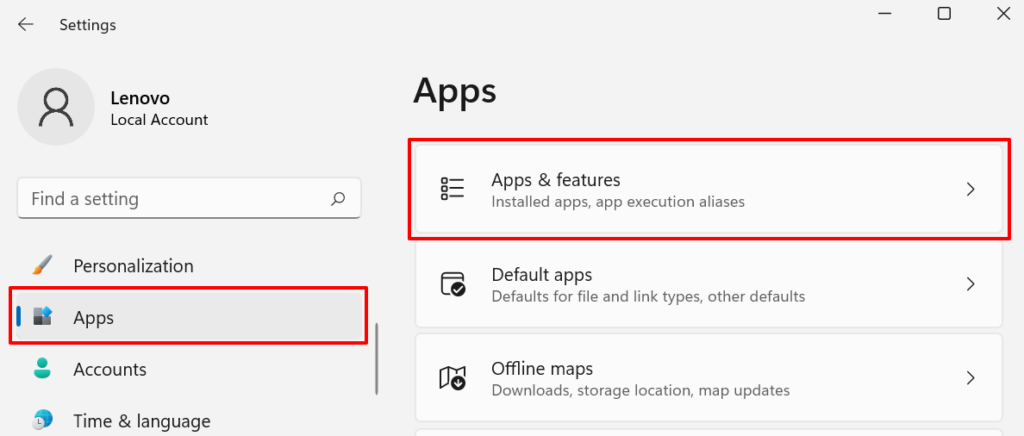
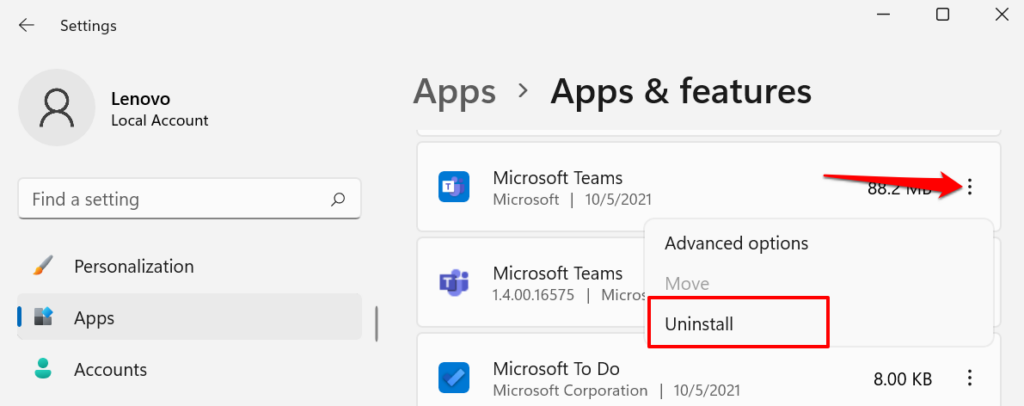
نصيحة احترافية: استخدم مربع البحث الموجود أسفل رأس "قائمة التطبيقات" للعثور على التطبيق بسرعة.
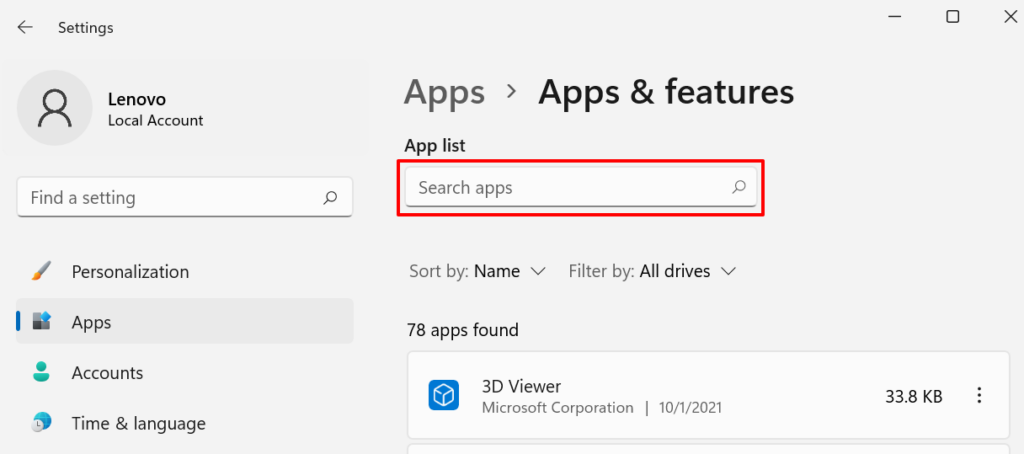
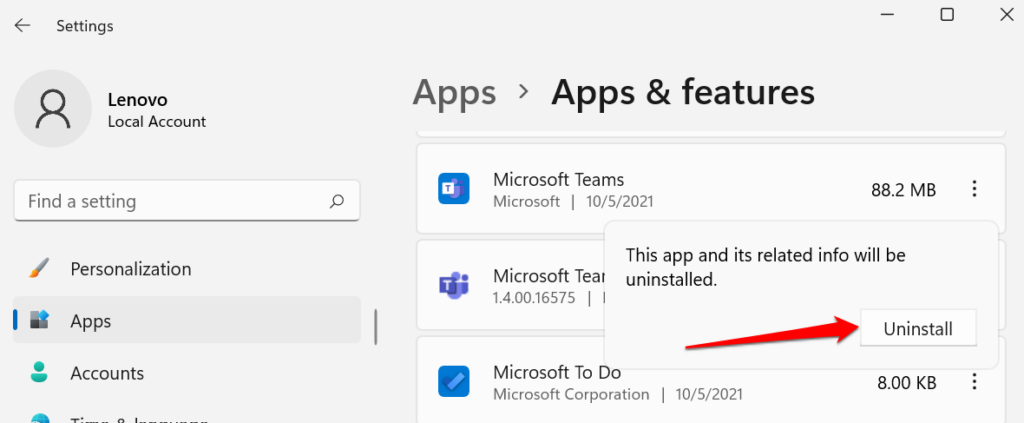
3. قم بإلغاء تثبيت التطبيق من لوحة التحكم
لوحة التحكم هي أحد مكونات نظام التشغيل Windows التي تتيح لك إجراء تغييرات على إعدادات الكمبيوتر وبياناته. إليك كيفية إلغاء تثبيت التطبيقات عبر لوحة التحكم.
بدلاً من ذلك، اضغط على مفتاح Windows + R ، ثم الصق appwiz.cpl في مربع التشغيل، ثم حدد موافق .
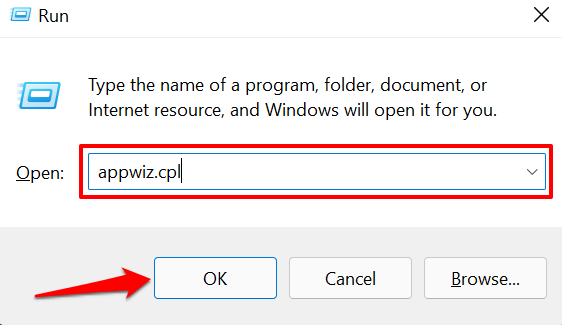
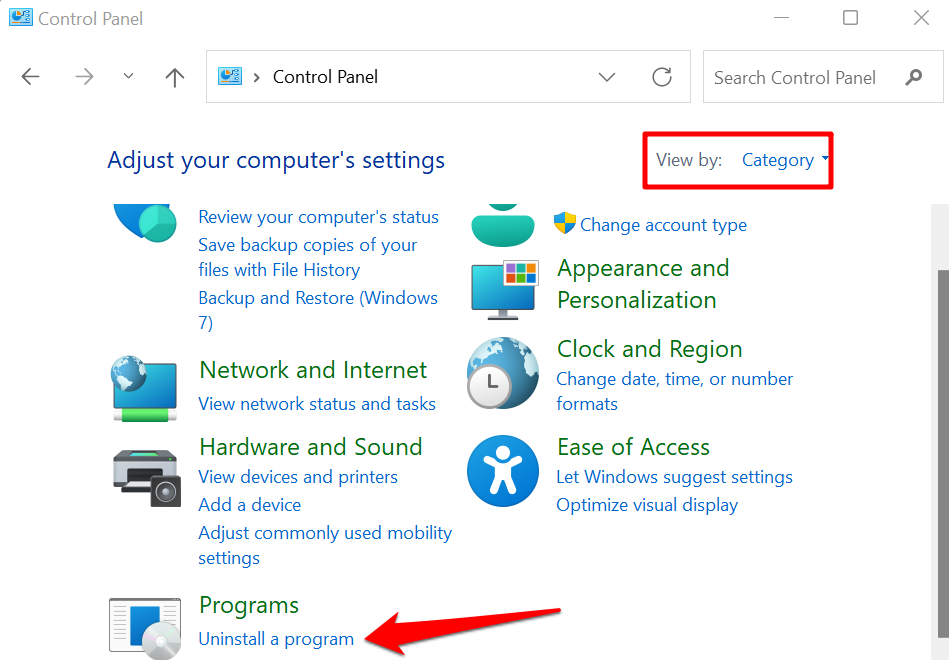
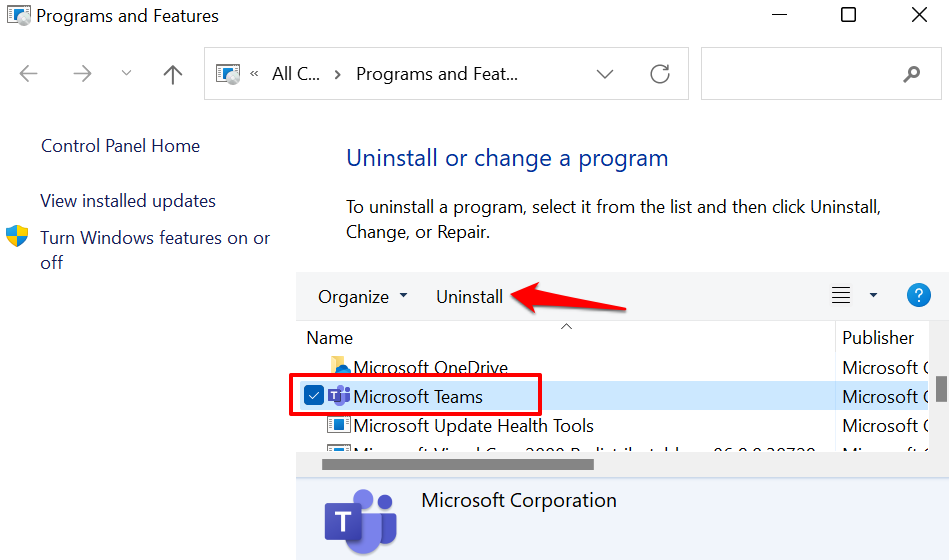
بدلاً من ذلك، انقر بزر الماوس الأيمن على التطبيق وحدد إلغاء التثبيت أو إلغاء التثبيت/التغيير .
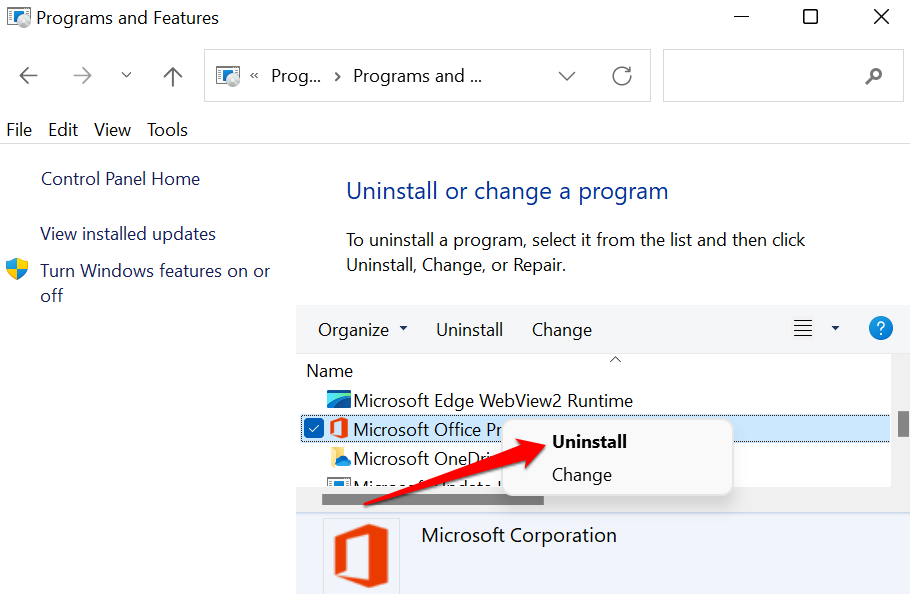
لاحظ أنه لا يمكنك إلغاء تثبيت بعض البرامج من لوحة التحكم، وخاصة تطبيقات متجر مايكروسوفت. لذا، إذا لم تجد تطبيقات معينة في تطبيق لوحة التحكم، فذلك لأنك قمت بتثبيتها من متجر Microsoft. توجه إلى قائمة "ابدأ" أو قائمة "إعدادات Windows" لإلغاء تثبيت هذه التطبيقات.
4. استخدم برامج إلغاء التثبيت
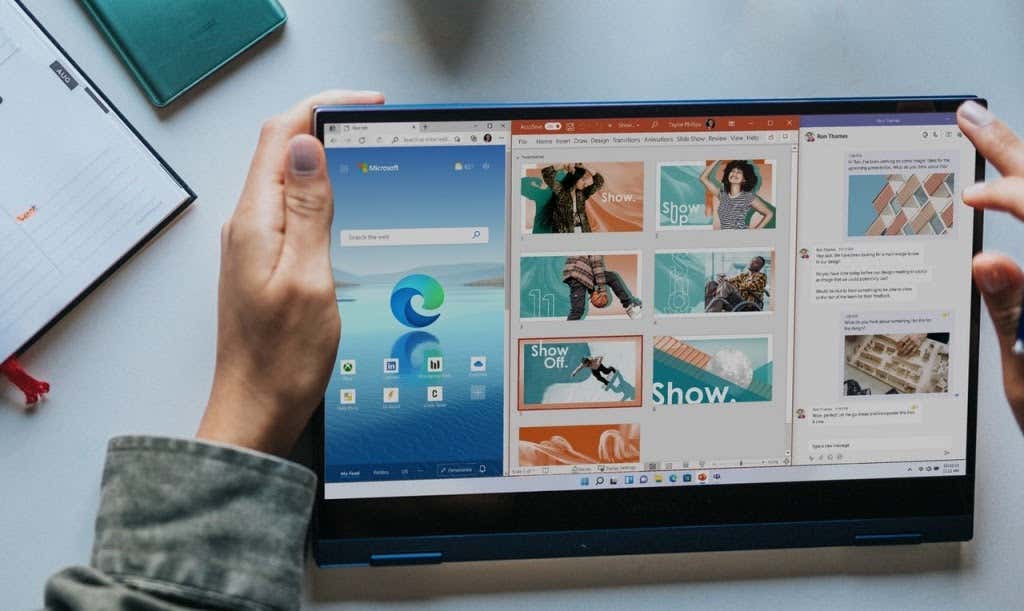
يمكن للجهات الخارجية برامج إدارة التخزين وتحسين الأداء حذف الملفات والتطبيقات غير المرغوب فيها في Windows. تعتبر هذه الأدوات المساعدة فعالة، ولكنها غالبًا ما تستهلك الكثير من الموارد ولا ينبغي الوثوق بها—لأسباب عدة. يجب عليك فقط استخدام برامج الطرف الثالث هذه إذا نفدت الخيارات المتاحة لك أو إذا كنت تجد صعوبة في إلغاء تثبيت تطبيق عنيد..
يمكن لبرامج إلغاء التثبيت حذف تطبيقات Windows المضمنة والحزم والملفات المتبقية التي تفتقدها أداة إلغاء تثبيت Windows. تتضمن بعض برامج إلغاء تثبيت Windows الموثوقة Revo Uninstaller، وAshampoo Uninstaller، وGeek Uninstaller، وما إلى ذلك. راجع هذا برنامج تعليمي حول إلغاء تثبيت تطبيقات Windows بشكل صحيح للتعرف على كيفية عمل برامج إلغاء التثبيت هذه.
5. استخدم أداة إلغاء تثبيت التطبيق أو أداة إزالة المنتج
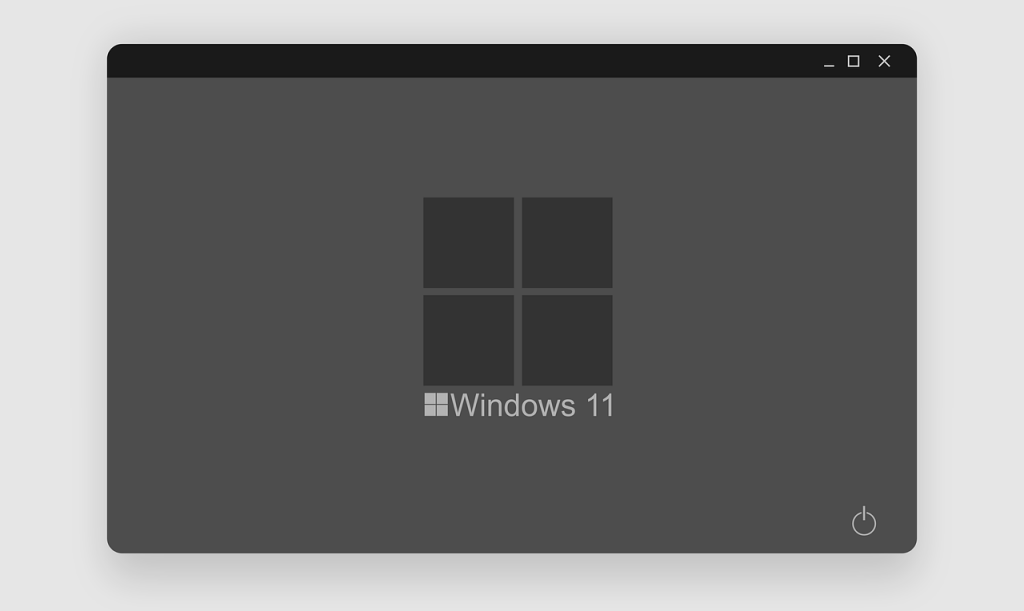
يمكنك أيضًا إلغاء تثبيت تطبيقات معينة باستخدام برامج "إزالة التثبيت" المخصصة لها. هذه برامج تابعة لجهة خارجية صممها أحد مطوري التطبيقات لإزالة التطبيق وجميع مكوناته على وجه التحديد من جهاز الكمبيوتر الخاص بك.
العديد من من المعروف أن برامج مكافحة الفيروسات عنيدة في عملية إلغاء التثبيت. إن إلغاء تثبيت هذه التطبيقات باستخدام الطرق التقليدية لا يعمل دائمًا كما هو متوقع. غالبًا ما تظل بعض الملفات وإدخالات التسجيل المتبقية على جهاز الكمبيوتر الخاص بك حتى بعد إلغاء تثبيتها. للحصول على أفضل نتيجة، استخدم الأدوات المساعدة لإلغاء تثبيت التطبيقات، مثل برامج إلغاء التثبيت ، أو برامج إلغاء التثبيت ، أو المزيلات .
توجه إلى موقع ويب مطور التطبيق وتحقق مما إذا كان البرنامج الذي تريد إزالته من جهاز الكمبيوتر الخاص بك يحتوي على أداة إلغاء تثبيت تعمل مع نظام التشغيل Windows 11. قم بتنزيل وتثبيت الأداة المساعدة لإلغاء تثبيت التطبيق على جهازك وتشغيلها وفقًا لتعليمات المطور.
6. قم بإلغاء تثبيت تطبيقات Windows أو التطبيقات المثبتة مسبقًا باستخدام Powershell
يحتوي Windows 11 على عدد قليل من تطبيقات Microsoft التي لا يمكنك إلغاء تثبيتها من تطبيق الإعدادات، أو لوحة التحكم، أو قائمة ابدأ. سيتم تنفيذ برامج إلغاء التثبيت التابعة لجهات خارجية تخلص من هذه التطبيقات المثبتة مسبقًا ، ولكن يمكنك أيضًا إزالة تثبيت برامج bloatware باستخدام Windows Powershell.
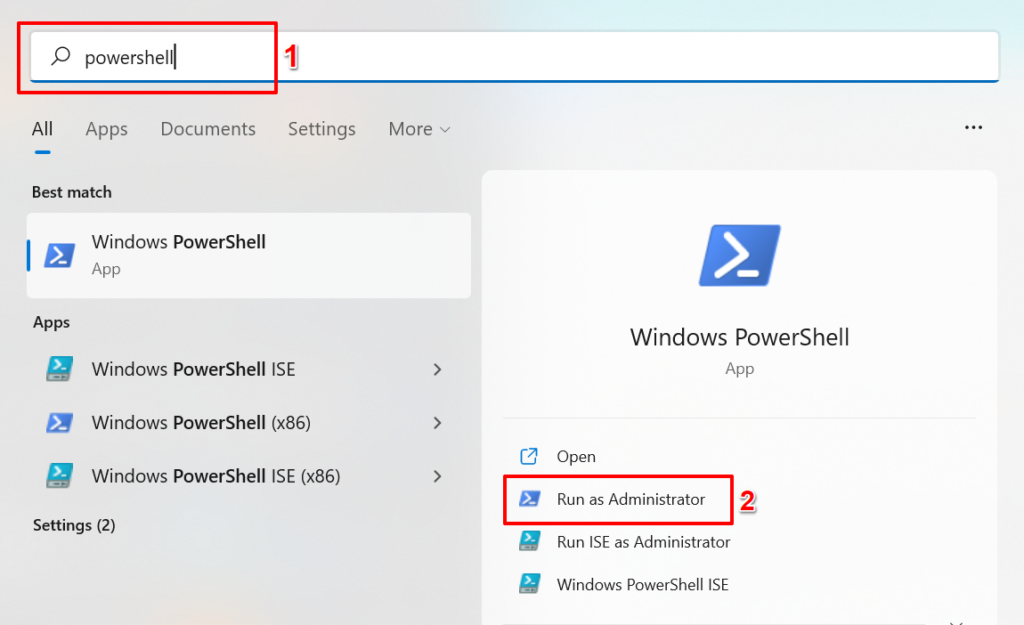
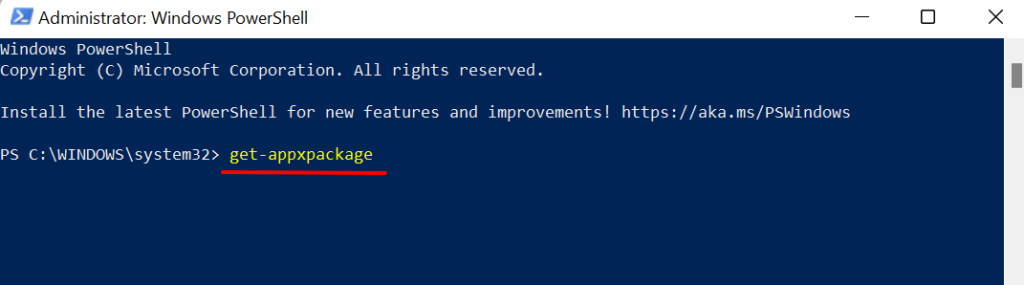
سوف يقوم Windows Powershell قم بإنشاء قائمة بجميع التطبيقات المثبتة مسبقًا على جهاز الكمبيوتر الخاص بك. انتقل إلى الخطوة التالية للتعرف على كيفية العثور على أي تطبيق وإلغاء تثبيته.
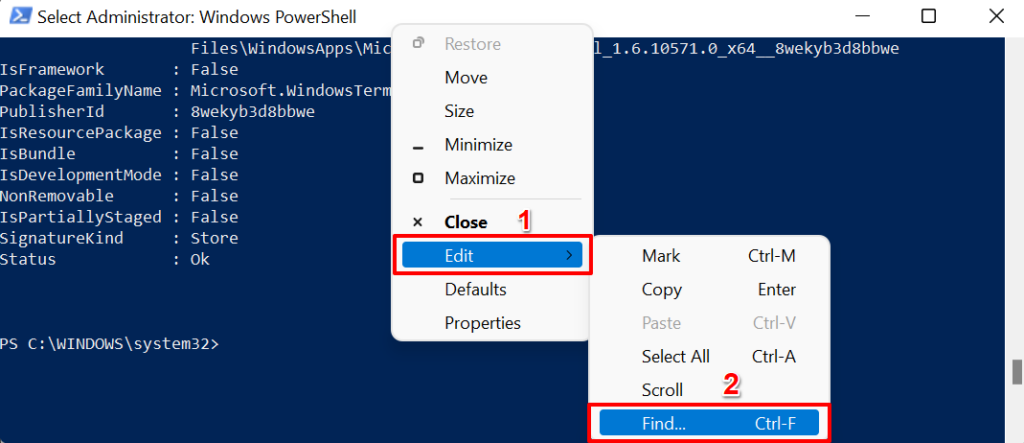 <البداية = "4">
<البداية = "4">
لنفترض أنك تريد إلغاء تثبيت تطبيق الصور، واكتب الصور في مربع الحوار "البحث عن ماذا" ثم اضغط على Enter .
سيقوم PowerShell بتمييز النصوص التي تطابق بحثك. لاحظ النتيجة في صف "الاسم". وهذا هو ما ستحتاج إليه لإلغاء تثبيت التطبيق.
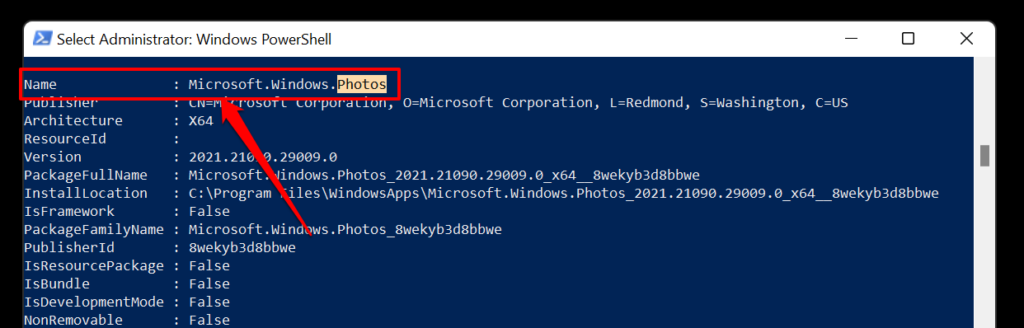
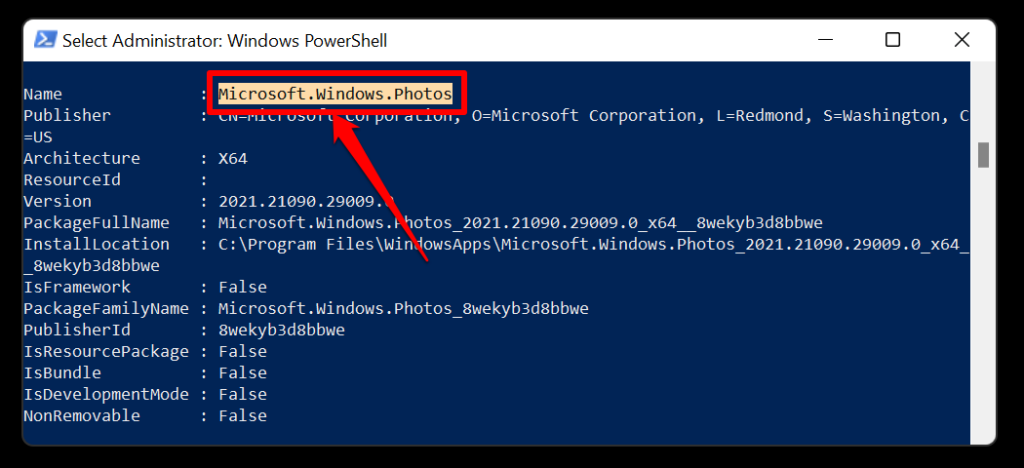 <البداية = "6">
<البداية = "6">
ملاحظة: استبدل [Name] بالمحتوى الذي نسخته في الخطوة رقم 5. لذلك، سيبدو الأمر الخاص بإلغاء تثبيت تطبيق Microsoft Photo كما يلي:
الحصول على AppxPackage Microsoft.Windows.Photos_2021.21090.29009.0_x64__8wekyb3d8bbwe | إزالة-AppxPackage
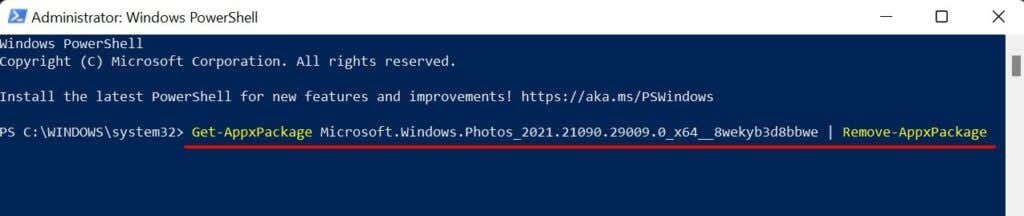
لإلغاء تثبيت LinkedIn، وهو تطبيق Windows 11 آخر مثبت مسبقًا، الصق Get-AppxPackage 7EE7776C.LinkedInforWindows | قم بإزالة AppxPackage في محطة PowerShell واضغط على Enter . لقد حصلت على التدريب.
انتظر حتى تتلقى رسالة نجاح (تستغرق العملية حوالي 5 إلى 10 ثوانٍ) وتحقق من قائمة التطبيقات بجهازك للتأكد من إلغاء تثبيت التطبيق.
إذا قمت بإلغاء تثبيت تطبيق مثبت مسبقًا عن طريق الصدفة، فيمكنك استعادة التطبيق عن طريق تشغيل الأمر أدناه في PowerShell:
الحصول على AppxPackage -AllUsers| Foreach {Add-AppxPackage -DisableDevelopmentMode -تسجيل “$($_.InstallLocation)\AppXManifest.xml”}

لاحظ أن هذا الأمر سيؤدي إلى استعادة كافة التطبيقات المضمنة في Windows 11. لذا، إذا قمت بإلغاء تثبيت بعض التطبيقات الأخرى قبل وقوع الحادث، فإن تشغيل الأمر أعلاه سيؤدي إلى إعادة تثبيت جميع التطبيقات المضمنة المحذوفة مسبقًا.
إزالة التطبيقات غير المرغوب فيها
أنتجت هذه التقنيات النتائج المرجوة على جهاز الكمبيوتر الذي يعمل بنظام التشغيل Windows 11. قم بإلغاء تثبيت تطبيقات الطرف الثالث من قائمة "ابدأ" أو تطبيق "الإعدادات" أو تطبيق "لوحة التحكم". بالنسبة للتطبيقات المضمنة، استخدم برامج إلغاء التثبيت أو Windows PowerShell إذا كنت لا ترغب في تثبيت برامج غير موثوقة على جهاز الكمبيوتر الخاص بك.
.