يتيح لك دمج البريد في مايكروسوفت وورد إمكانية إرسال رسائل ورسائل بريد إلكتروني مخصصة دون الحاجة إلى تخصيص كل حرف. يمكنك تحضير مستندك بالطريقة التي تريدها وإضافة عناصر نائبة لحقول البيانات المتنوعة التي تريد ملؤها ديناميكيًا من مصدر بيانات.
على سبيل المثال ، يمكنك إعداد حرف واحد لجميع أصدقائك يسألون عن كيفية يفعلونه ولكن مع القدرة على تغيير الأسماء والمدن بشكل ديناميكي في الحرف. بهذه الطريقة ، ستذكر رسالتك العامة إلى جون اسمه ومدينته ، وستحتوي نفس الرسالة إلى مايك على اسم مايك ومدينته في رسالته.
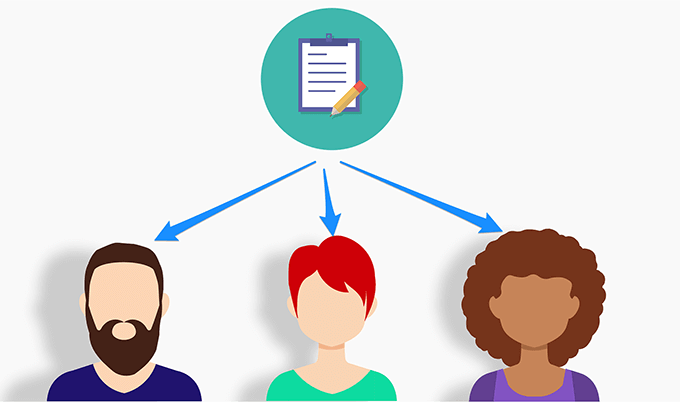
إنشاء المستلمين القائمة في جدول بيانات Excel
ستحتاج إلى جمع قائمة بالمستلمين وبياناتهم في مصدر بيانات واحد. طريقة سهلة للقيام بذلك هي إنشاء جدول بيانات Microsoft Excel وإضافة جميع بيانات المستلمين إليه. يمكنك بعد ذلك استرداد بيانات Excel هذه في خطاب دمج المراسلات في Microsoft Word.






تحضير المستند في Microsoft Word
ستحتاج إلى كتابة حرف عام تريد ترسل إلى كل من المستلمين. يجب أن تحتوي هذه الرسالة على المعلومات المشتركة بين جميع المستلمين. تتضمن بعض الأمثلة كتابة سطر الترحيب ، والسؤال عن كيفية أدائهم ، ومشاركة أفكارك ، وما إلى ذلك.
اترك الحقول فارغة حيث تريد ظهور معلومات المستلمين. ستضيف ذلك لاحقًا عند بدء دمج المراسلات في Microsoft Word.




إنشاء دمج المراسلات في Microsoft Word
يتيح لك Microsoft Word إنشاء دمج المراسلات باستخدام الخطوة معالج خطوة بخطوة. وهذا يجعل من السهل عليك اختيار الحرف الذي تريد استخدامه وإضافة المستلمين الذين تحتاجهم وتغيير محتوى الرسالة ديناميكيًا.
In_content_1 الكل: [300x250] / dfp : [640 × 360]->
ثم انقر فوق التالي: مستند البدايةفي الأسفل للمتابعة.

إذا كان رسالتك في ملف Word آخر ، فانقر على البدء من مستند موجودلفتح هذا الملف.
ثم انقر على التالي: تحديد المستلمينفي الأسفل.

يمكنك تحديد الخيار اكتب قائمة جديدةإذا لم يكن لديك بالفعل بيانات المستلمين تم جمعها.
ثم انقر على تصفحلاستيراد جدول بيانات Excel.


يمكنك استخدام خيارات التحسين أسفل القائمة لفرز المستلمين وتصفيتهم. يتيح لك التصنيففرز سجلاتك بترتيب تصاعدي وتنازلي. يتيح لك التصفيةمقارنة الحقول وتصفية الحقول التي لا تحتاج إليها.
أخيرًا ، انقر على موافقفي الأسفل.




ثم انقر على التالي: إكمال الدمج.


يعد دمج البريد حقًا توفيرًا رائعًا للوقت feature in مايكروسوفت وورد.
هل تعلم أنه يمكنك دمج مستندات متعددة معًا في Word ؟ سيساعدك هذا إذا كنت قد كتبت بالفعل خطاباتك المخصصة وتريد دمجها في ملف واحد.