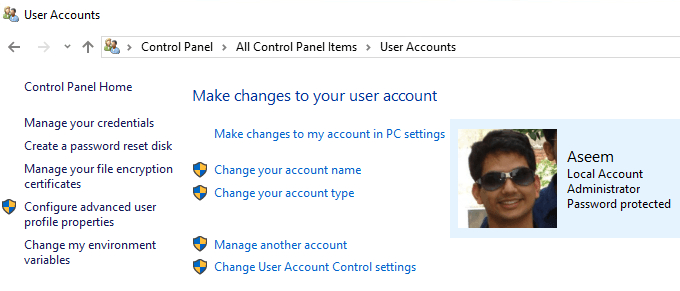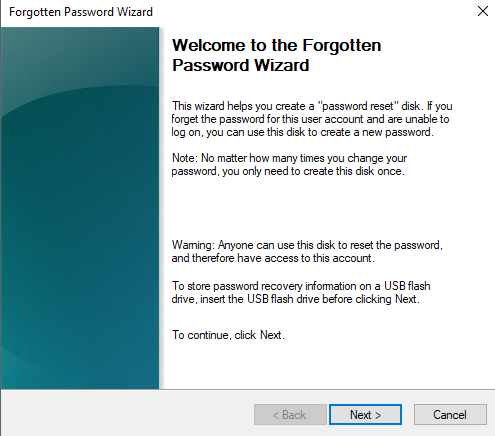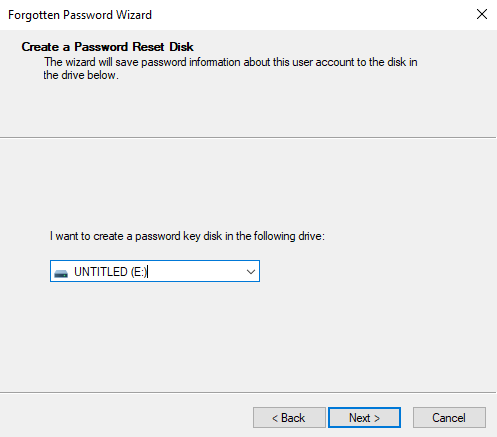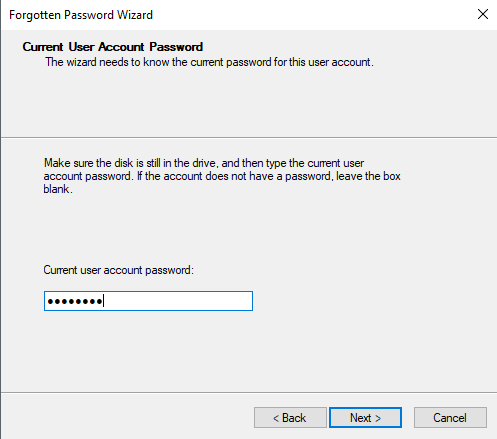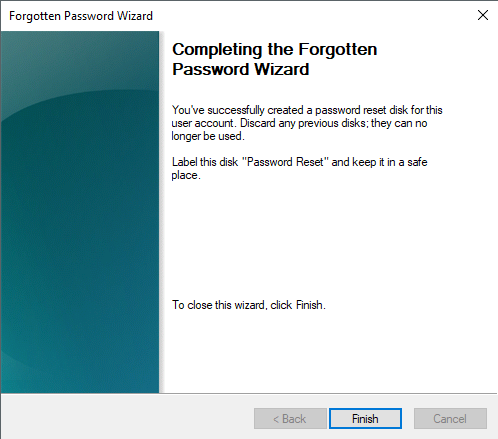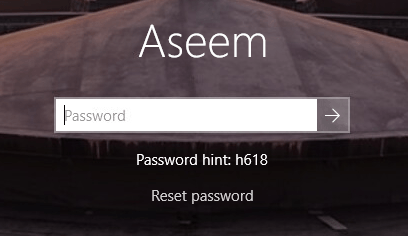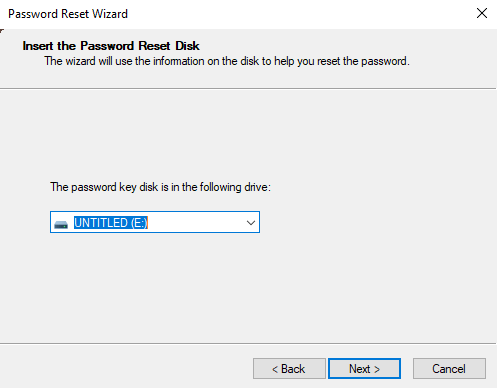إذا كنت تستخدم حسابًا محليًا لتسجيل الدخول إلى Windows 10 ، فمن الأفضل إنشاء قرص إعادة تعيين كلمة المرور في حالة نسيان كلمة المرور الحالية. كل ما تحتاجه هو 5 دقائق من وقتك وبطاقة USB احتياطية. يحتوي الجميع على عدد قليل من تلك العصي USB الصغيرة التي تحصل عليها في الأحداث أو كهدايا من البنوك حولها ، وما إلى ذلك ، لذا ضع واحدة من تلك الاستخدامات الجيدة.
من الجدير بالذكر أنه لا يمكنك قم بإنشاء قرص إعادة تعيين كلمة المرور إذا كنت تقوم بتسجيل الدخول إلى Windows باستخدام حساب Microsoft الخاص بك. هذا النوع من المنطق أيضًا لأنه حساب عبر الإنترنت ويمكنك إعادة تعيين كلمة المرور هذه من خلال الانتقال إلى موقع Microsoft على الويب.
هناك شيء آخر يجب تذكره هو أنه يمكن لأي شخص استخدام قرص إعادة تعيين كلمة المرور لإعادة تعيين كلمة المرور ، لذا كن حريصًا جدًا على كيفية تصنيفها ومكان الاحتفاظ بها. إذا وصلت إلى الأيدي الخطأ ، فيمكنهم قفل جهازك من جهاز الكمبيوتر الخاص بك.
إنشاء كلمة مرور إعادة تعيين قرص Windows 10
للبدء ، افتح لوحة التحكم وانقر فوق <قوية>حسابات المستخدمين. من المفترض أن ترى خيارًا على اليسار يدعى إنشاء قرص إعادة تعيين كلمة المرور. إذا لم يكن هذا الخيار متاحًا ، فأنت لا تستخدم حسابًا محليًا لتسجيل الدخول إلى Windows.
تأكد من أن لديك محرك أقراص USB متصل بالفعل إلى الكمبيوتر ، وإلا ستظهر لك رسالة خطأ. سيبدأ هذا في معالج كلمة المرور المنسيّة.
انقر فوق التالي واختر محرك أقراص USB الذي تريد استخدامه كلمة مرور مفتاح القرص.
انقر فوق التالي وعليك إدخال كلمة مرور Windows الحالية قبل أن تتمكن من المتابعة.
في الشاشة التالية ، ستقوم بإنشاء قرص إعادة التعيين وعرض شريط تقدم أخضر. يجب ألا يستغرق الأمر سوى بضع ثوانٍ للوصول إلى 100٪ ، وبعد ذلك تنقر على التالي.
وهذا هو حرفياً لإنشاء القرص. انقر على إنهاءولديك الآن قرص إعادة تعيين كلمة المرور لنظام التشغيل Windows 10. سأوضح لك كيفية استخدامه لإعادة تعيين كلمة المرور.
استخدام كلمة مرور إعادة تعيين القرص
إنه من السهل استخدام قرص إعادة تعيين كلمة المرور كما هو في إنشائه. عندما تكون على شاشة تسجيل الدخول في Windows وتدخل كلمة مرور غير صحيحة ، سترى خيار إعادة تعيين كلمة المرور.
النقر فوق ذلك سيعرض معالج إعادة تعيين كلمة المرور. انقر فوق التالي للمتابعة.
مرة أخرى ، يجب عليك توصيل محرك أقراص USB بالكمبيوتر وتحديده من القائمة.
إذا مر كل شيء ، فعليك الوصول إلى الشاشة التي يمكنك إدخال كلمة المرور الجديدة وكلمة المرور فيها.
>8
انقر فوق التالي وسوف تحصل على تأكيد أنه قد تمت إعادة تعيين كلمة المرور الخاصة بك. يجب أن تكون الآن قادرًا على تسجيل الدخول إلى Windows باستخدام كلمة المرور الجديدة! مرة أخرى ، تأكد من الحفاظ على محرك الأقراص USB في مكان آمن ولا تستخدمه لأي شيء آخر. إذا كان لديك أي أسئلة ، فلا تتردد في التعليق. استمتع!