هل ترغب في توصيل شاشة أخرى بجهاز الكمبيوتر الخاص بك؟ لا يتعين عليك إنفاق الأموال على شاشة خارجية مخصصة إذا كان لديك جهاز كمبيوتر محمول احتياطي. ما عليك سوى استخدام Miracast أو AirPlay لإعدادها كشاشة ثانية.
يعد استخدام شاشة ثانية أو خارجية أفضل طريقة لزيادة مساحة العرض والإنتاجية. يمكن أن يكون هذا مفيدًا في مواقف مثل العمل من المنزل والحاجة إلى مساحة شاشة إضافية للمستندات والتطبيقات.
إذا كنت تستخدم جهازًا يعمل بنظام التشغيل Windows أو macOS ويوجد كمبيوتر محمول حولك، فيمكنك استخدام Miracast أو AirPlay لاستخدامه كشاشة ثانية أو خارجية. أفضل ما في الإعداد بأكمله هو أنه سريع وسهل ولا يتضمن أي محولات أو منافذ أو كابلات.
Windows: استخدم الكمبيوتر المحمول كشاشة ثانية أو خارجية مع Miracast
تأتي جميع أجهزة الكمبيوتر المكتبية وأجهزة الكمبيوتر المحمولة الحديثة التي تعمل بنظام التشغيل Microsoft Windows تقريبًا مع وظيفة Miracast المدمجة. إنه معيار عرض لاسلكي يمكنه إرسال إشارات الفيديو من جهاز إلى آخر، ويمكنك استخدامه لتوسيع أو تكرار شاشة الكمبيوتر المحمول عبر شبكة Wi-Fi بسهولة.
ومع ذلك، هناك بعض المتطلبات لاستخدام Miracast:
إذا لم تكن هذه مشكلة، فاتبع الإرشادات أدناه لاستخدام كمبيوتر مكتبي أو كمبيوتر محمول في إعداد شاشتين مع كمبيوتر محمول آخر عبر Miracast.
قم بإعداد الكمبيوتر المحمول ليعمل كشاشة ثانية أو خارجية
يجب أن تبدأ بإعداد الكمبيوتر المحمول الذي يعمل بنظام Windows والذي تريد أن يعمل كشاشة عرض ثانية. للقيام بذلك:
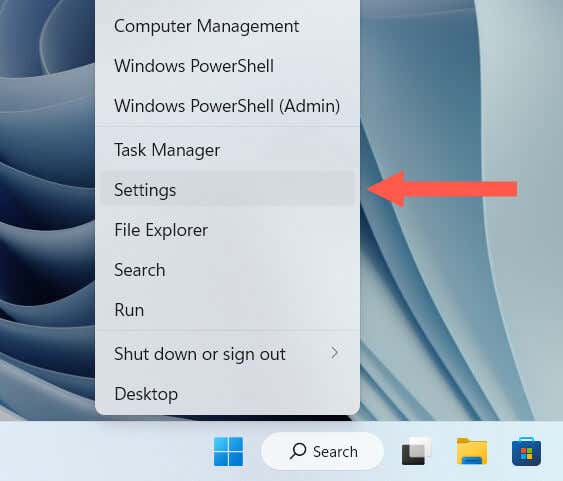
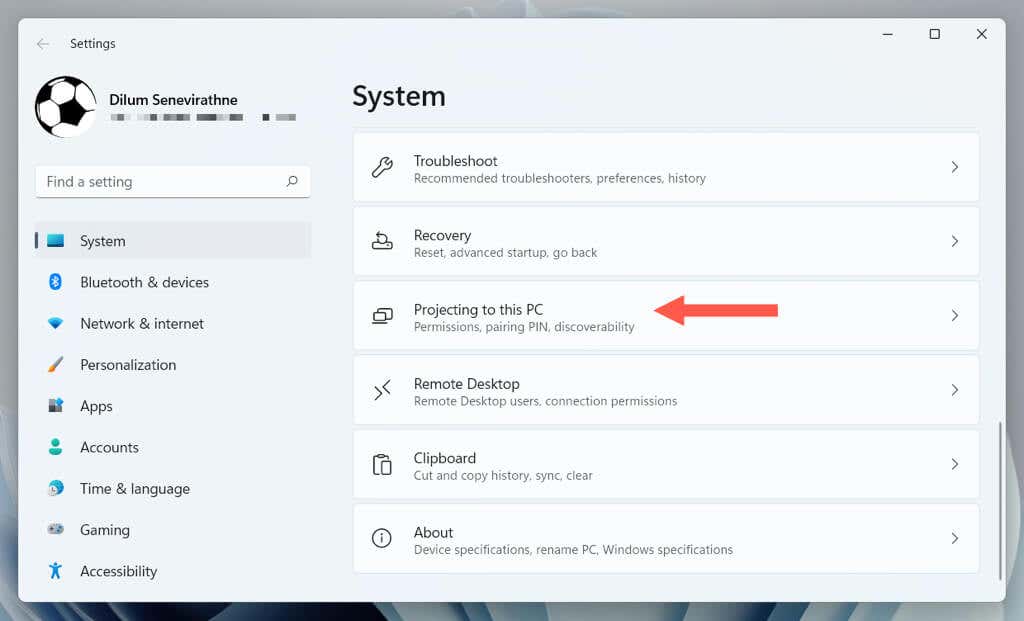
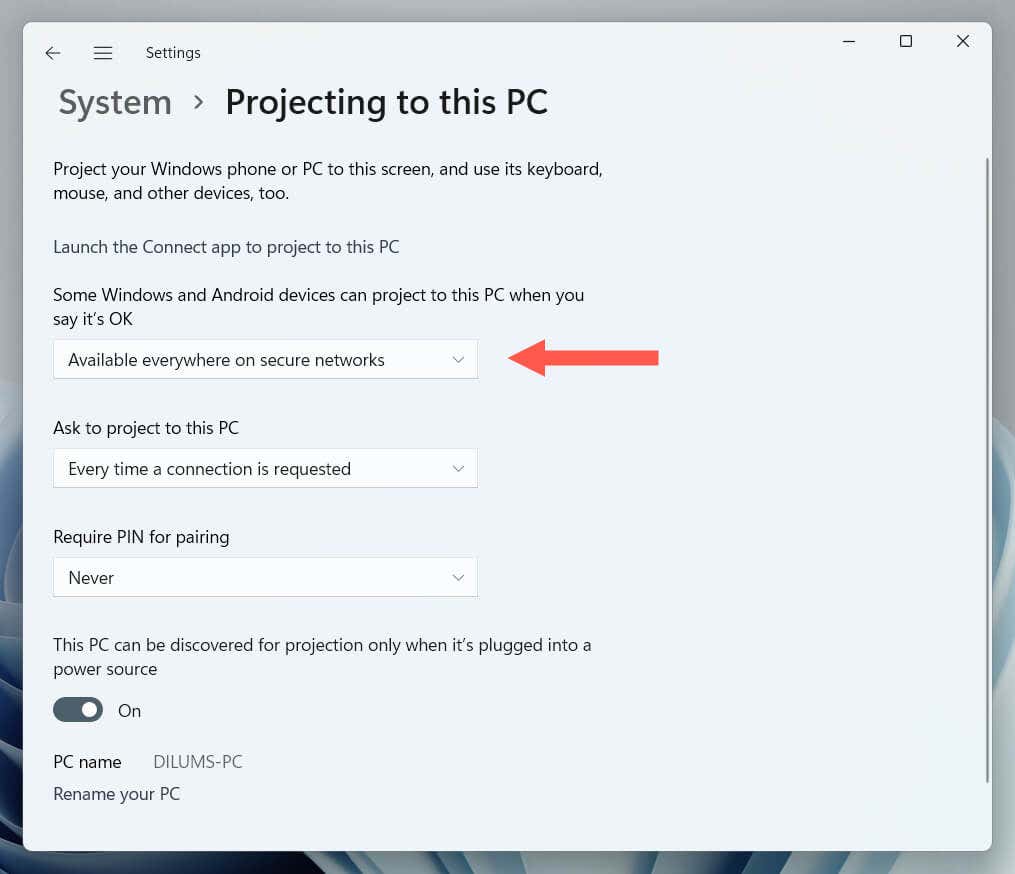
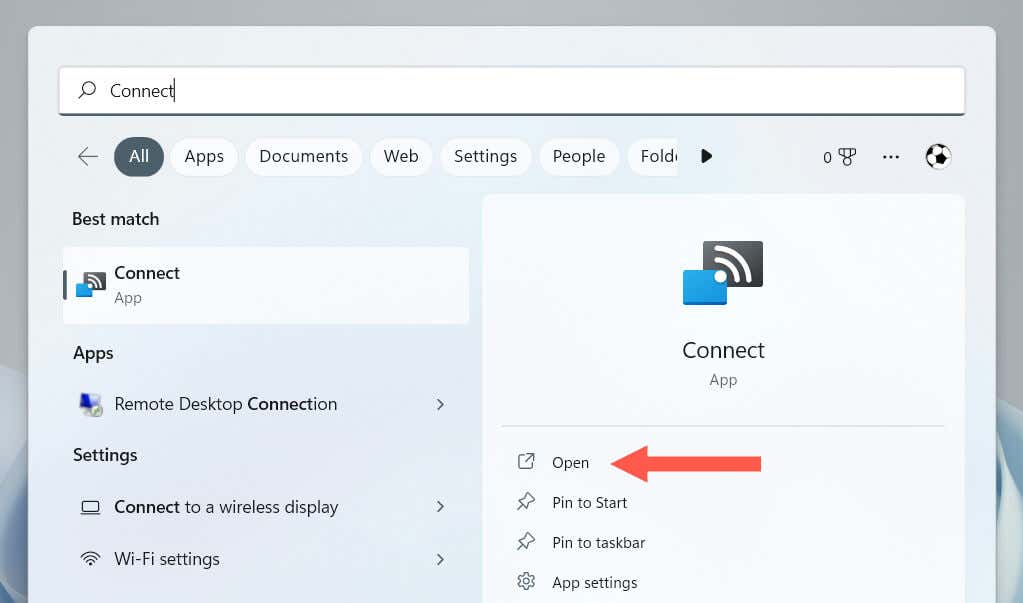
عرض العرض على شاشة الكمبيوتر المحمول
يمكنك الآن عرض الشاشة من جهاز الكمبيوتر الرئيسي لديك إلى جهاز الكمبيوتر المحمول. للقيام بذلك:
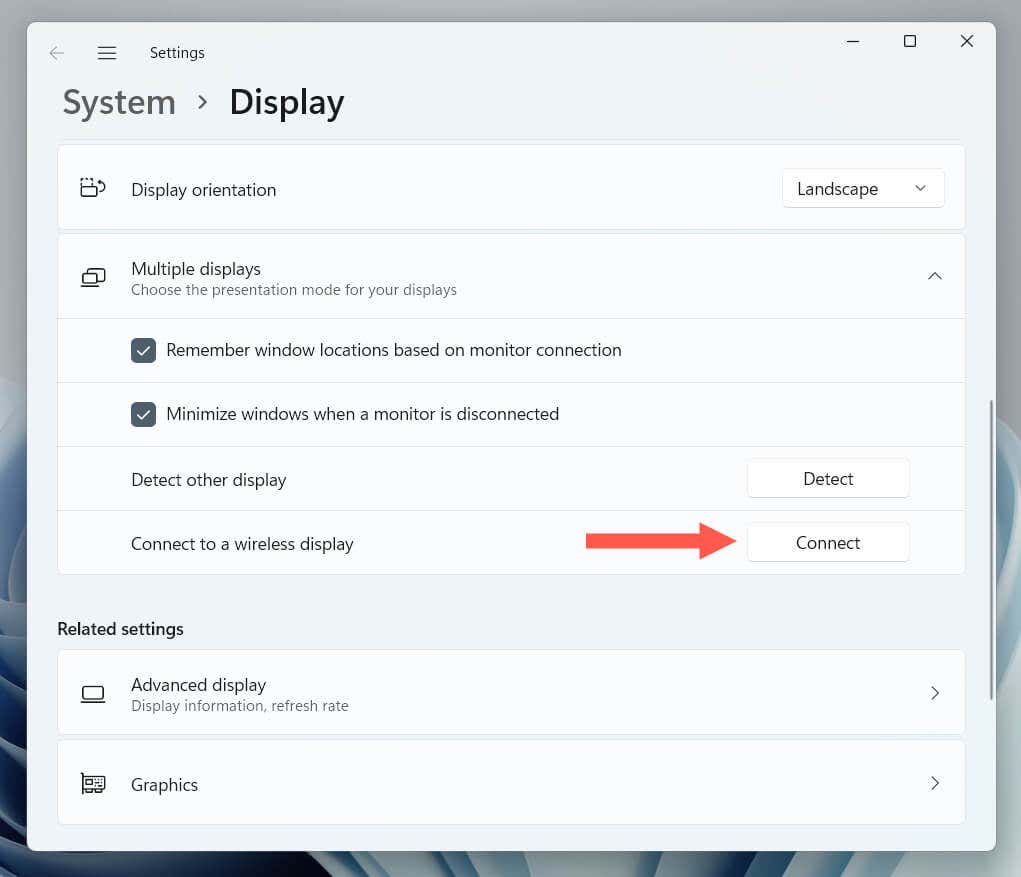
اعمل على بقية الإعدادات على شاشة إعدادات العرضلتغيير دقة الشاشة واتجاه العرض وحجم إعداد الشاشات المتعددة. يمكنك أيضًا التبديل بين أوضاع العرض —Duplicate، وExtend، وما إلى ذلك — سريعًا عن طريق الضغط على مفتاح Windows+ P.
قم بتثبيت شاشة Miracast اللاسلكية على أجهزتك
على الرغم من دعم Miracast، قد يتطلب أحد جهازي الكمبيوتر لديك أو كليهما تثبيت Microsoft Wireless Display Adaptor على جهاز الكمبيوتر الخاص بك. إذا رأيت إشعار أضف ميزة "العرض اللاسلكي" الاختيارية للعرض على هذا الكمبيوترضمن الإعدادات>العرض>العرض على هذا الكمبيوتر، يجب عليك:.
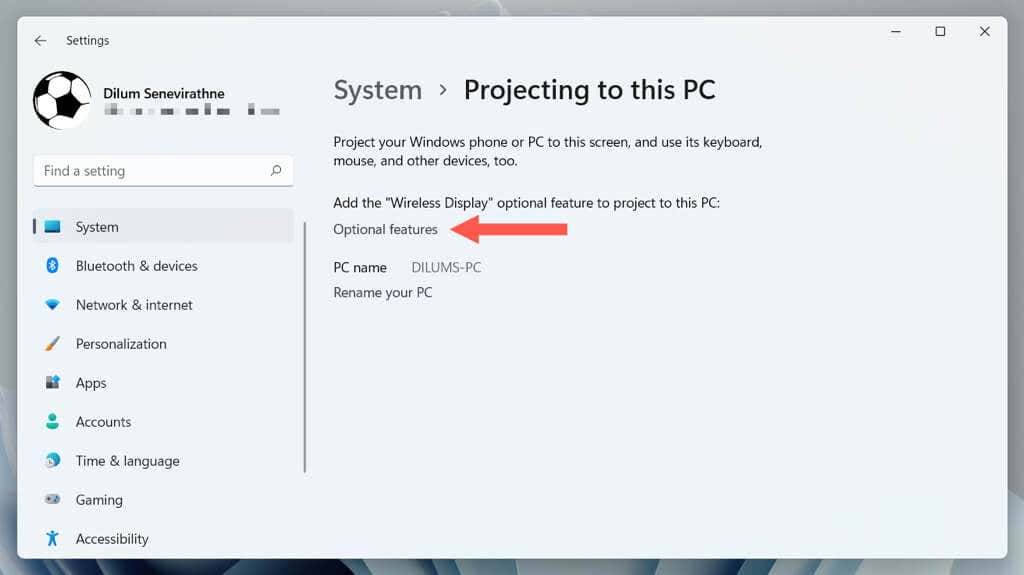
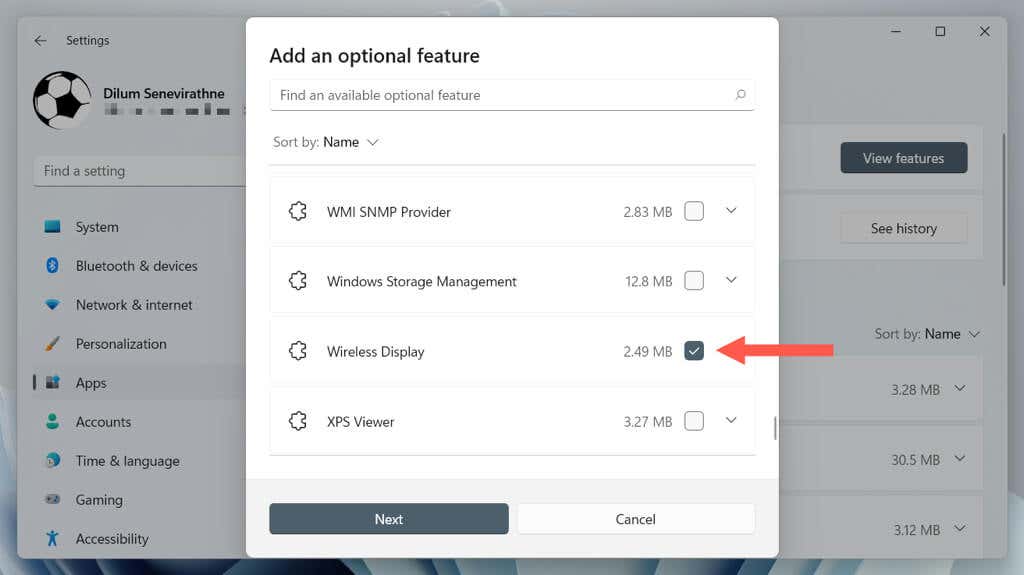
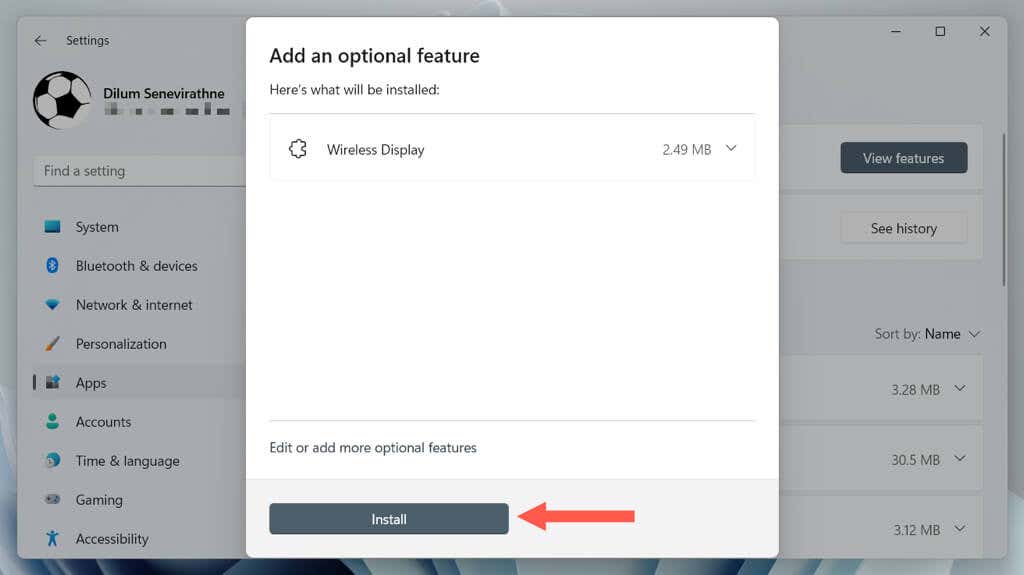
إذا كنت تريد استخدام الكمبيوتر المحمول الخاص بك كجهاز منفصل ولكن باستخدام نفس لوحة المفاتيح والماوس، فيجب عليك الاعتماد على حل الأجهزة أو البرامج KVM (لوحة المفاتيح والفيديو والماوس). لمعرفة المزيد، راجع دليلنا إلى استخدام أجهزة كمبيوتر متعددة بلوحة مفاتيح وفأرة واحدة.
Mac: استخدم الكمبيوتر المحمول كشاشة ثانية أو خارجية مع AirPlay
إذا كنت تستخدم جهاز Mac، فيمكنك استخدام بروتوكول AirPlay الخاص بشركة Apple لاستخدام جهاز MacBook آخر أو iPad متوافق مع Sidecar كشاشة ثانوية. لكي يعمل ذلك، يجب على كلا الجهازين:
إذا لم تكن هذه مشكلة:
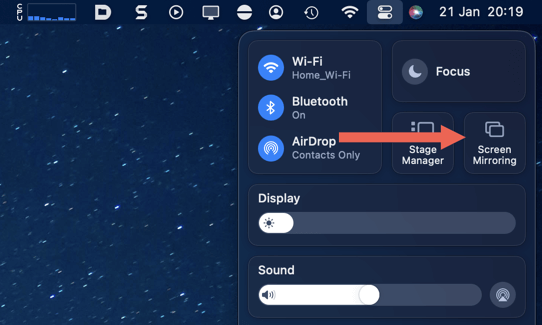
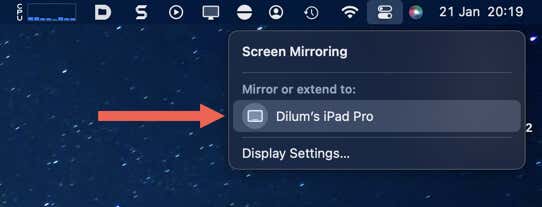
إذا كنت تريد إدارة كيفية عمل كلتا الشاشتين (على سبيل المثال، التبديل حول المحاذاة)، فافتح تطبيق تفضيلات النظام/الإعداداتوحدد شاشات العرض.
بدلاً من ذلك، إذا كنت تريد التحكم في كلا الجهازين باستخدام لوحة مفاتيح أو ماوس واحد، فتعرف على كيفية استخدام التحكم الشامل على Mac وiPad.
احصل على المزيد من العقارات المعروضة على الشاشة بطريقة سهلة
كما تعلمت للتو، توفر Miracast وAirPlay حلاً سريعًا وسهلاً لأي شخص لديه جهاز كمبيوتر محمول إضافي ويريد المزيد من مساحة الشاشة إلى جانب جهاز الكمبيوتر العادي الخاص به. إن القدرة على إعداد كل شيء لاسلكيًا تجعل الأمر أكثر عملية وملاءمة.
.