في أوائل عام 2023، قدمت جوجل العديد من الوظائف الجديدة لجداول البيانات، بما في ذلك ثمانية للعمل مع المصفوفات. باستخدام هذه الوظائف، يمكنك تحويل مصفوفة إلى صف أو عمود، أو إنشاء مصفوفة جديدة من صف أو عمود، أو إلحاق مصفوفة حالية.
مع المزيد من المرونة في التعامل مع المصفوفات وتجاوز وظيفة ARRAYFORMULA الأساسية، فلنلقِ نظرة على كيفية استخدام وظائف المصفوفة هذه مع الصيغ في جداول بيانات Google.
نصيحة: قد تبدو بعض هذه الوظائف مألوفة لك إذا كنت تستخدم Microsoft Excel أيضًا.
تحويل المصفوفة: TOROW وTOCOL
إذا كان لديك مصفوفة في مجموعة البيانات الخاصة بك وتريد تحويلها إلى صف أو عمود واحد، فيمكنك استخدام الدالتين TOROW وTOCOL.
بناء جملة كل دالة هو نفسه، TOROW(array,ignore,scan)وTOCOL(array,ignore,scan)حيث تكون الوسيطة الأولى مطلوبة فقط لكليهما.
دعونا نستعرض بعض الأمثلة باستخدام الدالتين TOROW وTOCOL وصيغهما.
في هذا المثال الأول، سنأخذ المصفوفة من A1 إلى C3 ونحولها إلى صف باستخدام الوسائط الافتراضية بهذه الصيغة:
=TOROW(A1:C3)
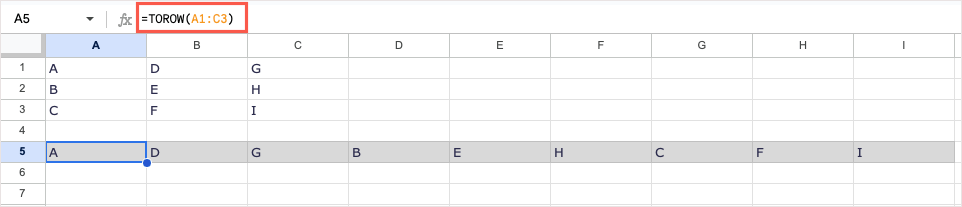
كما ترى، المصفوفة الآن في صف واحد. نظرًا لأننا استخدمنا وسيطة scanالافتراضية، تقرأ الدالة من اليسار إلى اليمين (A، D، G)، ومن الأسفل، ثم من اليسار إلى اليمين مرة أخرى (B، E، H) حتى تكتمل - ويتم فحصها بواسطة صف.
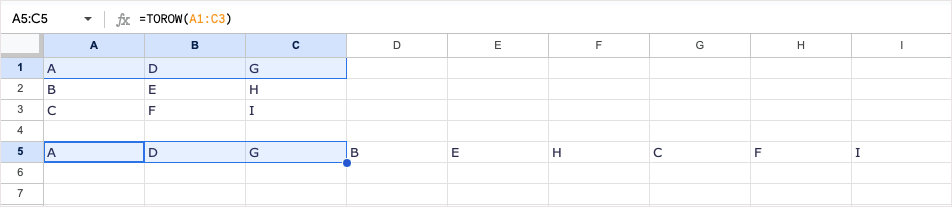
لقراءة المصفوفة حسب العمود بدلاً من الصف، يمكننا استخدام Trueللوسيطة scan. سنترك وسيطة التجاهلفارغة. إليك الصيغة:
=TOROW(A1:C3,,TRUE)
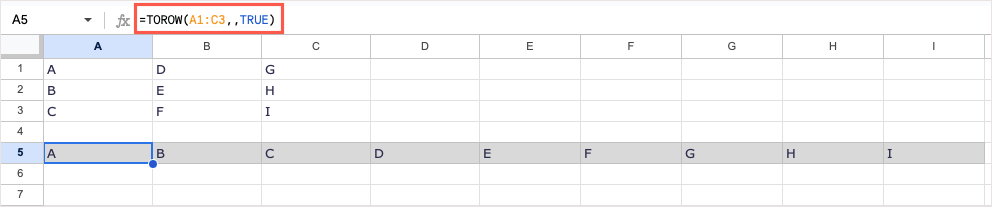
الآن ترى الدالة تقرأ المصفوفة من أعلى إلى أسفل (A، B، C)، ومن أعلى إلى أسفل (D، E، F)، ومن أعلى إلى أسفل (G، H، I)..
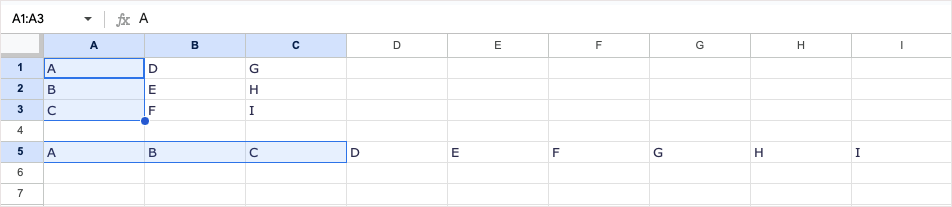
تعمل الدالة TOCOL بنفس الطريقة ولكنها تحول المصفوفة إلى عمود. باستخدام نفس النطاق، من A1 إلى C3، إليك الصيغة التي تستخدم الوسيطات الافتراضية:
=TOCOL(A1:C3)
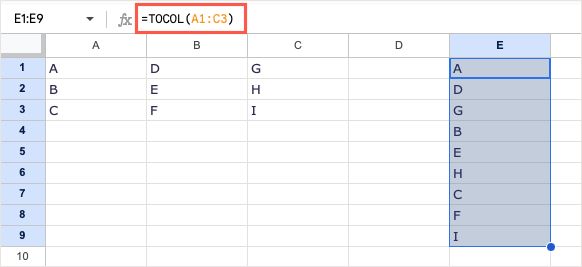
مرة أخرى، باستخدام الإعداد الافتراضي للوسيطة scan، تقرأ الدالة من اليسار إلى اليمين وتقدم النتيجة على هذا النحو.
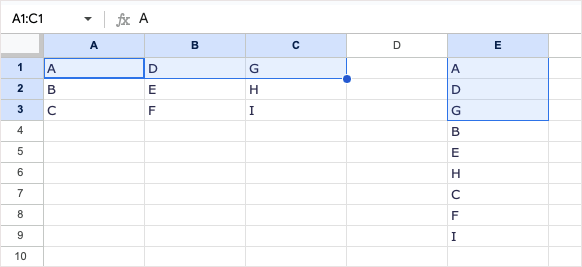
لقراءة المصفوفة حسب العمود بدلاً من الصف، أدخل Trueلوسيطة scanكما يلي:
=TOCOL(A1:C3,,TRUE)
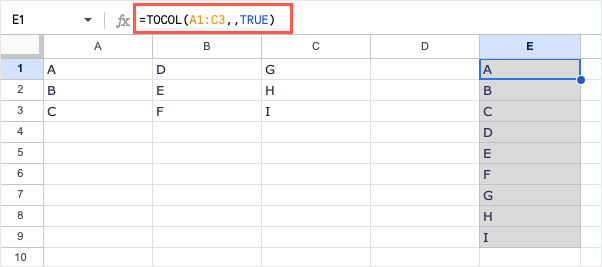
الآن ترى أن الدالة تقرأ المصفوفة من أعلى إلى أسفل بدلاً من ذلك.
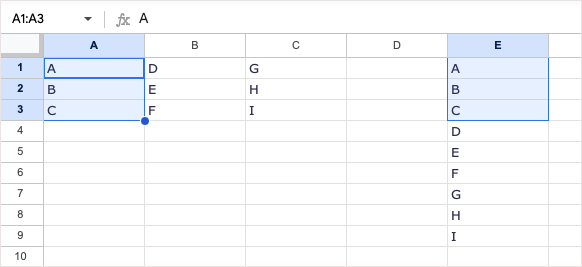
إنشاء مصفوفة جديدة من الصفوف أو الأعمدة: CHOOSEROWS وCHOOSECOLS
قد ترغب في إنشاء مصفوفة جديدة من مصفوفة موجودة. يتيح لك ذلك إنشاء نطاق خلايا جديد بقيم محددة فقط من خلية أخرى. ولهذا الغرض، ستستخدم CHOOSEROWS وCHOOSECOLS وظائف جداول بيانات جوجل.
يتشابه بناء جملة كل دالة، CHOOSEROWS (array,row_num,row_num_opt)وCHOOSECOLS (array, col_num, col_num_opt)،حيث تكون الوسيطتان الأوليان مطلوبتين لكليهما.
دعونا نلقي نظرة على بعض الأمثلة باستخدام CHOOSEROWS وCHOOSECOLS وصيغهما.
في هذا المثال الأول، سنستخدم المصفوفة من A1 إلى B6. نريد إرجاع القيم الموجودة في الصفوف 1 و2 و6. وإليك الصيغة:
=CHOOSEROWS(A1:B6,1,2,6)
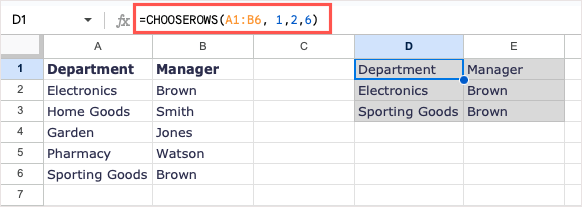
كما ترون، لقد تلقينا هذه الصفوف الثلاثة لإنشاء المصفوفة الجديدة.
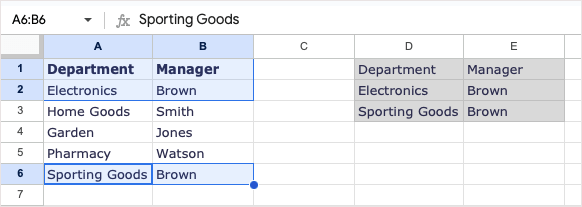
في مثال آخر، سنستخدم نفس المصفوفة. هذه المرة، نريد إعادة الصفوف 1 و 2 و 6 ولكن مع 2 و 6 بترتيب عكسي. يمكنك استخدام أرقام موجبة أو سالبة للحصول على نفس النتيجة.
باستخدام الأرقام السالبة، يمكنك استخدام هذه الصيغة:
=CHOOSEROWS(A1:B6,1,-1,-5).
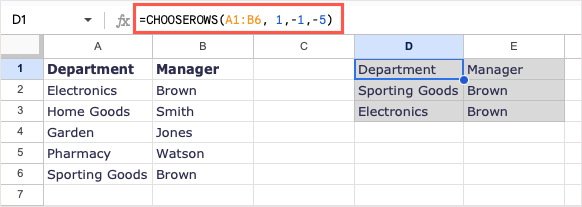
للتوضيح، 1 هو الصف الأول الذي سيتم إرجاعه، -1 هو الصف الثاني الذي سيتم إرجاعه وهو الصف الأول الذي يبدأ من الأسفل، و-5 هو الصف الخامس من الأسفل.
باستخدام الأرقام الموجبة، يمكنك استخدام هذه الصيغة للحصول على نفس النتيجة:
=CHOOSEROWS(A1:B6,1,6,2)
تعمل وظيفة CHOOSECOLS بشكل مماثل، باستثناء أنك تستخدمها عندما تريد إنشاء مصفوفة جديدة من الأعمدة بدلاً من الصفوف.
باستخدام المصفوفة من A1 إلى D6، يمكننا إرجاع العمودين 1 (العمود A) و4 (العمود D) بهذه الصيغة:
=CHOOSECOLS(A1:D6,1,4)
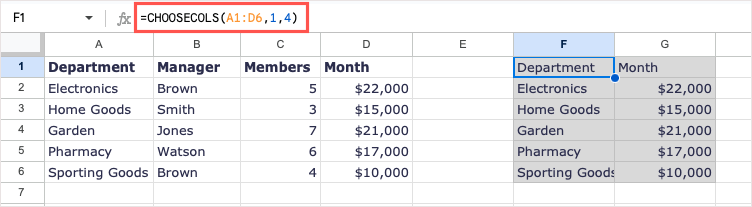
الآن لدينا مصفوفتنا الجديدة التي تحتوي على هذين العمودين فقط.
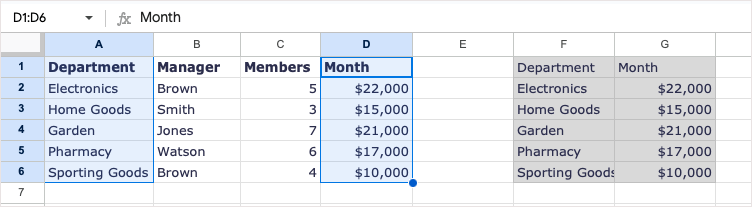
كمثال آخر، سنستخدم نفس المصفوفة بدءًا من العمود 4. ثم سنضيف العمودين 1 و2 مع 2 (العمود B) أولاً. يمكنك استخدام أرقام موجبة أو سالبة:
=CHOOSECOLS(A1:D6,4,2,1)
=CHOOSECOLS(A1:D6,4,-3,-4)
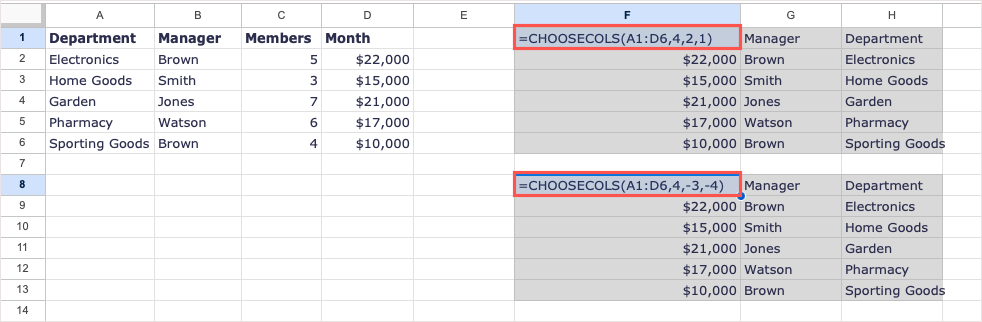
كما ترون في لقطة الشاشة أعلاه، مع الصيغ الموجودة في الخلايا بدلاً من شريط الصيغة، فإننا نتلقى نفس النتيجة باستخدام كلا الخيارين.
ملاحظة: نظرًا لأن تقترح Google استخدام الأرقام السالبة لعكس موضع النتائج، ضع ذلك في الاعتبار إذا كنت لا تتلقى النتائج الصحيحة باستخدام أرقام موجبة.
التفاف لإنشاء مصفوفة جديدة: WRAPROWS وWRAPCOLS
إذا كنت تريد إنشاء مصفوفة جديدة من مصفوفة موجودة ولكن مع تغليف الأعمدة أو الصفوف بعدد معين من القيم في كل منها، فيمكنك استخدام الدالتين WRAPROWS وWRAPCOLS.
بناء جملة كل دالة هو نفسه، WRAPROWS (النطاق، العدد، اللوحة)وWRAPCOLS (النطاق، العدد، اللوحة)،حيث تكون الوسيطتان الأوليتان مطلوب لكليهما.
دعونا نستعرض بعض الأمثلة باستخدام الدالتين WRAPROWS وWRAPCOLS وصيغهما..
في هذا المثال الأول، سنستخدم نطاق الخلايا من A1 إلى E1. سنقوم بإنشاء صفوف التفاف مصفوفة جديدة بثلاث قيم في كل صف. إليك الصيغة:
=WRAPROWS(A1:E1,3)
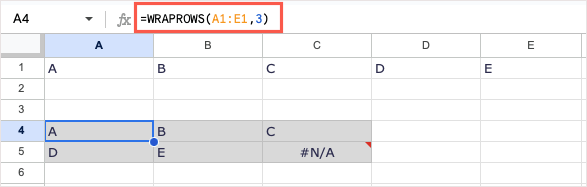
كما ترون، لدينا مصفوفة جديدة بالنتيجة الصحيحة، ثلاث قيم في كل صف. نظرًا لوجود خلية فارغة في المصفوفة، يظهر الخطأ #N/A. في المثال التالي، سنستخدم الوسيطة padلاستبدال الخطأ بالنص "لا شيء". إليك الصيغة:
=WRAPROWS(A1:E1,3,"لا شيء")
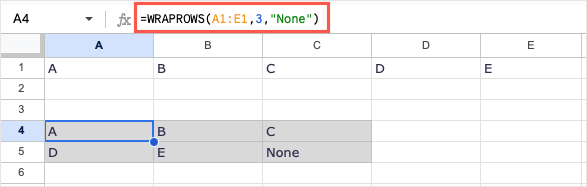
الآن، يمكننا رؤية كلمة بدلاً من خطأ في جداول بيانات Google.
تقوم الدالة WRAPCOLS بنفس الشيء عن طريق إنشاء مصفوفة جديدة من نطاق خلايا موجود، ولكنها تفعل ذلك عن طريق تغليف الأعمدة بدلاً من الصفوف.
سنستخدم هنا نفس المصفوفة، من A1 إلى E3، مع تغليف الأعمدة بثلاث قيم في كل عمود:
=WRAPCOLS(A1:E1,3)
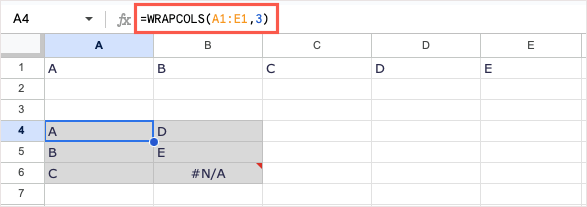
مثل مثال WRAPROWS، نحصل على النتيجة الصحيحة ولكن أيضًا نحصل على خطأ بسبب الخلية الفارغة. باستخدام هذه الصيغة، يمكنك استخدام الوسيطة padلإضافة الكلمة "فارغة":
=WRAPCOLS(A1:E1,3,"فارغة")
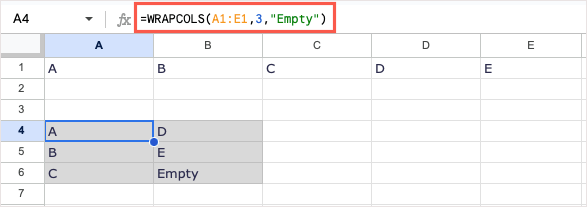
يبدو هذا المصفوفة الجديدة أفضل بكثير مع وجود كلمة بدلاً من الخطأ.
ادمج لإنشاء مصفوفة جديدة: HSTACK وVSTACK
الوظيفتان الأخيرتان اللتان سنلقي نظرة عليهما هما إلحاق المصفوفات. باستخدام HSTACK وVSTACK، يمكنك إضافة نطاقين أو أكثر من الخلايا معًا لتكوين مصفوفة واحدة، إما أفقيًا أو رأسيًا.
بناء جملة كل دالة هو نفسه، HSTACK (range1, range2,...)وVSTACK (range1, range2,...)،حيث تكون الوسيطة الأولى فقط مطلوب. ومع ذلك، ستستخدم دائمًا الوسيطة الثانية، التي تجمع نطاقًا آخر مع الأول.
دعونا نلقي نظرة على بعض الأمثلة باستخدام HSTACK وVSTACK وصيغهما.
في هذا المثال الأول، سنقوم بدمج النطاقات من A1 إلى D2 ومن A3 إلى D4 باستخدام هذه الصيغة:.
=HSTACK(A1:D2,A3:D4)
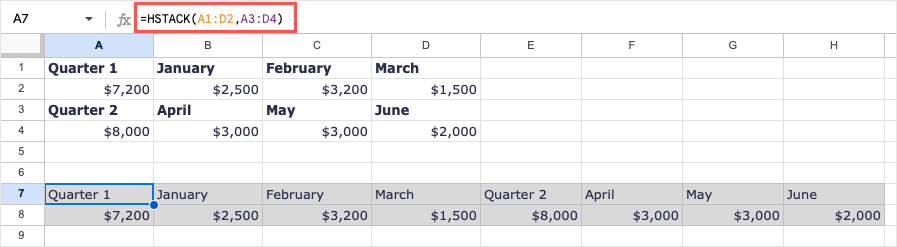
يمكنك رؤية نطاقات البيانات مجتمعة لتكوين مصفوفة أفقية واحدة.
للحصول على مثال لدالة VSTACK، قمنا بدمج ثلاثة نطاقات. باستخدام الصيغة التالية، سنستخدم النطاقات من A2 إلى C4، ومن A6 إلى C8، ومن A10 إلى C12:
=VSTACK(A2:C4,A6:C8,A10:C12)
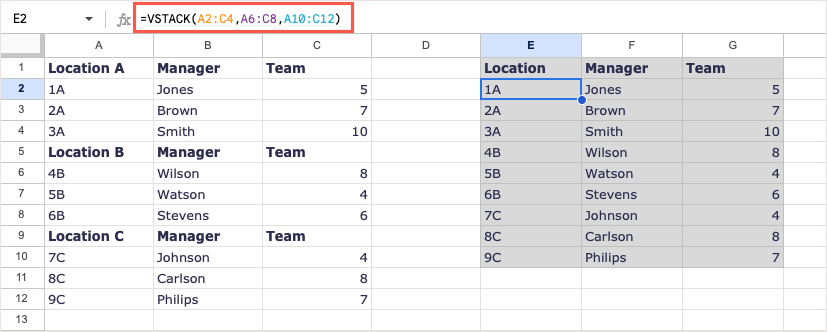
الآن، لدينا مصفوفة واحدة تحتوي على جميع بياناتنا باستخدام صيغة في خلية واحدة.
التعامل مع المصفوفات بسهولة
على الرغم من أنه يمكنك استخدام صيغة صفيف في مواقف معينة، كما هو الحال مع الدالة SUM أو الدالة IF، إلا أن صيغ مصفوفات جداول بيانات Google الإضافية هذه يمكن أن توفر لك الوقت. إنها تساعدك على ترتيب ورقتك تمامًا كما تريد وباستخدام صيغة مصفوفة واحدة.
للحصول على المزيد من البرامج التعليمية مثل هذه، ولكن مع وظائف غير مصفوفة، انظر إلى كيفية استخدم الكونتيف أو وظيفة SUMIF في جداول بيانات Google.
.