Adobe Lightroom هو برنامج لإدارة الصور وتحريرها يتميز بمجموعة من الأدوات القوية لمعالجة الصور. إنه مصمم للمصورين المبتدئين أو المحترفين ويمكّنك من تنظيم صورك ومعالجتها لاحقًا وتصديرها بأي تنسيق تريده.
سيغطي هذا البرنامج التعليمي لـ Lightroom ما تحتاج إلى معرفته لبدء استخدام Adobe Lightroom للمبتدئين.
Lightroom Creative Cloud مقابل Lightroom Classic
يوجد إصداران من Lightroom: Lightroom سحابة الإبداعية (الآن Lightroom فقط) وLightroom Classic.
Lightroom هو الإصدار المستند إلى السحابة عبر سطح المكتب والهاتف المحمول والويب. Lightroom Classic هو إصدار سطح المكتب الذي يركز على التخزين المحلي ويحتوي على ميزات أكثر شمولاً.
نظرًا لأن العديد من عناصر التحكم متشابهة بين التطبيقين، فسوف يركز هذا البرنامج التعليمي على Adobe Lightroom Classic الذي يتميز بالمزيد من الميزات.
لذا، دعونا نتعمق في كيفية استخدام Lightroom.
كيفية استيراد الصور
عند فتح Lightroom لأول مرة، سيُطلب منك إنشاء كتالوج Lightroom. اختر موقعًا على محرك الأقراص المحلي لديك (سيكون هذا أسرع من محرك الأقراص الخارجي).
بمجرد اكتمال ذلك، هناك عدة طرق يمكنك من خلالها استيراد الصور، اعتمادًا على سير عملك:
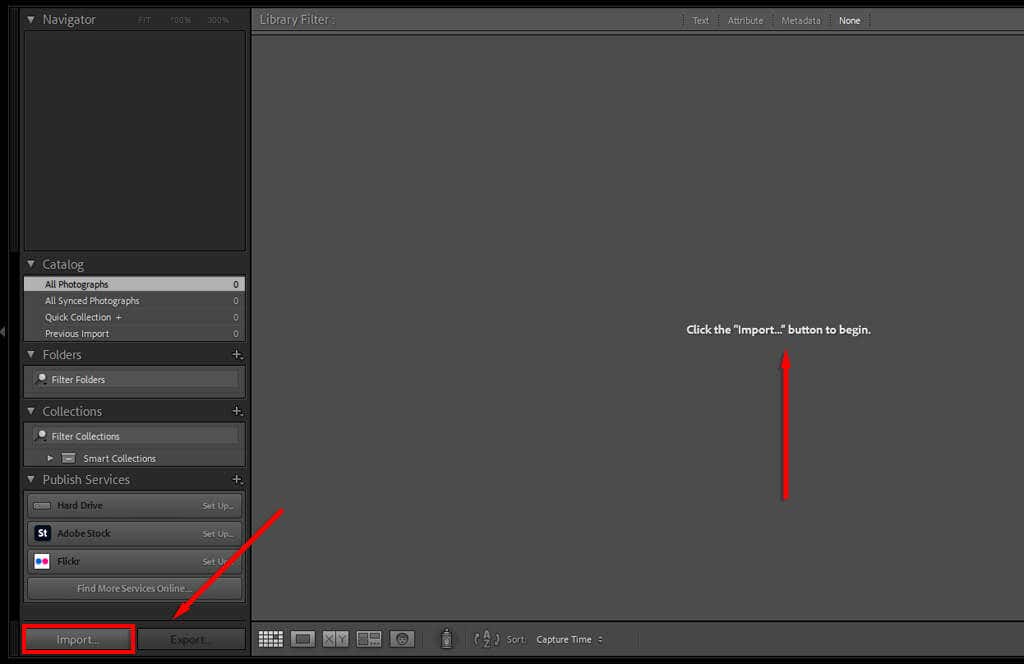
نصيحة احترافية:يمكنك استيراد معظم أنواع الملفات إلى Lightroom (على سبيل المثال، JPEG، PNG، أو RAW ). ومع ذلك، إذا كنت تستخدم كاميرا رقمية، فنوصي باستخدام ملفات RAW، حيث إنها تحافظ على أكبر قدر من التفاصيل وتمكنك من إجراء المزيد من التعديلات المتعمقة.
كيفية تنظيم وإدارة الصور
بمجرد استيراد صورك، يمكنك البدء في تنظيمها. لا توجد قاعدة صارمة وسريعة لإدارة الصور، لذلك يعتمد الأمر على تفضيلاتك. ومع ذلك، يسمح لك Lightroom بإضافة كلمات رئيسية وبيانات تعريفية أخرى إلى الصور لفرزها والوصول إليها بسهولة..
لإضافة كلمات رئيسية إلى صورك:

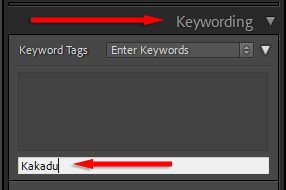
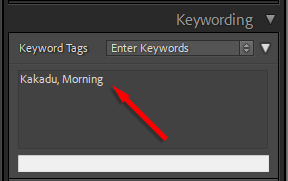
يتيح لك Lightroom أيضًا إضافة البيانات الوصفية للصور وتعديلها. في القائمة المنسدلة البيانات الوصفية، يمكنك إضافة عنوان وتسمية توضيحية ومعلومات حقوق الطبع والنشر واسم المنشئ وتقييم الصورة. يتم حفظ هذه المعلومات في ملف الصور.
كيفية فرز الصور وتجاهلها
إذا كنت في رحلة مؤخرًا، فمن المحتمل أن يكون لديك آلاف الصور ومئات الصور شبه المكررة. لا بأس - يحتوي Lightroom على كل ما تحتاجه لفرز العناصر التي لا تعجبك والتخلص منها.
إليك بعض النصائح عندما يتعلق الأمر "بحذف" صورك الفوتوغرافية:
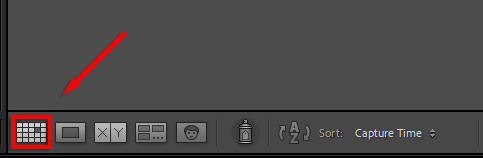
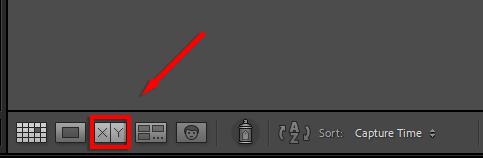
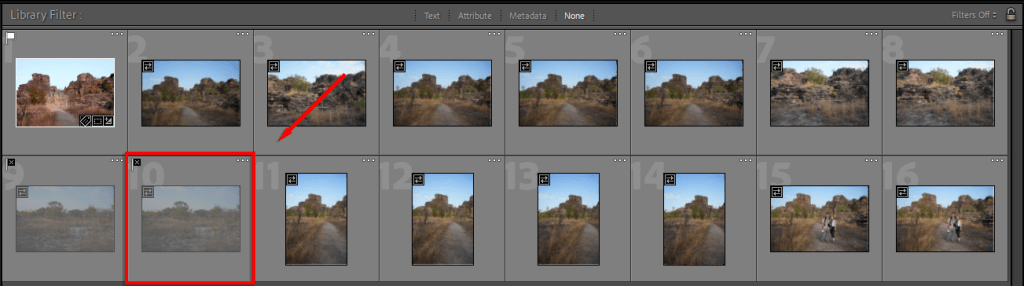
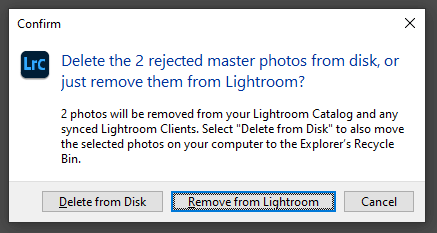
كيفية تحرير الصور
الآن بعد أن قمت بفرز صورك وتحديد الصور التي سيتم حفظها، فقد حان الوقت لتحويلها إلى صور احترافية. في هذا القسم، سنغطي أدوات التحرير الرئيسية بالترتيب الذي تظهر به في علامة التبويب "تطوير"..
مقدمة لوحدة التطوير
يوفر Lightroom مجموعة كبيرة إلى حد ما من أدوات تطوير الصور، وإذا لم تستخدمه من قبل، فربما تتساءل عما تنظر إليه.
إليك تحليل سريع:
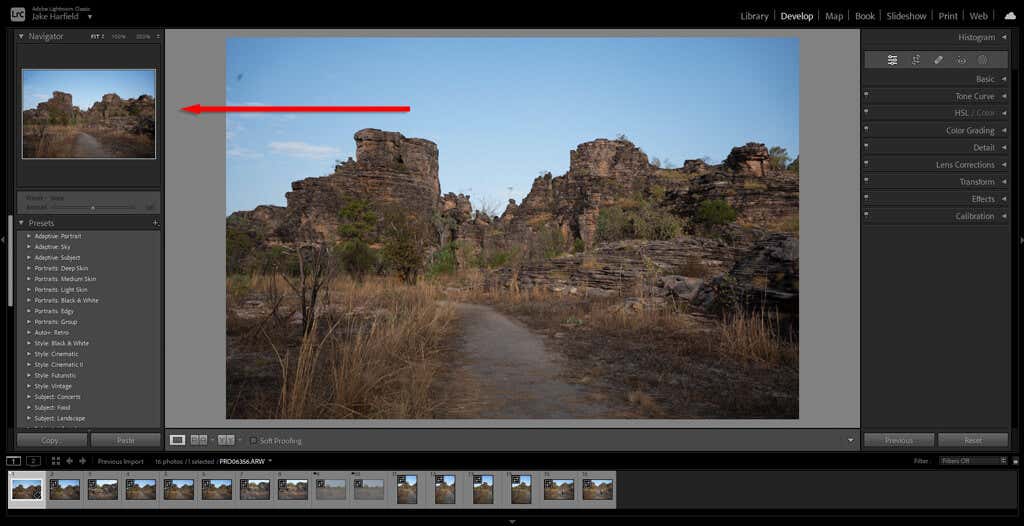
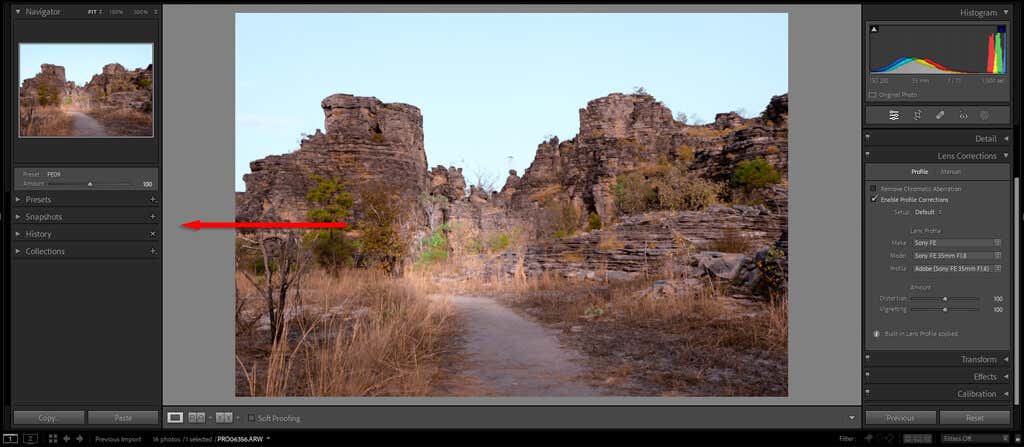
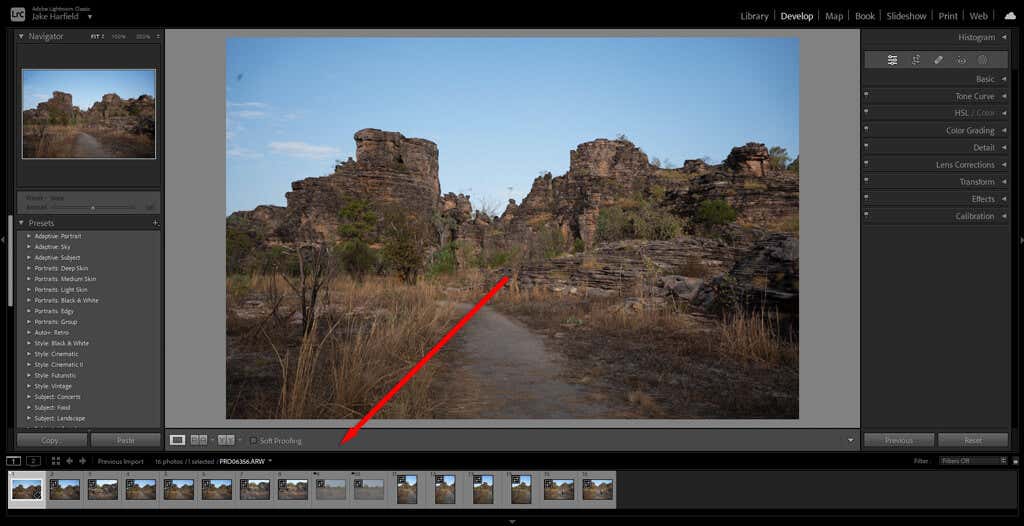
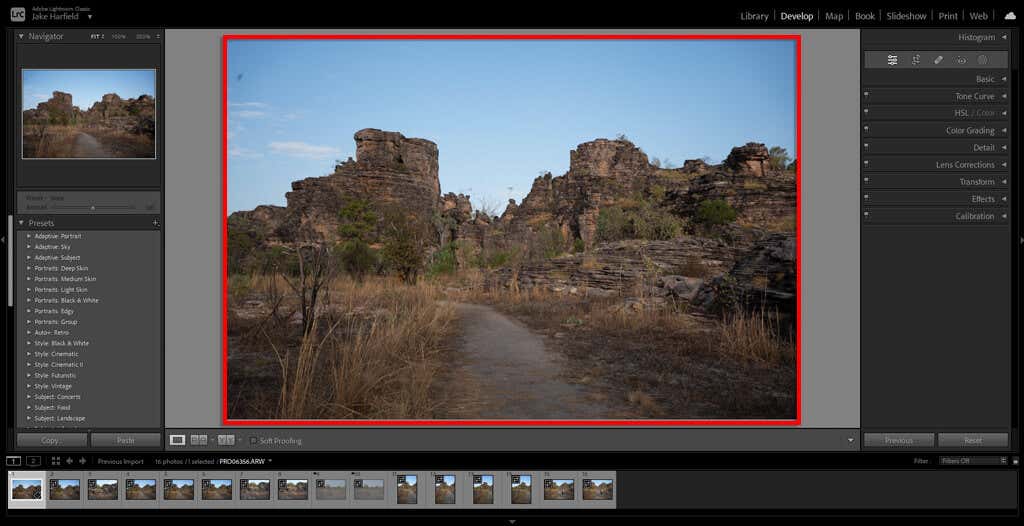
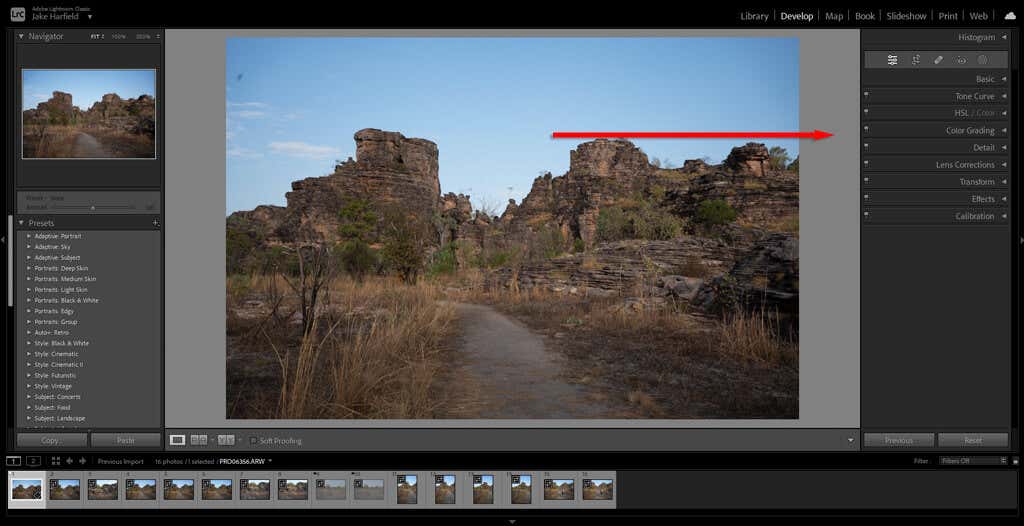
كيفية استخدام إعدادات Lightroom المسبقة
الإعدادات المسبقة هي أسرع طريقة لتحرير صورة في Lightroom. كما هو الحال مع المرشحات في تطبيقات الوسائط الاجتماعية مثل Instagram، تسمح لك الإعدادات المسبقة بتطبيق مجموعة من الإعدادات على صورتك بنقرة واحدة.
يوفر Lightroom العديد من الإعدادات المسبقة المصممة لأنواع مختلفة من التصوير الفوتوغرافي، بدءًا من التأثيرات القديمة ووصولاً إلى تحسينات صور المناظر الطبيعية ووصولاً إلى أنماط أبيض وأسود.
لمعاينة إعداد مسبق، قم بتمرير مؤشر الماوس فوقه في قائمة الإعدادات المسبقة. وبعد ذلك، ما عليك سوى تحديد الإعداد المسبق لتطبيقه.
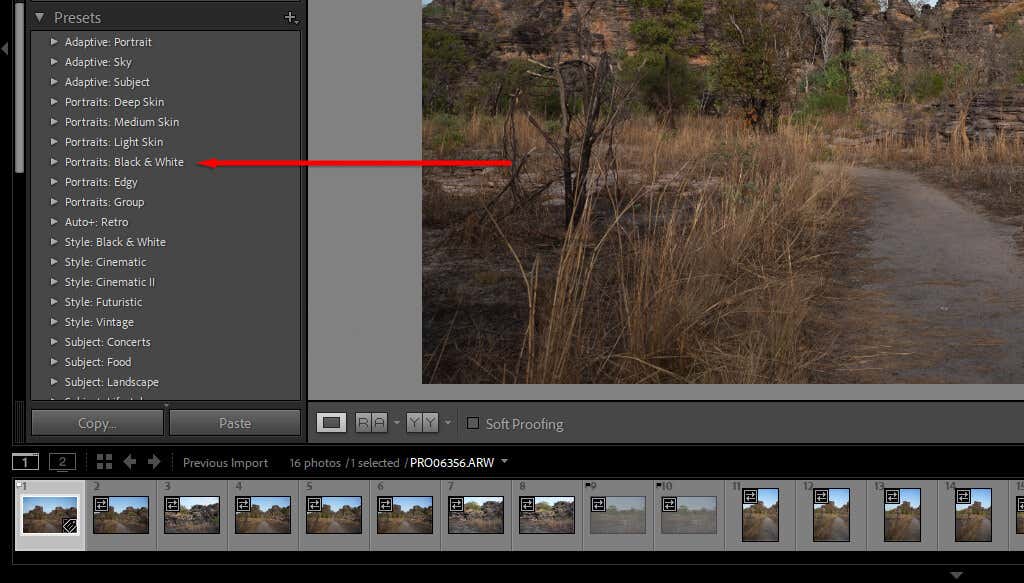
كيفية قص المنظور وضبطه
يتيح لك الاقتصاص ضبط صورتك بأفضل تكوين ممكن. عند الاقتصاص، يتيح لك Lightroom تدوير الصورة لتحسين المنظور (على سبيل المثال، قد تحتاج إلى محاذاة الصورة مع الأفق)..
لاقتصاص المنظور في صورتك وضبطه، قم بما يلي:
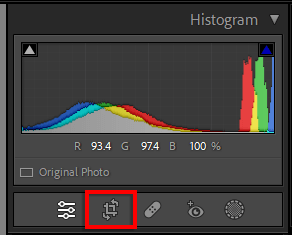
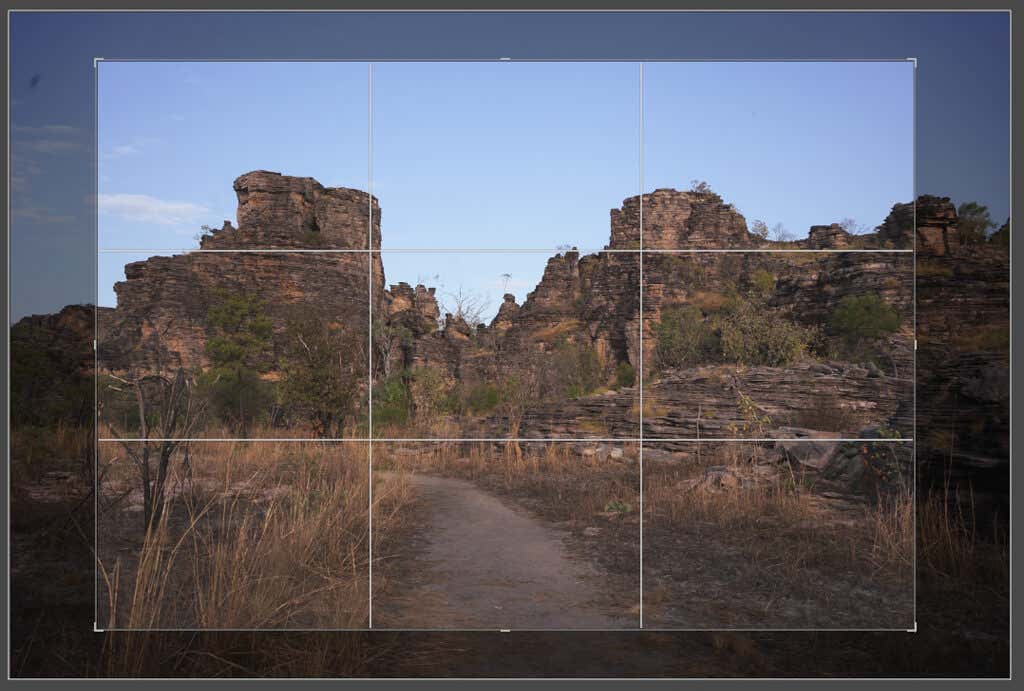
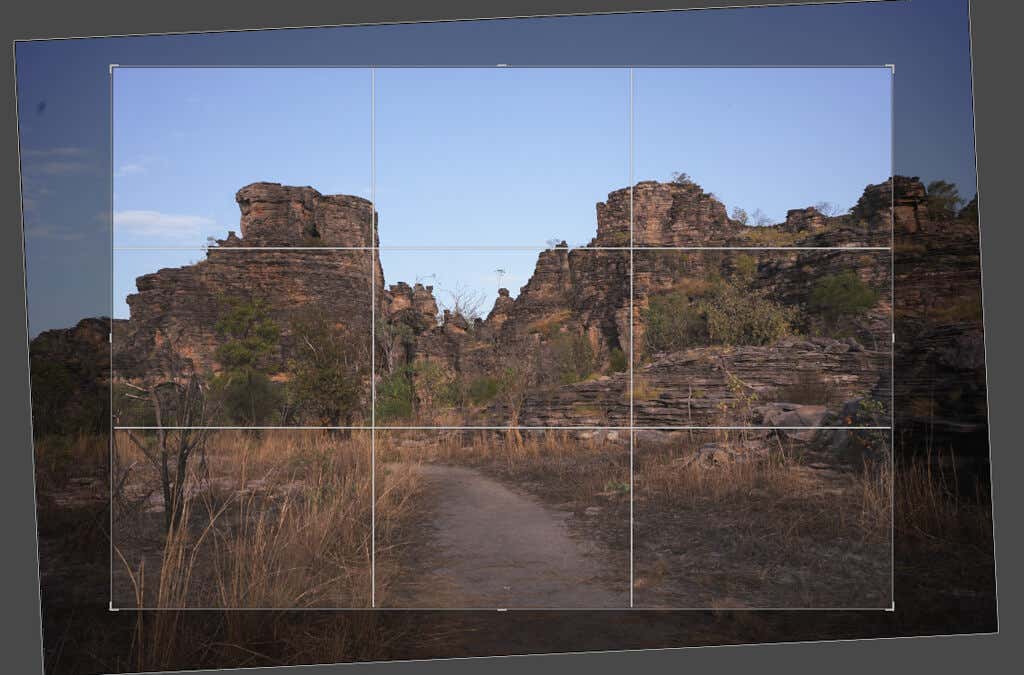
نصيحة احترافية:في لوحة الاقتصاص، يمكنك اختيار نسبة العرض إلى الارتفاع. يضمن هذا أن يتوافق تراكب الاقتصاص مع نسبة معينة (مثل 2:3) بحيث تظل صورك متسقة.
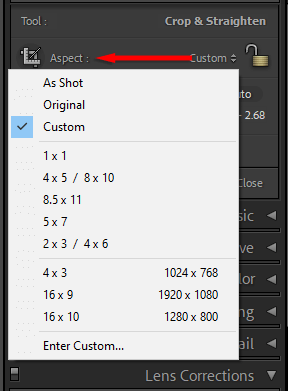
كيفية استخدام اللوحة الأساسية
على الرغم من جودة الإعدادات المسبقة، إلا أنها لا تؤدي دائمًا عملاً رائعًا. في بعض الأحيان، تكون اللمسة الدقيقة مطلوبة — وهنا يأتي دور اللوحة الأساسية.
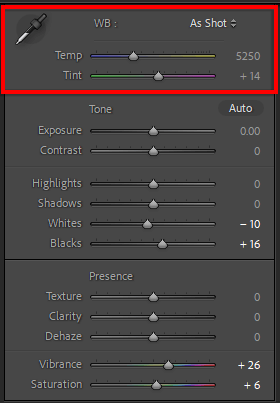
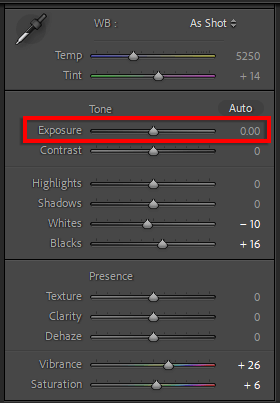
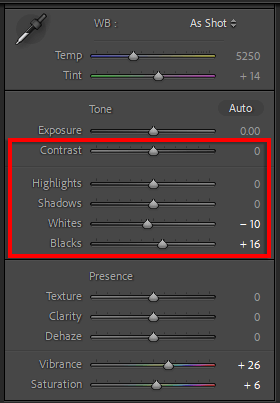
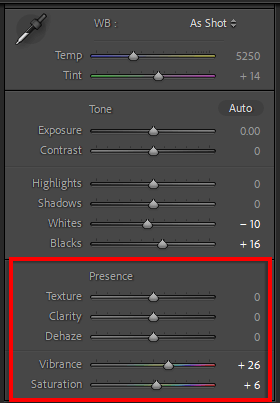
نصيحة احترافية:أثناء ضبط التعرض، قم بتشغيل الظل وتسليط الضوء على القطع بالضغط على المثلثاتفي كل ركن من أركان الرسم البياني. مع تشغيل هذا الإعداد، إذا قمت بزيادة أو تقليل التعرض بدرجة كبيرة (يسمى "القصاصة"، حيث تفقد التفاصيل في صورتك)، فسيتم تمييز هذه المناطق باللون الأحمر.
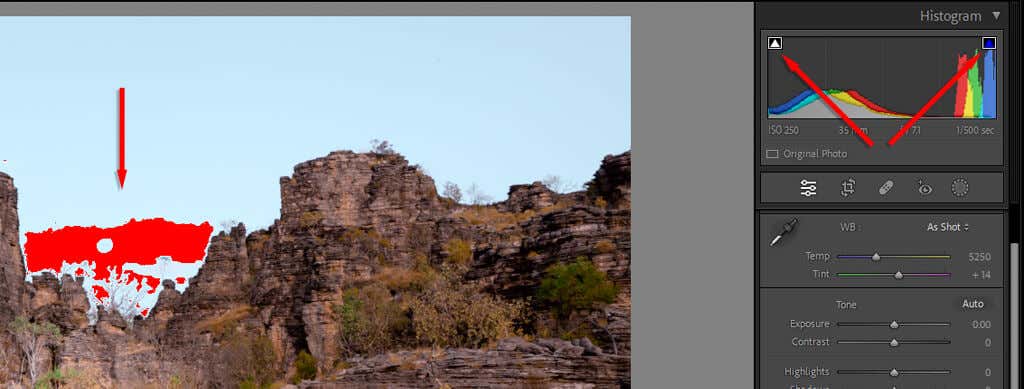
ضبط منحنيات النغمة
تعد منحنيات الدرجة اللونية طريقة أكثر تقدمًا لتغيير قيم درجة اللون في صورك الفوتوغرافية. إذا قمت بالتمرير فوق كل قسم من منحنى الدرجة اللونية، فسترى أجزاء صورك التي تؤثر عليها - الظلال أو الألوان الداكنة أو الأضواء أو الإبرازات. سيؤدي تحديد هذا القسم من المنحنى وسحبه إلى زيادة أو تقليل قيمة تلك النغمات.
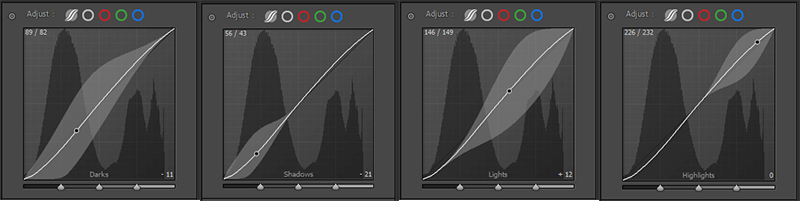
على الرغم من وجود العديد من الاختلافات المحتملة لمنحنى النغمة الخاص بك، إلا أن التشكل الأكثر استخدامًا هو على الأرجح منحنى S الأساسي. يؤدي هذا إلى زيادة التباين في صورتك ويؤدي إلى مظهر أكثر إمتاعًا.
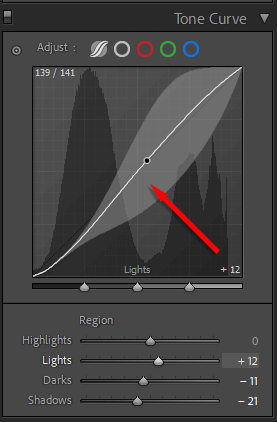
نصيحة احترافية:لإضافة المظهر "الباهت" الذي تتمتع به العديد من الصور الحديثة، ما عليك سوى إضافة نقطة في الطرف السفلي من المنحنى وزيادة النقطة التي يلتقي فيها الخط بالحافة اليسرى. ، كما هو مبين أدناه. يؤدي هذا إلى زيادة النقطة السوداء بحيث تكون أعلى من اللون الأسود الحقيقي.
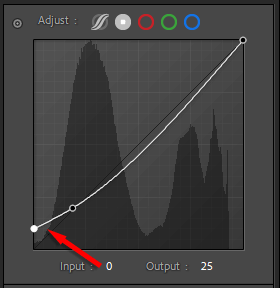
كيفية تطبيق تعديلات الألوان
لتطبيق تصحيح الألوان، عليك التوجه إلى HSL/وحدة الألوان. هنا، سترى قائمة الألوان مع ثلاثة أعمدة: Hue، Saturation، Luminance. تدرج اللونيؤثر على اللون الفعلي. على سبيل المثال، يمكنك تغيير اللون الأصفر ليصبح برتقاليًا أكثر بكثير. يؤثر التشبععلى كثافة اللون. وأخيرًا، يعمل النصوععلى تغيير سطوع اللون.
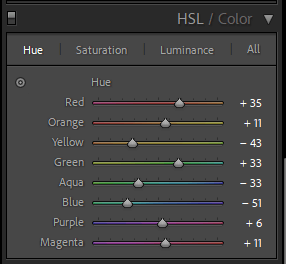
يمكنك أيضًا استخدام علامة التبويب "تدرج الألوان". هنا، سيكون لديك ثلاث عجلات ألوان يمكن استخدامها لإضافة صبغات معينة إلى النغمات المتوسطة والإبرازات والظلال. حدد واسحب النقطة المركزية نحو لون معين. كلما اقتربت من حافة العجلة، أصبح اللون أكثر تشبعًا.
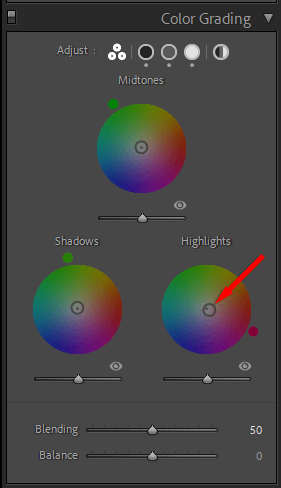
نصيحة احترافية:عند تطبيق الإعدادات المسبقة، يتم تحديث علامتي التبويب HSL وColor Grading بالقيم التي تم تغييرها. يمكن أن تكون هذه طريقة رائعة لتعلم تصنيف الألوان بمزيد من التفاصيل. ما عليك سوى اختيار الإعداد المسبق الذي تفضله، ثم دراسة أشرطة التمرير. أثناء تجربتك لهذه القيم، ستحصل على فكرة عما يصلح وما لا يصلح..
كيفية تطبيق تقليل الضوضاء وشحذها
التالي في السطر هو علامة التبويب "التفاصيل". يتيح لك هذا القسم إضافة الوضوح وتقليل الضوضاء إلى صورك إذا احتاجوا إليها.
تحتوي أداة التوضيح على أربعة أشرطة تمرير:
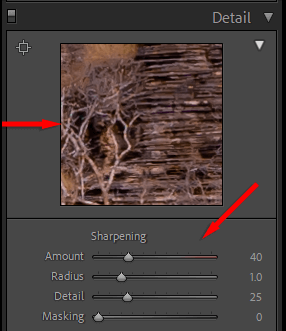
ملاحظة:الصورة المعروضة ضمن "التفاصيل" هي معاينة مكبرة توضح لك كيف ستبدو التغييرات في صورتك.
أداة تقليل الضوضاء مشابهة جدًا. قبل أن نشرح الإعدادات، تذكر أن هناك نوعين من الضوضاء – النصوع وضوضاء اللون. النصوع هو الحبوب بالأبيض والأسود التي تراها في الصور المزعجة، بينما يكون ضجيج اللون عندما تحصل على وحدات بكسل متعددة الألوان.
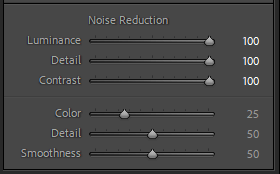
في أغلب الأحيان، تكون القيم الافتراضية جيدة. كما يطبق Lightroom أيضًا تقليل تشويش الألوان على صور RAW عند استيرادها.
نصيحة احترافية:يمكنك استخدام فرشاة التعديل لتطبيق التأثيرات على منطقة واحدة فقط من صورتك. للقيام بذلك، اختر رمز الإخفاء،ثم حدد إنشاء قناع جديدوحدد فرشاة. حدد واسحب الفرشاة فوق صورتك. ستؤثر التعديلات التي تطبقها في هذا الوضع على تلك المنطقة فقط..

كيفية إضافة تصحيحات العدسة
عند التقاط صورة بكاميرا رقمية، يقوم الملف بتخزين معلومات حول العدسة المستخدمة. العديد من العدسات ليست مثالية بصريًا، مما يعني أن الخطوط المستقيمة يمكن أن تكون مشوهة وتبدو غريبة في صورك الفوتوغرافية.
في وحدة تصحيحات العدسة، انقر على تمكين تصحيحات الملف الشخصيوتأكد من تحديد نوع العدسة وطرازها في القوائم المنسدلة. سيتم تصحيح صورتك تلقائيًا بحيث تكون أقرب إلى الصورة الحقيقية.

كيفية تصدير الصور
لقد أوشكت على الانتهاء. الخطوة الأخيرة هي تصدير صورتك المعدلة كملف صورة مستقل. لن يؤثر هذا على الملف الأصلي، حيث سيتم حفظه بشكل منفصل.
لتصدير صورة:
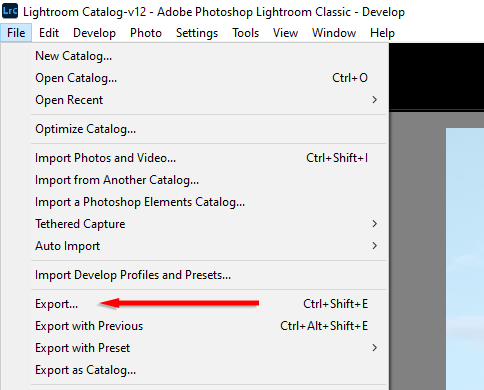
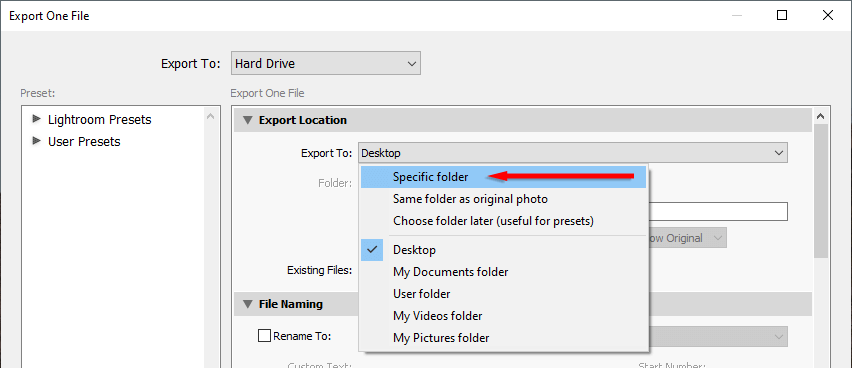
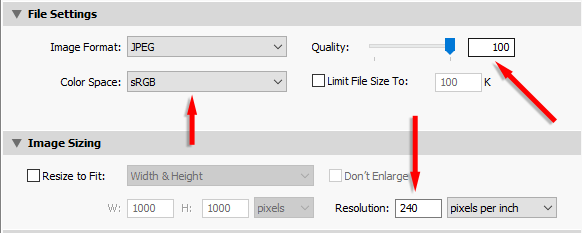
ابدأ بالأساسيات في Lightroom
عندما يتعلق الأمر بالتصوير الرقمي، فإن برامج تحرير الصور أمر لا بد منه. يعد Lightroom برنامجًا قويًا يحتوي على العديد من الميزات التي يمكن أن تساعدك في نقل تعديلاتك الأساسية إلى المستوى التالي. للارتقاء بتعديلاتك إلى مستوى أبعد، فكر في إضافة أدوبي فوتوشوب إلى سير عملك أيضًا.
مع دليل المبتدئين هذا، يجب أن تكون في طريقك لتحرير صورك مثل المصور المحترف.
.