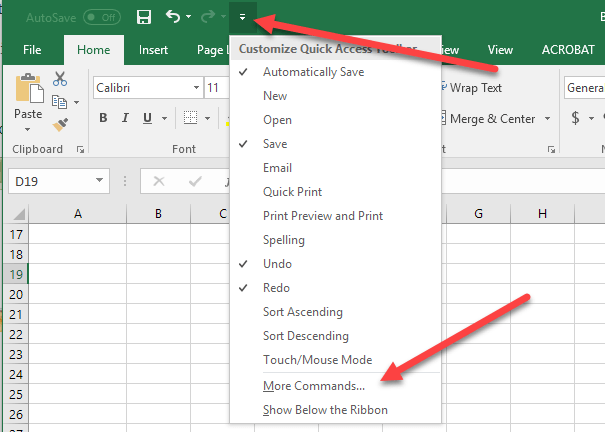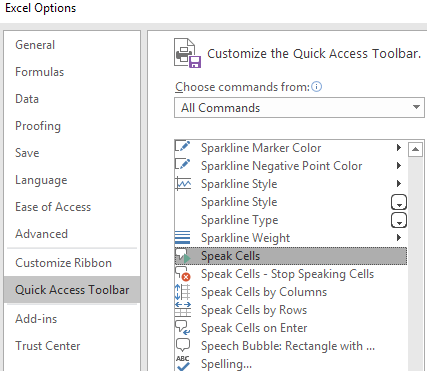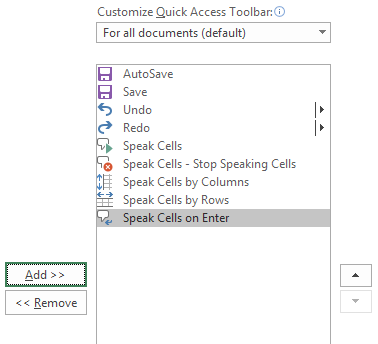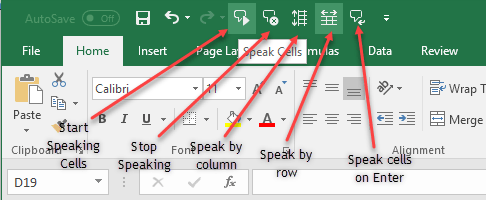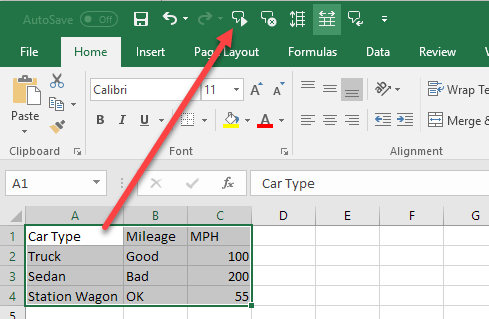أنا من كبار المعجبين بتقنية تحويل النص إلى كلام ، ومعظمها لأنه لا يعمل جيدًا. ومع ذلك ، في بعض الأحيان يكون الأمر مفيدًا في بعض المواقف.
يتم تعبئة Excel بالعديد من الميزات ، بما في ذلك ميزة تسمى Speak Cells ،والتي تتيح لك تغذية الخلايا التي اخترتها إلى نص محرك الكلام. إنها أداة رائعة لإمكانية الوصول - عندما تكون عيني متعبة جدًا لقراءة الخلايا على شاشة جهاز الكمبيوتر الخاص بي ، فقط أسمح لبرنامج Excel بقراءة قيمي بصوت عالٍ.
Enable Speak Cells in Excel
افتراضيًا ، لا يمكن الوصول إليه بسهولة في قائمة Excel ، لذا يلزم إدخال قرص صغير في شريط أدوات الوصول السريع. افتح أولاً شريط أدوات الوصول السريعثم اختر المزيد من الأوامر:
تحت " حدد اختيار الأوامر منالقائمة المنسدلة "جميع الأوامر" ثم اختر أوامر نطق الخلايا.
تأكد من اختيار جميع أوامر Speak Cells حتى تتم إضافتها في القائمة:
انقر انقر فوق موافق لتطبيق التغييرات. يجب أن ترى الأزرار تظهر في القائمة:
لاستخدام الأوامر ، حدد الخلايا التي تريد قراءتها ثم انقر فوق Speak Cellsbutton.
سيتحدث صوت الكمبيوتر عن قيم الخلايا التي حددتها. بشكل افتراضي ، ستقرأها حسب الصفوف. للتبديل بين الكلام بواسطة الصفوف أو التحدث بواسطة الأعمدة ، ما عليك سوى النقر فوق الأزرار المقابلة لها كما هو موضح في لقطة الشاشة أعلاه.
يعمل هذان الزران كمفتاح. واحد فقط نشط ، لذلك عند النقر فوق أحدها ، يتم إلغاء تنشيط الآخر. أيضًا ، الزر الأخير هو خيار نطق الخلايا على Enter. عندما تنقر على هذا الزر ، فإنه سيتحدث أي خلية عند الضغط على مفتاح Enter.
بشكل عام ، فإنه يقوم بعمل جيد في قراءة النص ، خاصة إذا كنت تستخدم إصدارًا أحدث من Windows و Office مثل Windows 10 أو Office 2016. إليك نموذجًا صوتيًا من Excel يقرأ الصفوف الأربعة في جدول بيانات Excel.
تعد هذه واحدة من أفضل ميزات إمكانية الوصول في Microsoft Excel. تساعدني هذه الميزة في التحقق من صحة البيانات في الحالات التي أشعر فيها بالتعب الشديد من قراءة قيم العديد من الخلايا بدقة. استمتع!