يعد تعقب النفقات أمرًا حيويًا إذا كنت تستخدم الميزانية أو تحتاج إلى معرفة إلى أين تذهب أموالك. Google Forms عبارة عن أداة إنشاء نماذج مجانية تعمل بشكل رائع كمتعقب للمصروفات.
تعد نماذج Google قابلة للتخصيص بشدة ، لذلك في حين أنه يمكن استخدامها أيضًا كمسح أو أداة RSVP أو نموذج اتصال أو ورقة تسجيل المنتج أو أي نموذج سؤال / إجابة آخر ، يمكنك تحويله إلى متتبع مخصص للنفقات عن طريق اختيار الأسئلة المتعلقة بالمصروفات.
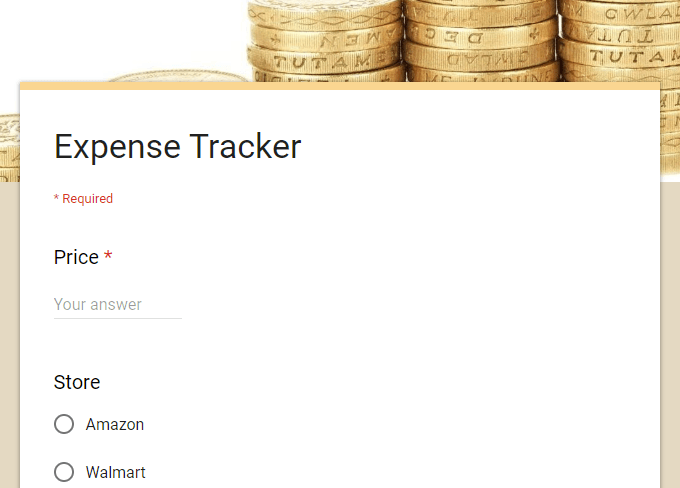
يمكن لمتعقب حساب نماذج Google الاحتفاظ بعلامات التبويب على أي شيء تريده فيما يتعلق بالمعاملة ، ولأنه يعمل بشكل رائع من خلال الهاتف ، فستحصل عليه معك أينما ذهبت.
يمكنك إيقاف حفظ الإيصالات أو محاولة فك رسوم على بطاقة الائتمان الخاصة بك ؛ ما عليك سوى سحب أداة تتبع النفقات الخاصة بك فورًا بعد إنفاق الأموال لتسجيل جميع التفاصيل المهمة وإرسالها إلى جدول بيانات يمكنك مراجعته لاحقًا.
نصيحة: اطلع على قائمتنا الخاصة بـ أفضل تطبيقات الميزانية وتتبع النفقات لبعض الطرق الأخرى لتتبع النفقات. ليست قابلة للتخصيص مثل نماذج Google ولكن لها فوائدها الخاصة.
تحديد ما يجب تتبعه
فكرة متتبع النفقات هي حافظ على علامات التبويب على ما تنفق أموالك عليه ، لذلك هناك بعض التفاصيل الأساسية التي يحتاج النموذج إلى تضمينها. ولكن بناءً على ما تريد تتبعه ، قد تحتاج إلى بعض الحقول الإضافية في النموذج.
In_content_1 الكل: [300x250] / dfp: [640x360]- >فيما يلي بعض الأمثلة لما قد ترغب في تتبعه:
عند تحديد ما تريد تضمينه في متتبع حساب Google Forms ، ضع في اعتبارك أنك تريد أن تكون الحقول واسعة قدر الإمكان حتى يتسنى لها تقديم الطلبات إلى أي شيء كنت شراء. لا تحتاج بالضرورة إلى حقل يسأل عن نوع الطعام الذي تشتريه ، على سبيل المثال ، ما لم يكن هذا مجرد تعقب لمصاريف الغذاء ؛ قد ترغب أيضًا في استخدام هذا لتسجيل دفع الإيجار وفواتير الهاتف.
في هذه الملاحظة ، يمكنك إنشاء أي من الحقول في نموذج تعقب النفقات الخاص بك مطلوب أو غير مطلوب. لذلك ، إذا كنت تريد حقًا محددًا لشيء ما ، فاجعله غير مطلوب حتى لا تضطر إلى استخدامه في كل معاملة.
إنشاء Google Tracks Expense Tracker
هذا نموذج لتعقب النفقات ، لذلك لا يلزمك أن تبدو تمامًا مثل هذا المقتفي. نحن نستخدم أسئلة واسعة مع خيارات إجابة أوسع لإظهار كيف يعمل هذا. ستتعلم أن تعديل النموذج سهل للغاية ، لذا لا يجب أن تواجه أي مشكلة في تخصيصه لنفسك.
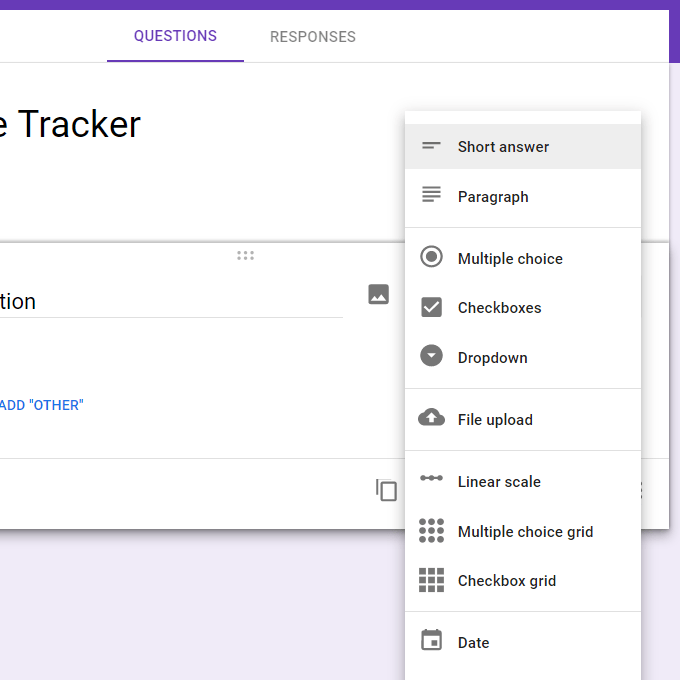
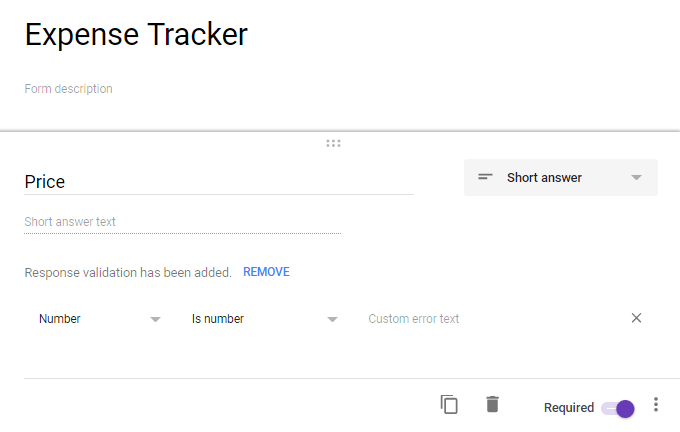
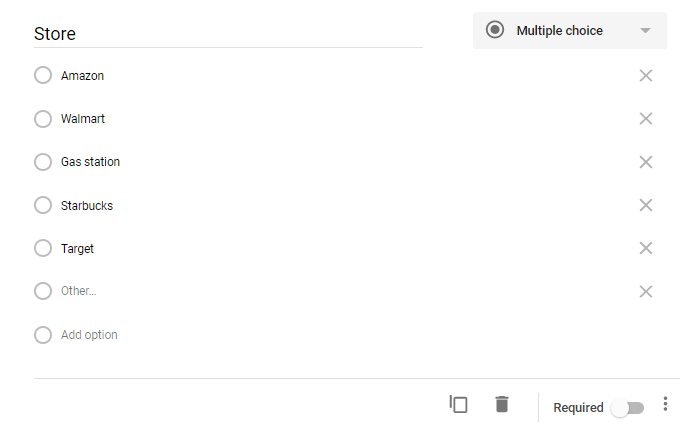
هذا ليس ضروريًا ، ولكن يمكن للنموذج أيضًا تتضمن الصور والعناوين ونظام ألوان فريد. شكل ملون قد يجعل نفقات التتبع ممتعة ، إذا كان ذلك ممكنًا! أيقونة الطلاء في أعلى الصفحة هي المكان الذي تذهب إليه لإجراء هذه التغييرات.
إعداد الحسابات
يتم جمع كل إدخال من النموذج الخاص بك في جدول بيانات مهيأ بشكل جيد في صفحات Google. حدد الردودمن أعلى النموذج الخاص بك ، ثم انقر فوق رمز جدول البيانات لإعادة تسمية جدول البيانات (إذا كنت تريد).
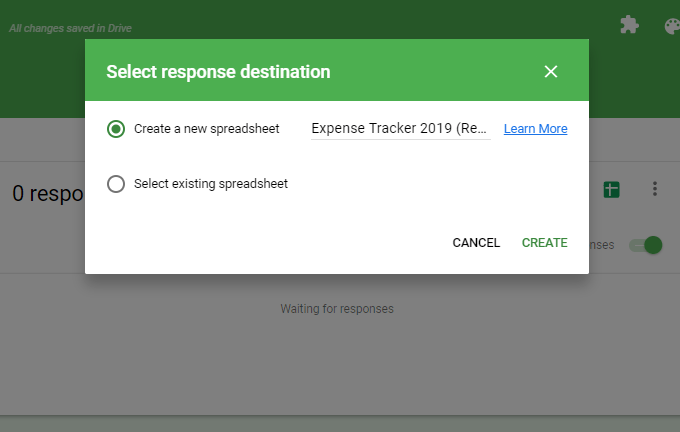
بعد فتح جدول البيانات ، قم بإنشاء علامة تبويب جديدة في أسفلها واسميها شيء مثل الحسابات.
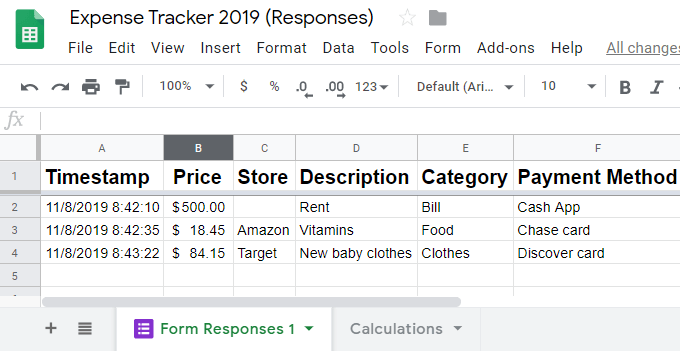
من هناك ، يمكنك افعل أي شيء تدعمه Google Sheets: أضف كل ما تبذلونه من نفقات لفترة زمنية معينة ، وإنشاء رسوم بيانية لفهم مرئي للنفقات الخاصة بك ، ومعرفة من الذي ينفق أكبر قدر من المال ، وتحديد المتاجر التي تكلفك أكثر ، إلخ.
يعد استخدام هذه الأنواع من الصيغ في جداول بيانات Google خارج نطاق هذه المقالة ، ولكن دعونا ننظر إلى شيء بسيط مثل إضافة جميع النفقات لكل شخص حتى نتمكن من معرفة من الذي ينفق أكثر من غيره. يمكنك دائمًا تكييف المعادلة لإجمالي المبلغ الذي تنفقه في كل متجر.
أسهل طريقة لإجمالي جميع النفقات بغض النظر عن الشخص الذي قام بالمعاملة ، هي تشغيل المبلغ صيغة، مثل هذا:
= sum ('نموذج الردود 1'! B: B)
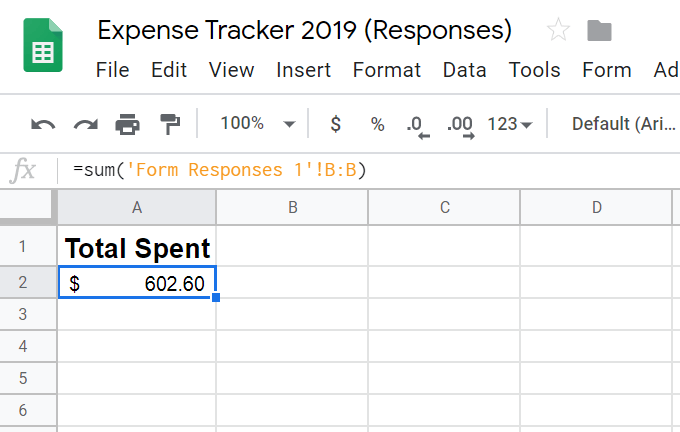
يعمل هذا الحساب على مثالنا لأن عمود السعر من استجابات النموذج موجود في العمود ب.
إليك صيغة Google Sheets التي تعرض نظرة أكثر تفصيلاً على مقدار ما ينفقه كل شخص:
= sumif ('نموذج الردود 1 ′! G: G ، "Jeff" ، "Form Formes 1 '! B: B)
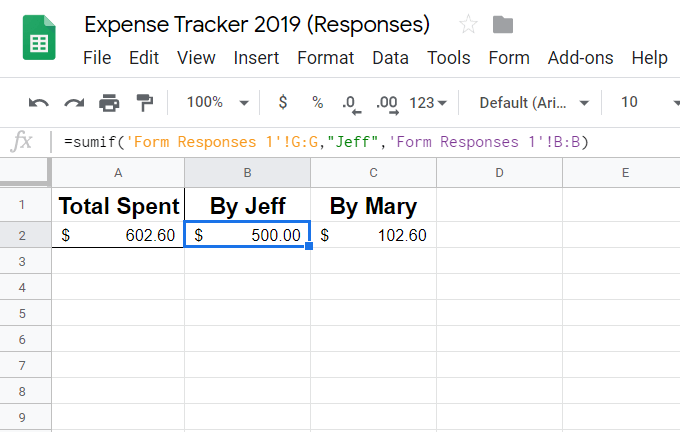
الطريقة التي تعمل بها هذه هي إدخال sumifثم اختيار العمود الذي يحتوي على الأسماء (Gفي مثالنا) . الجزء التالي هو تحديد الاسم ، Jeff. أخيرًا ، حدد عنوان العمود بالأسعار ، بحيث عندما يتطابق العمود الآخر مع الاسم الذي نتبعه ، سيضيف فقط تلك الأسعار.
ابحث عن قائمة وظائف جوجل ورقة من Google لبعض طرق أخرى لتفسير البيانات من النموذج الخاص بك. هناك طريقة أخرى لمعرفة النفقات الخاصة بك وهي باستخدام مخطط أو رسم بياني. جوجل لديه برنامج تعليمي عند القيام بذلك.