لذا فإن جهاز الكمبيوتر الخاص بك يبدو أبطأ من المعتاد. ماذا يمكنك أن تفعل حيال ذلك؟
لقد تأثرت بعدد العوامل التي تسهم في الكمبيوتر. للاتصال حقًا بالسبب ، ستحتاج إلى تشخيصات مفاجئة. هذه هي الطريقة الوحيدة التي يمكنك بها الوصول إلى جذر المشكلة.
في هذا الدليل ، ستتعلم كيفية إجراء اختبار مرجعي. سنقدم أيضًا بعض النصائح حول تحسين أداء جهاز الكمبيوتر الخاص بك.

Windows Resource and Performance Monitor
يحتوي Windows على أداة تشخيص مضمّنة تسمى PerformanceMonitor. يمكنه مراجعة نشاط جهاز الكمبيوتر الخاص بك في الوقت الحقيقي أو من خلال ملف السجل الخاص بك. يمكنك استخدام ميزة إعداد التقارير الخاصة به لتحديد الأسباب التي تؤدي إلى تباطؤ جهاز الكمبيوتر.
للوصول إلى مصدر ومراقبة الأداء ، افتح تشغيلواكتب PERFMON.
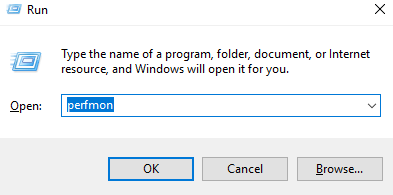
سيؤدي هذا إلى فتح مراقب الأداء .
In_content_1 الكل: [300x250] / dfp: [640x360]->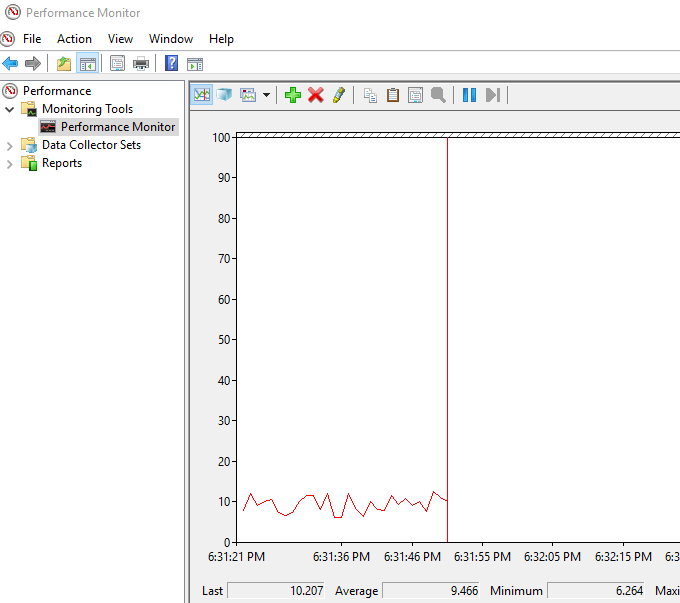
انتقل إلى مجموعات جامع البيانات>النظام. انقر بزر الماوس الأيمن على أداء النظامثم انقر على البدء.
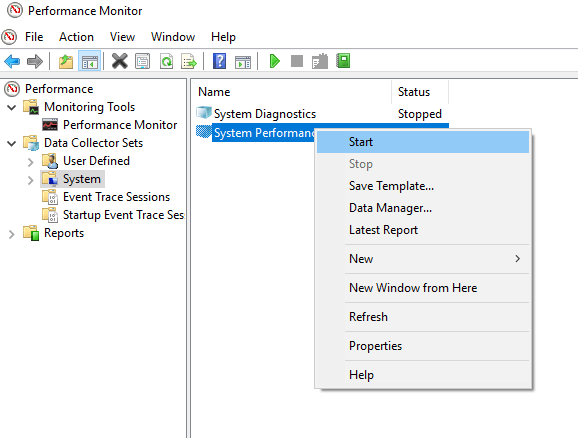
سيؤدي هذا الإجراء إلى اجتياز اختبار مدته 60 ثانية. بعد الاختبار ، انتقل إلى التقارير>النظام>أداء النظاملعرض الاختبارات.
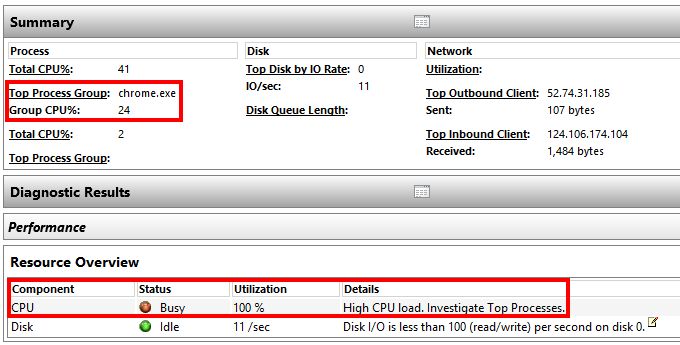
في reportabove ، لاحظ مراقب الأداء تحميل وحدة المعالجة المركزية عالية من العملية العليا قيد التشغيل ، والتي في هذه الحالة هي Google Chrome.
هذا يتيح لي معرفة أن Chrome يضغط على الكمبيوتر الشخصي.
يمكن أن تقدم أداة التشخيص التشخيصي تفسيرات أكثر تفصيلاً. تحتاج فقط إلى الغوص بشكل أعمق في الأقسام الفرعية إذا كنت تريد معرفة المزيد.
تحسين سرعة جهاز الكمبيوتر الخاص بك
هناك العديد من العمليات التي يمكنك اتخاذها بناءً على نتائج اختبار السرعة. في ما يلي بعض الإجراءات التي يمكنك اتخاذها.
إعدادات الكمبيوتر
في بعض الأحيان ، يمكن أن تحصل على إعدادات الكمبيوتر الشخصي في طريق الأداء الأمثل. خذ إعدادات الطاقة الخاصة بك ، على سبيل المثال. يمكن أن يؤدي التبديل إلى الأداء العالي إلى تزويد الكمبيوتر الخاص بك بالدفع الذي يحتاج إليه لتشغيله بشكل أسرع.
افتح لوحة التحكموالتحول إلى العرض حسب: الفئة.
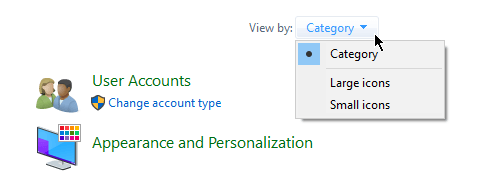
انتقل إلى الأجهزة والصوت>خيارات الطاقة. حدد الأداء العالي.
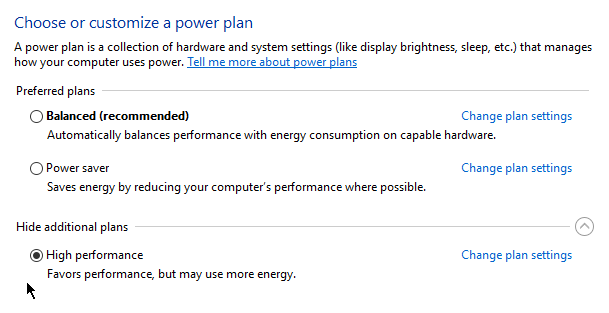
إبطاء عند بدء التشغيل
إذا كان جهاز الكمبيوتر الخاص بك بطيئًا أثناء التمهيد ، فمن المحتمل أن يكون مستنقعًا بسبب التطبيقات التي تبدأ عند بدء التشغيل.
انقر بزر الماوس الأيمن على البدءوحدد إدارة المهام. انتقل إلى علامة التبويب بدء التشغيل. ستجد هنا قائمة بالبرامج التي يتم تشغيلها بمجرد بدء تشغيل الكمبيوتر. يمكنك تعطيل التطبيقات التي لا تستخدمها بشكل متكرر.
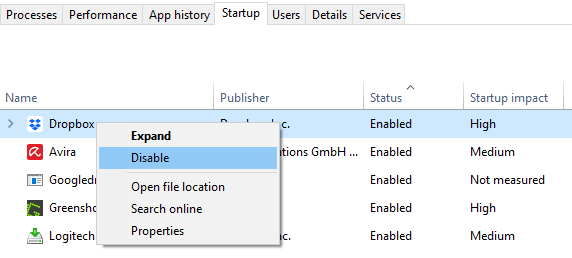
انقر بزر الماوس الأيمن على التطبيق غير الضروري وحدد "تعطيل" حتى لا يتم تشغيله أثناء بدء التشغيل.
الإنترنت البطيء
إذا وجدت أن الإنترنت بطيء ، فقد يكون إيقاف تشغيل OneDriveمفيدًا بالفعل.
يعمل OneDrive على مزامنة ملفاتك بشكل متزامن مع السحابة التي يمكن أن تخنق سرعة اتصالك الداخلي. ينطبق نفس المبدأ على الخدمات الأخرى المستندة إلى مجموعة النظراء مثل Dropbox.
انتقل إلى SystemTray وانقر بزر الماوس الأيمن على أيقونة OneDrive. انقر على الإعدادات.
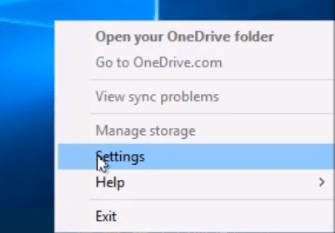
ضمن علامة التبويب "الإعدادات" ، قم بإلغاء تحديد خيار بدء تشغيل OneDrive تلقائيًا عند تسجيل الدخول إلى Windows.
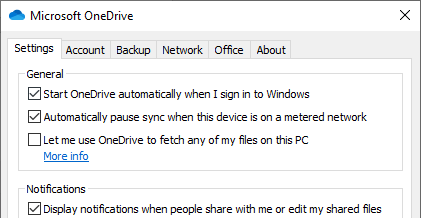
يمكنك أيضًا اختيار إلغاء ربط OneDrive الخاص بك عن طريق النقر على UnlinkOneDrive.
محرك الأقراص الثابتة الكامل
يحتوي نظام التشغيل Windows 10 على ميزة تسمى Sense Storage Sense. يقوم تلقائيًا بحذف الملفات التي لا تحتاج إليها ، لذا فإن التخزين لا يؤدي أبداً إلى إبطاء جهاز الكمبيوتر الخاص بك.
انتقل إلى إعدادات Windows>التخزين. قم بتشغيل تخزين المعنىلتنشيط الميزة.
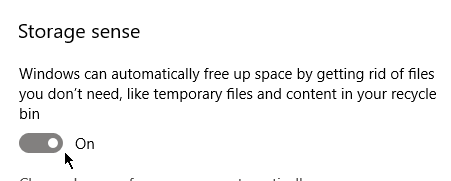
سيؤدي النقر على تغيير الطريقة التي نوفر بها المساحة تلقائيًاإلى التحكم في عدد مرات حذف الملفات.
مستكشف أخطاء Windows
عندما تكون جميع عمليات الاستفاضة ، يمكنك استخدام مستكشف أخطاء Windows ومصلحها لمعرفة سبب المشكلة.
افتح لوحة التحكموانتقل إلى النظام والأمن>الأمن والصيانة. وسّع قسم الصيانة.
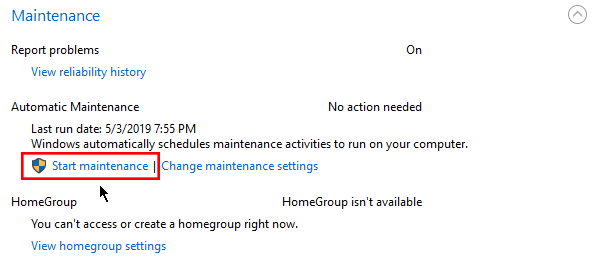
انقر على بدء الصيانةضمن قسم الصيانة التلقائية.