إذا كنت قد حصلت للتو على جهاز Chromebook ، فمن المحتمل أنك لاحظت أنه تختلف عن معظم أجهزة الكمبيوتر المحمولة قليلاً. أحد هذه الاختلافات هو عدم وجود مفتاح Print Screen (PrtSc) الموجود غالبًا على أجهزة الكمبيوتر المحمولة التي تعمل بنظام Windows والتي تتمثل وظيفتها في التقاط لقطات شاشة.
لا تحتوي أجهزة Chromebook على مفتاح شاشة مخصص. بدلاً من ذلك ، تم تضمين الوظيفة في نظام التشغيل Chrome. ومع ذلك ، لا تزال العملية بسيطة إلى حد ما وتشبه إلى حد ما التقاط لقطات شاشة على جهاز كمبيوتر يعمل بنظام Windows أو Mac ، باستثناء بعض الاختلافات في اختصارات لوحة المفاتيح والخطوات الأخرى.

ما إذا كنت تريد الاستيلاء على الشاشة بأكملها أو جزءًا معينًا من النافذة ، سنتعرف على الطرق المختلفة لالتقاط لقطة شاشة على Chromebook ، لإنتاج الصور التي تحتاج إليها.
طرق مختلفة لالتقاط لقطة شاشة على Chromebook
استخدام مفتاح Windows Show
قبل تشغيل Chromebook والتقاط لقطات شاشة باستخدام أي من هذه الطرق ، تحتاج إلى التعرف على مفتاح معين على لوحة المفاتيح يسمى إظهار مفتاح Windows. في بعض الحالات ، يشار إليها باسم مفتاح النظرة العامة أو مفتاح Windows Switcher ، لكن Google تصفها بأنها مفتاح إظهار جميع النوافذ في وضع النظرة العامة.
بالنسبة لهذا الدليل ، نحن استخدم إظهار Windows. يقع هذا المفتاح أعلى صف الأرقام ، بين ملء الشاشة وأزرار السطوع على لوحة المفاتيح. يبدو وكأنه مستطيل صغير يتبعه خطان عموديان على الجانب الأيمن.
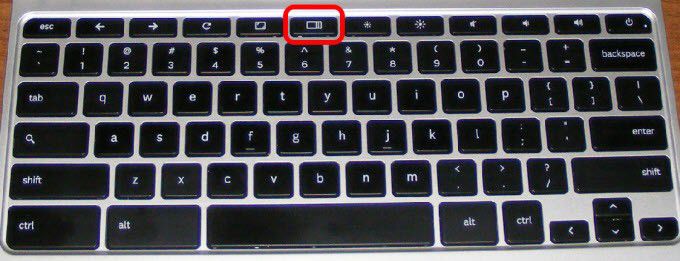
هناك مجموعات مفاتيح مختلفة تستخدم مع مفتاح إظهار Windows لالتقاط لقطة شاشة كاملة أو جزئية. قد تظهر المفاتيح المشار إليها في الخطوات أدناه بشكل مختلف على لوحة مفاتيح Chromebook وفقًا للطراز والشركة المصنعة.
In_content_1 الكل: [300x250] / dfp: [640x360]- >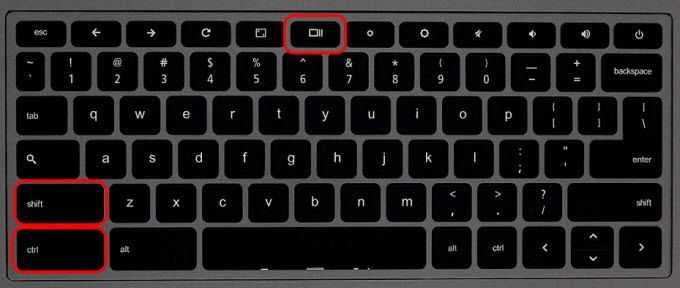
مرة أخرى ، ستظهر نافذة إعلام في الركن الأيمن السفلي من الشاشة تشير إلى أن العملية كانت ناجحة وأن لقطة الشاشة تم حفظه.
استخدام أزرار خفض مستوى الصوت والطاقة
إذا كان جهاز Chromebook هو جهاز ثنائي في واحد مع مفصل 360 درجة ، فأنت يمكن أن تأخذ لقطات شاشة في وضع الجهاز اللوحي باستخدام أزرار التشغيل وخفض مستوى الصوت ، كما تفعل على هاتف ذكي يعمل بنظام Android أو الجهاز اللوحي.

عادة ما تكون لوحة المفاتيح غير نشطة في وضع الجهاز اللوحي ، لذلك لن تعمل طريقة إظهار Windows و CTRL.
لالتقاط لقطة شاشة في وضع الكمبيوتر اللوحي ، اضغط مع الاستمرار على أزرار التشغيل وخفض مستوى الصوتفي وقت واحد ، وسوف تلتقط صورة للشاشة بأكملها.

إذا كنت تريد لقطة شاشة جزئية ، فأنت يجب عليك قطع لقطة الشاشة الكاملة التي التقطتها للتو وحفظها. لا يوجد خيار لالتقاط مناطق معينة من شاشتك في وضع الكمبيوتر اللوحي.
استخدام قلم ستايلس
بعض أجهزة Chromebook مثل Pixelbook أو Samsung Chromebook Plus تأتي مع قلم ، يمكنك استخدامه لالتقاط لقطة شاشة كاملة أو جزئية أثناء وضعك في الجهاز اللوحي ، وتعليقها إذا أردت.

ستظهر قائمة من الأدوات في أسفل يمين الشاشة. من هنا ، يمكنك التقاط جزء من الشاشة التي تريدها باستخدام القلم لرسم المنطقة أو تحديدها.
استخدام لوحة مفاتيح خارجية

يمكنك توصيل لوحة مفاتيح خارجية بجهاز Chromebook ، أو استخدام سطح المكتب الذي يعمل بنظام Chrome (Chromebox) واستخدامه لالتقاط لقطات شاشة.
لا تستخدم لوحات المفاتيح الخارجية بالضرورة صف أزرار Chrome المخصص ، لكن مفاتيح وظائفها تقوم بنفس المهمة. على سبيل المثال ، يعمل الزر F5 كمفتاح إظهار Windows على لوحات المفاتيح الوظيفية القياسية ، وفي هذه الحالة ستستخدم الأمر CTRL + F5لالتقاط لقطة شاشة كاملة و CTRL + SHIFT + F5للحصول على لقطات شاشة جزئية.
حيث يتم حفظ لقطة الشاشة في Chromebook؟
يتم حفظ ملفات صور لقطة الشاشة محليًا على جهاز Chromebook >التنزيلاتالمجلد وتنظيمها وفقا للتاريخ والوقت الذي تم التقاطها. ومع ذلك ، لن تكون متاحة على Google Drive ، لذا يتعين عليك نقل الملفات يدويًا.
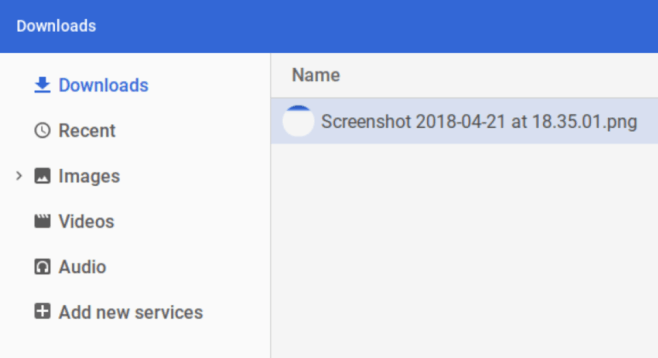
كيفية تحرير لقطات الشاشة باستخدام Native Image Viewer
إذا كنت ترغب في عمل المزيد مع لقطات الشاشة الخاصة بك قبل استخدامها أو مشاركتها مع الآخرين ، يمكنك استخدام محرر عارض الصور المدمج.

لا يسمح لك عارض الصور بحفظ نسخ من تعديلاتك ، لذا انقر على أيقونة القلم مرة أخرى لإنهاء تعديلاتك.
استخدام تطبيقات Chromebook المتقدمة
هناك الكثير من إضافات وتطبيقات Chromebook التي يمكنك استخدامها لالتقاط لقطات شاشة على Chromebook ، والتي توفر وظائف إضافية غير الوظائف المدمجة في الأساليب المذكورة أعلاه. إليك بعض من أفضل تطبيقات Chromebook التي يمكنك استخدامها للحصول على مزيد من قدرات التقاط لقطات الشاشة.
اطلق رصاصة
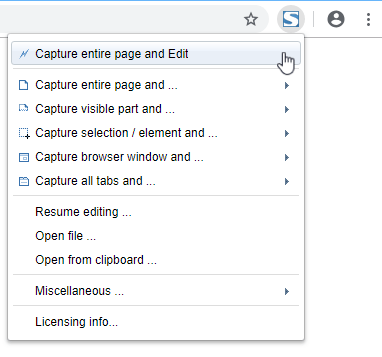
هذا امتداد مجاني للاستخدام يتيح لك الاستفادة بالكامل (بما في ذلك صفحات الويب) أو لقطات شاشة جزئية ، حررها وحفظها بتنسيقات متعددة ، وأرسلها مباشرة إلى Gmail أو OneNote.
SuperChrome
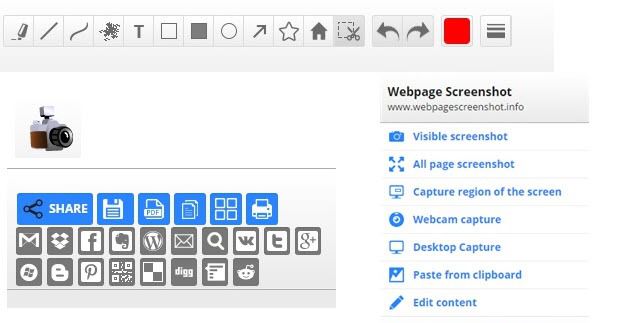
يوفر هذا الامتداد طريقة أسهل وأسرع التقاط لقطات كاملة من صفحات الويب. يحتوي على أدوات تتيح لك لقطة شاشة لمواقع الويب بالكامل ، بالإضافة إلى خيارات التحرير والمشاركة والتحويل بتنسيقات متعددة بما في ذلك التحويل إلى ملفات PDF.
لقطة رهيبة
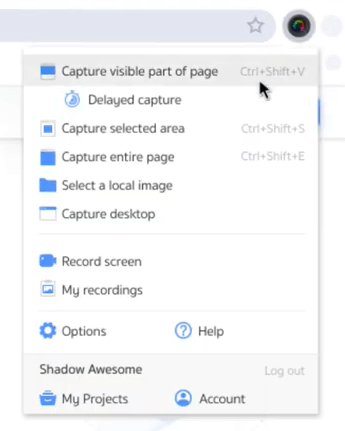
باستخدام هذا الامتداد ، يمكنك اختيار التقاط لقطة شاشة أو شاشة تسجيل (سجل شاشة) والتقاط مقاطع الفيديو عندما تريد. إنه يدعم التعليقات التوضيحية وغير الواضحة ، من بين الوظائف الأخرى ذات الصلة بالشاشة.
Lightshot

هذه أداة سهلة الاستخدام لالتقاط لقطات شاشة على أي قسم تريده. قم بسحب الصورة وإسقاطها في أي جزء من شاشتك ، وقم بتحريرها في مكانها ، ثم قم بتنزيلها على Chromebook أو أرسلها إلى السحابة.