لا يكون اتصالك بالإنترنت دائمًا هو السبب في بطء سرعات التنزيل والتحميل. في بعض الأحيان ، يحد جهاز الكمبيوتر الذي يعمل بنظام Windows 10 من سرعاتك لأسباب مختلفة. لحسن الحظ ، يمكنك تغيير خيارات تقليل السرعة هذه و احصل على سرعات تحميل وتنزيل أسرع على جهاز الكمبيوتر الذي يعمل بنظام Windows 10.
يمكنك تعديل كل هذه الخيارات بنفسك دون أي مساعدة من مزود خدمة الإنترنت (ISP).
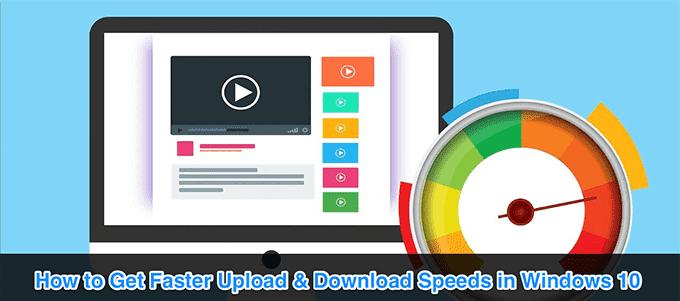
تغيير حد النطاق الترددي في Windows 10
يستخدم Windows 10 قدرًا معينًا من النطاق الترددي لتنزيل التحديثات لنظام التشغيل Windows نظام التشغيل والتطبيقات. إذا كان يستخدم نطاقًا تردديًا كبيرًا ، فيمكنك إضافة حد.
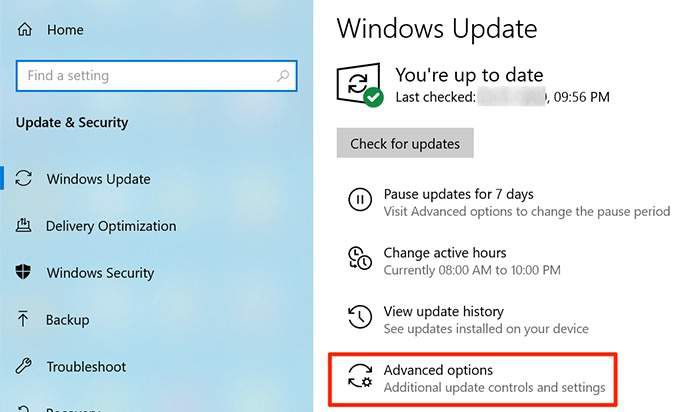
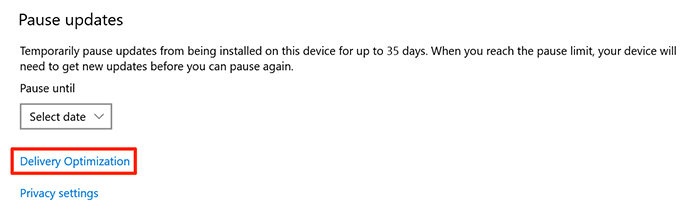
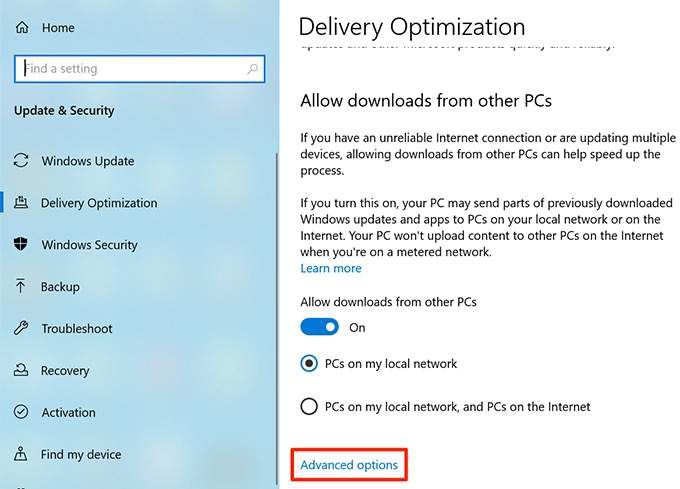
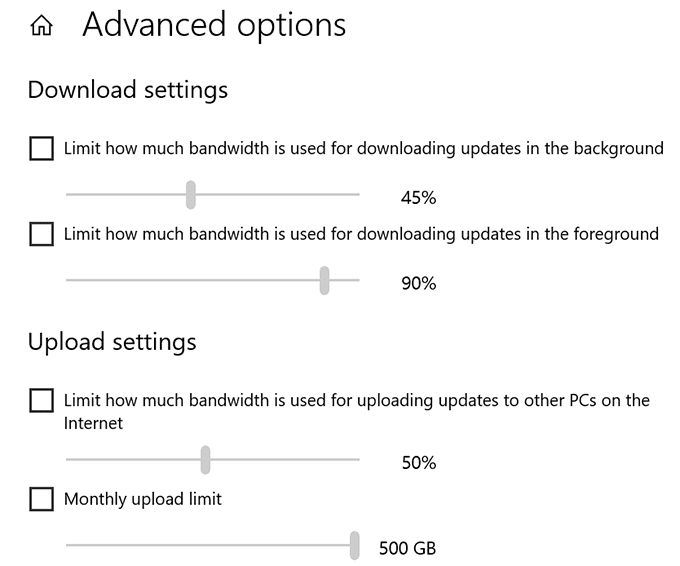
إغلاق التطبيقات التي تستخدم قدرًا كبيرًا جدًا من النطاق الترددي
تستخدم بعض التطبيقات اتصالك بالإنترنت لتنزيل الملفات وتحميلها ومزامنتها. لتحسين سرعات التنزيل والتحميل ، يجب أن تبقي هذه التطبيقات مغلقة أو معطلة عند تنزيل شيء ما أو تحميله.
يمكنك العثور على هذه التطبيقات التي تعانق البيانات في قائمة على جهاز الكمبيوتر الشخصي الذي يعمل بنظام Windows 10 .
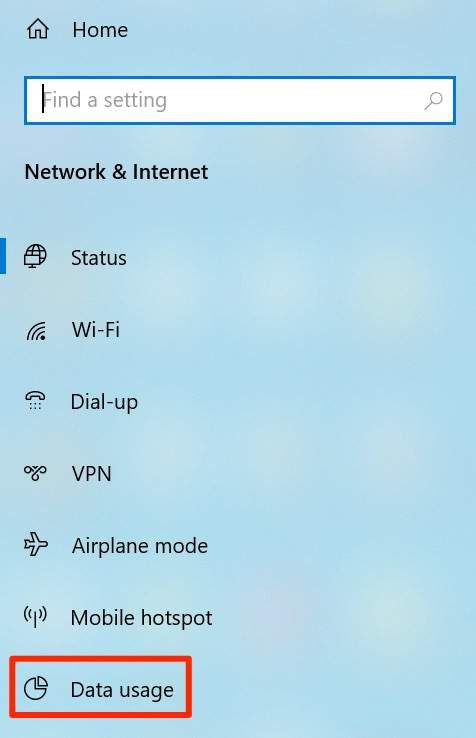
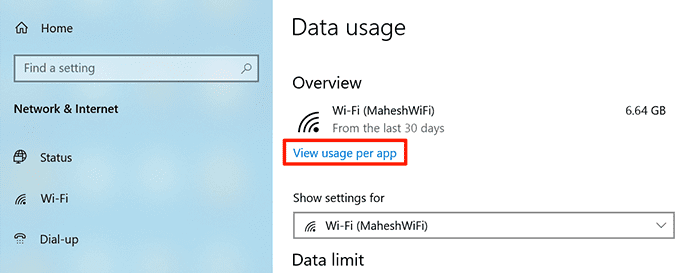
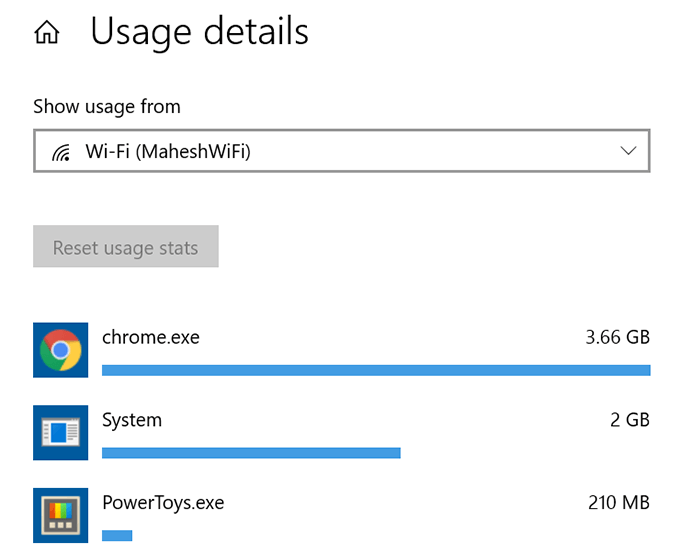
تعطيل الاتصال المقنن
A يتيح لك الاتصال المقنن تعيين حد أقصى استخدام البيانات لاتصال الإنترنت. إذا تم تمكين هذه الميزة في اتصالك الحالي ، فيجب تعطيلها للحصول على سرعات تحميل وتنزيل أسرع.
In_content_1 الكل: [300x250] / dfp: [640x360]->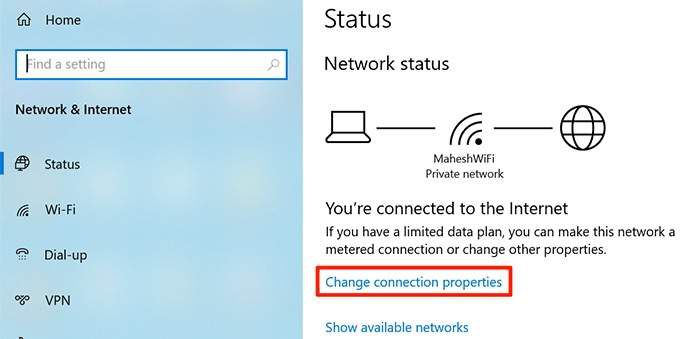
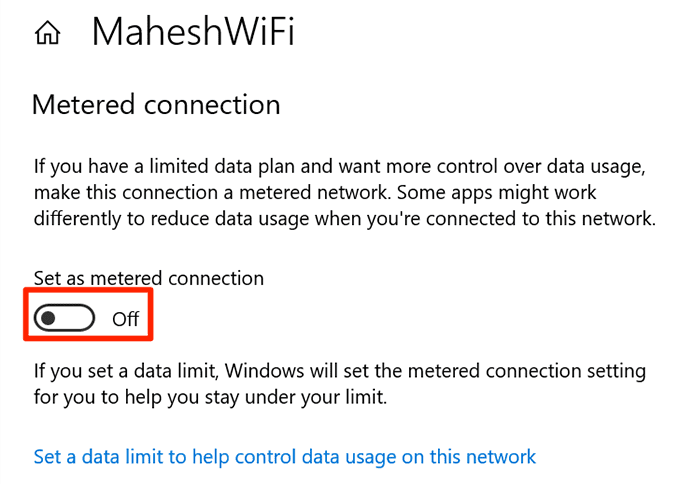
لم يعد اتصالك بالإنترنت مقيدًا.
إيقاف تشغيل تطبيقات الخلفية
العديد من التطبيقات التي تعمل في الخلفية استخدام اتصال الإنترنت الخاص بك. ونتيجة لذلك ، ستحصل على سرعات تنزيل وتحميل أبطأ.
يمكنك تعطيل خيار تطبيقات الخلفية على جهاز الكمبيوتر الخاص بك. سيؤدي ذلك إلى منع تشغيل جميع تطبيقاتك في الخلفية.
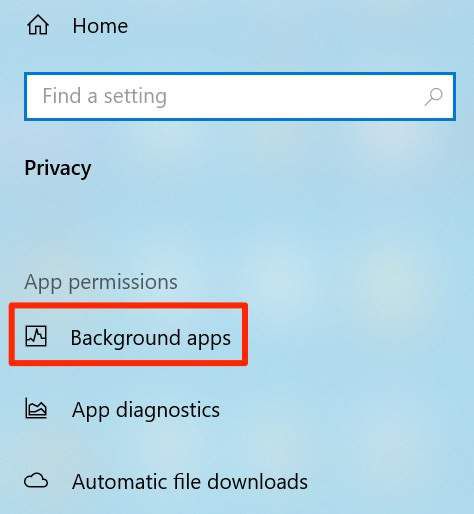
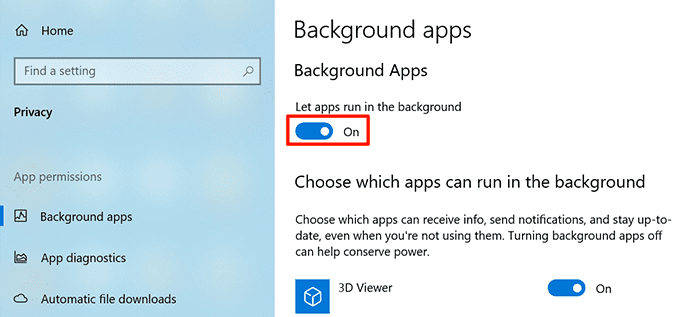
حذف الملفات المؤقتة
قد تؤدي كثرة الملفات المؤقتة إلى إبطاء الكمبيوتر. يمكن أن يؤثر ذلك على سرعات التحميل والتنزيل. يمكنك التخلص من هذه الملفات المؤقتة لزيادة سرعة التحميل والتنزيل.
إزالة الملفات المؤقتة لن تؤثر على كيفية عمل تطبيقاتك.
٪ temp٪
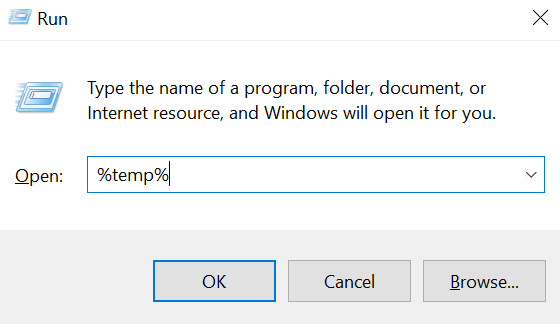
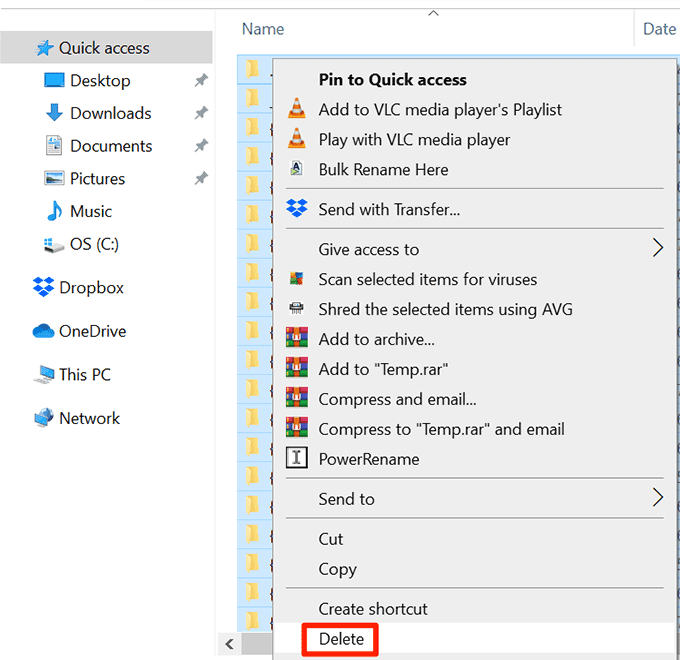
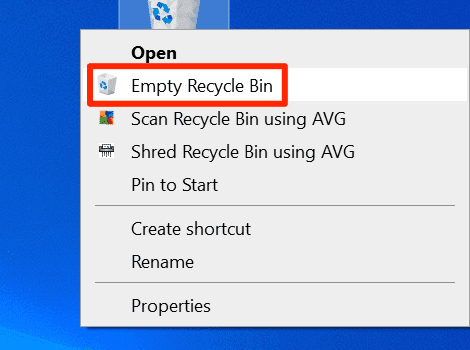
استخدام برنامج إدارة التنزيل
إن الطرق الأكثر شيوعًا لتنزيل الملفات وتحميلها في نظام التشغيل Windows 10 ليست بالسرعة الكافية. هناك طرق أفضل وأسرع لتحميل وتنزيل ملفاتك.
يمكنك استخدام مدير التنزيل بدلاً من الأداة الافتراضية لتنزيل الملفات. يستخدم مديرو التنزيل هؤلاء التنزيل متعدد الخيوط مما يعزز سرعاتك.
لتحميل الملفات ، يمكنك استخدام أداة التحميل التي تقدمها الخدمة التي تقوم بتحميل الملفات إليها. يوفر ذلك أحيانًا سرعات تحميل أفضل من طريقة الويب.
استخدم متصفح ويب آخر
إذا كان متصفح الويب الافتراضي الخاص بك لا يقوم بتنزيل الملفات بسرعة كافية ، يمكنك تغيير متصفحك لتسريع التنزيلات. بعض المستعرضات غير محسنة للاستفادة بشكل كامل من سرعة الإنترنت لديك.
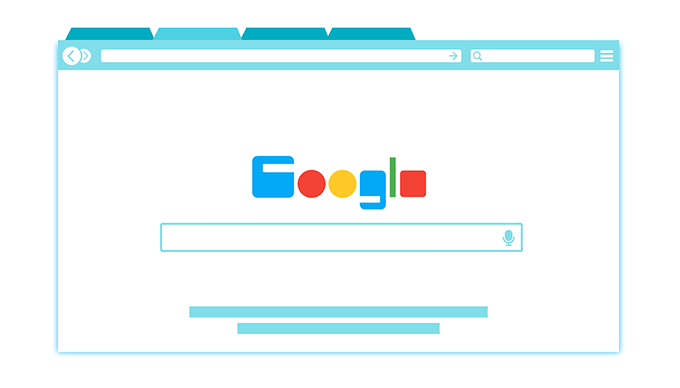
إذا كنت تستخدم Chrome ، فيمكنك التبديل إلى Firefox ومعرفة ما إذا كان ذلك يساعد في تحسين سرعاتك وما إلى ذلك.
إزالة الفيروسات والبرامج الضارة من جهاز الكمبيوتر الخاص بك
تتمثل إحدى طرق الحصول على سرعات تحميل وتنزيل أسرع في Windows 10 في الحفاظ على جهازك خاليًا من أي فيروسات وبرامج ضارة. يمكن للفيروسات المختلفة اختناق سرعات التنزيل والتحميل.
احصل على برنامج جيد لمكافحة الفيروسات واستخدمه في المسح و إزالة الفيروسات والبرامج الضارة من جهاز الكمبيوتر الخاص بك.
تغيير شبكة WiFi كلمة المرور
ربما يعرف شخص ما كلمة مرور WiFi وهو باستخدام اتصالك لتنزيل الملفات أو بث المحتوى. يستهلك هذا عرض النطاق الترددي للإنترنت الخاص بك. ونتيجة لذلك ، ستختبر سرعات تحميل وتنزيل أبطأ.
إحدى طرق طرد الآخرين من شبكتك هي قم بتغيير كلمة مرور WiFi. ثم لا تشارك كلمة المرور مع أي شخص.
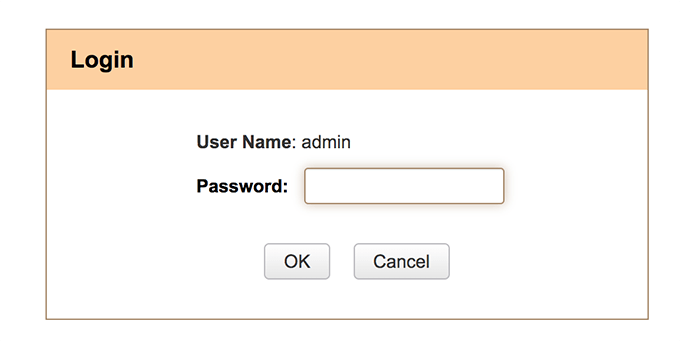
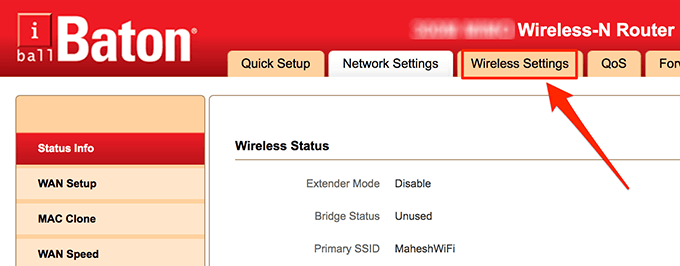
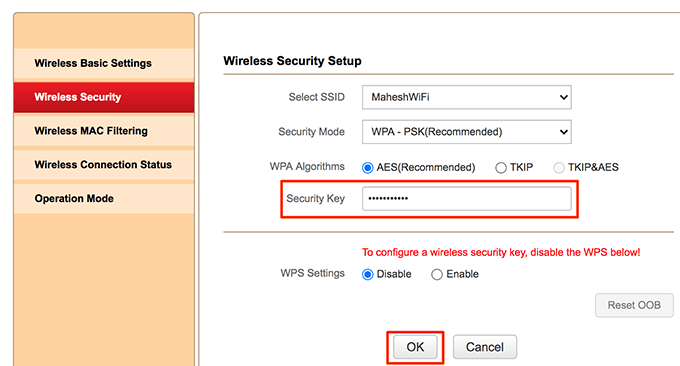
ترقية خطة الإنترنت الخاصة بك
آخر شيء يمكنك القيام به للحصول على سرعات تنزيل وتحميل أسرع هو ترقية خطتك الحالية للإنترنت. تأتي خطط البيانات مع حدود السرعة الخاصة بها. يجب أن تحصل على الخطة بالسرعة الكافية لاحتياجاتك.

أعد تشغيل جهاز التوجيه بعد ترقية الخطة. يمكنك بعد ذلك استمتع بسرعات تحميل وتنزيل أسرع.
هل أنت راضٍ عن سرعات التنزيل والتحميل على جهاز الكمبيوتر الذي يعمل بنظام Windows 10؟ هل سبق لك أن قمت بتغيير أي خيارات لتحسين سرعاتك؟ أخبرنا في التعليقات أدناه.