ماسحات ضوئية مسطحة كانت الدعامة الأساسية لرقمنة الصور لعقود حتى الآن. تكمن المشكلة في أنه ربما ليس لديك واحدة ومن المؤكد أنك لا تملك واحدة طوال الوقت.
تعد كاميرات الهواتف الذكية اليوم جيدة جدًا بحيث لا يمكنك فقط التقاط صورة مفصلة للغاية لمستند ، ولكن ربما يمكنك التكبير لأسفل حتى نقاط الحبر. إذن لماذا نستخدم الماسحات الضوئية على الإطلاق؟

حسنًا ، لا يحتوي تطبيق الكاميرا على نفس وظائف برنامج الماسح الضوئي. لحسن الحظ ، يمكنك مسح المستندات ضوئيًا إلى جوجل درايف باستخدام أداة أنيقة في التطبيق ربما لا يعرفها معظم الناس!
كيف يختلف هذا عن تصوير المستندات؟
الميزة الكبيرة التي يتمتع بها الماسح الضوئي للمستندات على صورة الهاتف الذكي ليست التفاصيل أو الجودة. إنها حقيقة أن الماسح الضوئي يحتفظ بالمستند بطريقة دقيقة ويوفر إضاءة مثالية ومتسقة مع كل عملية مسح ضوئي. كما أنه يلتقط الصورة بشكل عمودي تمامًا على الورق.

عند التقاط صورة بهاتفك ، قد تكون الصفحة مشوهة وتظهر مجموعة من الكائنات غير المرغوب فيها حولها وتكون مضاءة بشكل سيئ . إن التصحيح اليدوي لجميع هذه المشاكل سيستغرق الكثير من الوقت والجهد. ليس رائعًا إذا كنت تريد نتائج تبدو قريبة مما يحققه الماسح الضوئي المسطح.
استخدمت Google مواهب تطوير البرامج لديها للتعويض بسرعة وبشكل تلقائي تقريبًا عن أوجه القصور في المسح الضوئي لكاميرا الهاتف الذكي.
-In_content_1 الكل: [300x250] / dfp: [640x360]->
ما ستحتاج إليه

لإجراء مسح ضوئي إلى Google Drive باستخدام تطبيق Google Drive ، هناك قائمة قصيرة جدًا بالأشياء التي ستحتاج إليها:
إذا كان لديك كل شيء في هذه القائمة ، فنحن على استعداد لإرشادك خلال عملية المسح الضوئي إلى Google Drive من هاتفك.
كيفية المسح الضوئي إلى Google Drive بهاتفك
على افتراض أنك قمت بالفعل بتثبيت تطبيق Google Drive وقمت بتسجيل الدخول إلى Google إليك كيفية مسح مستند ضوئيًا:
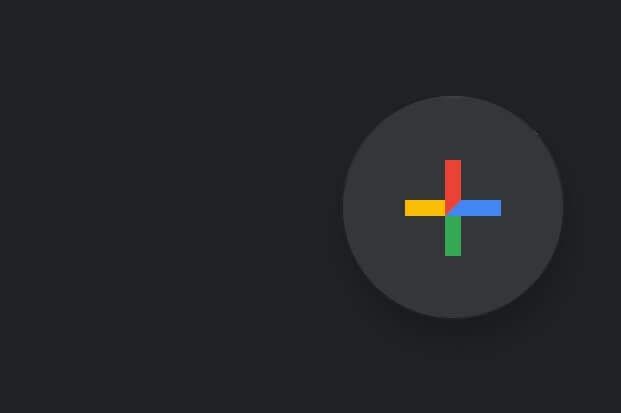
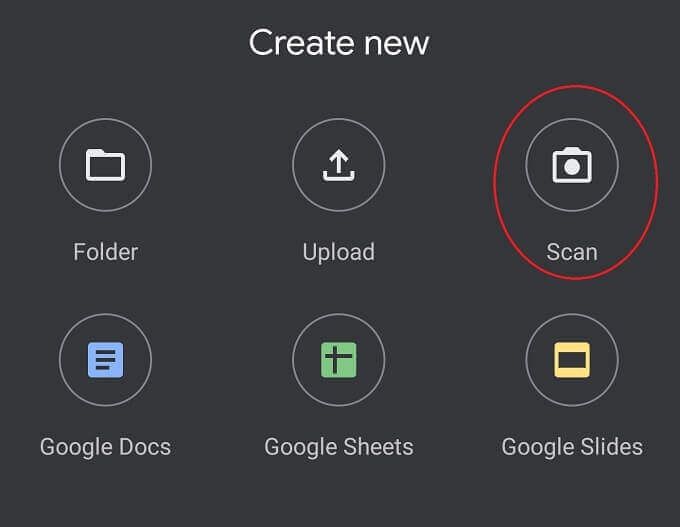
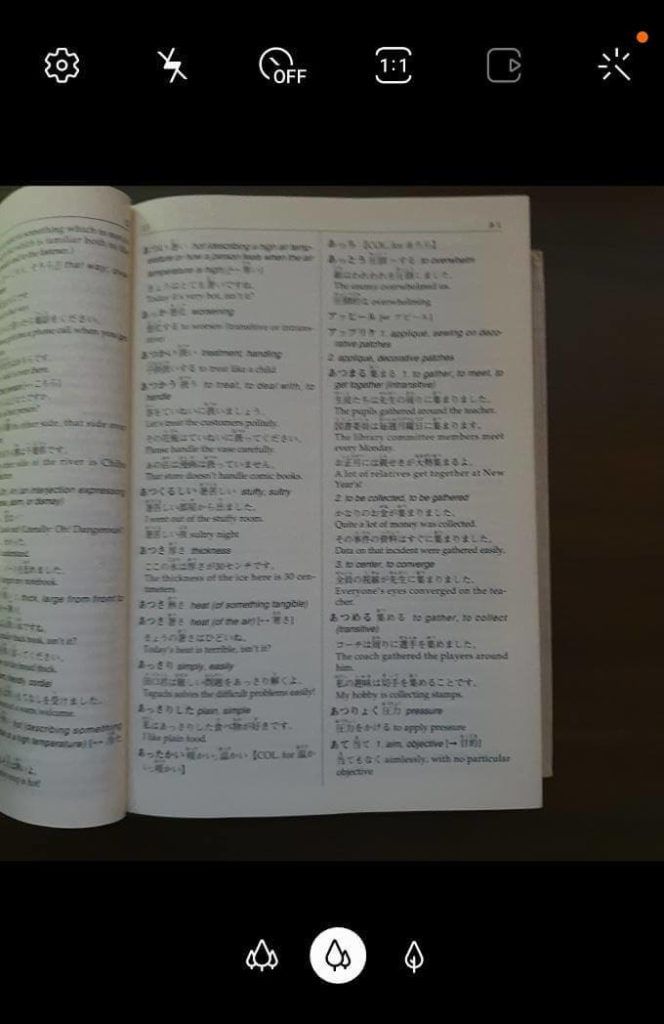
انقر على زر الغالق الأبيضلمسح الصفحة ضوئيًا.
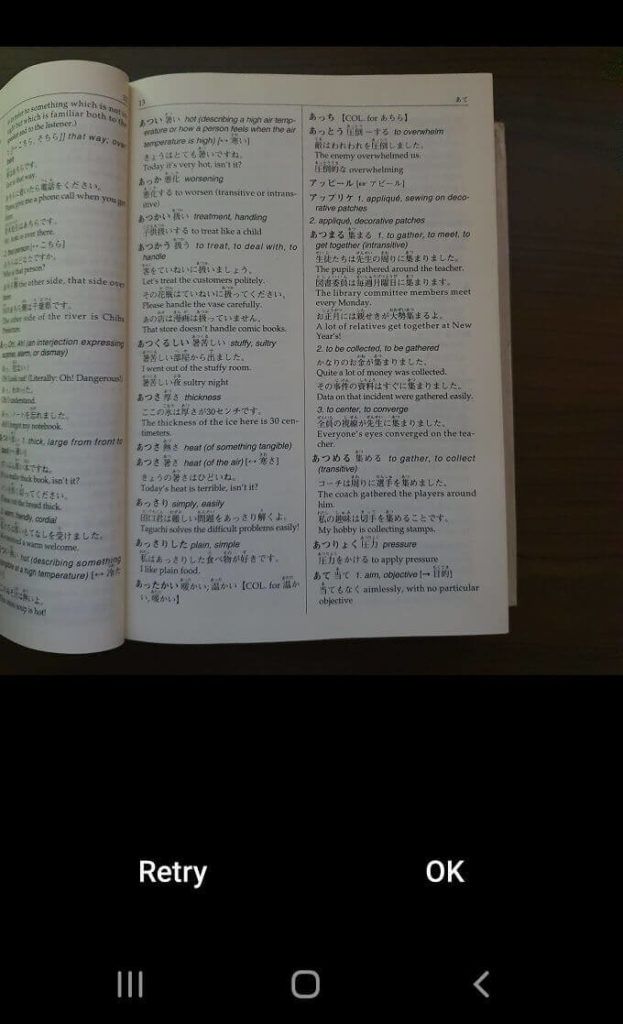
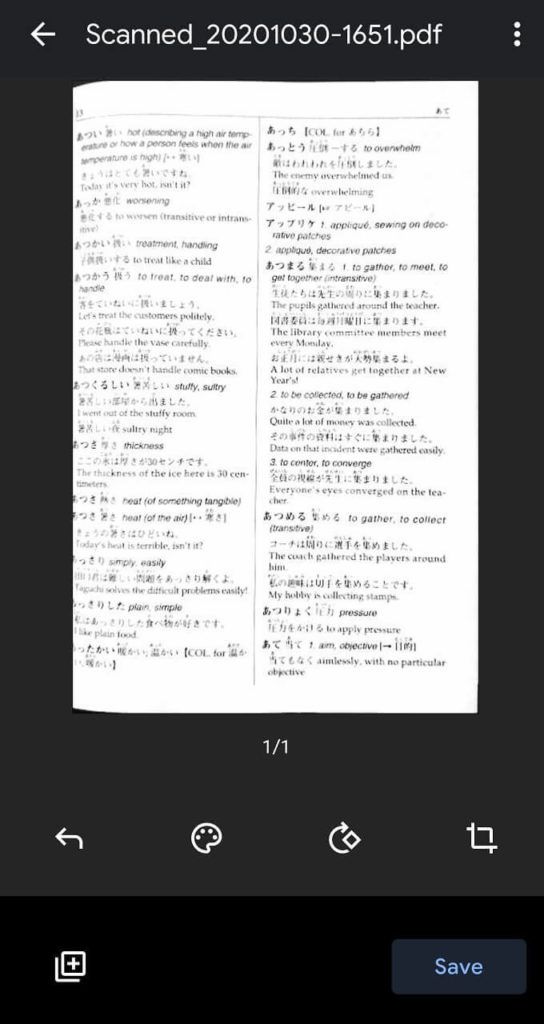
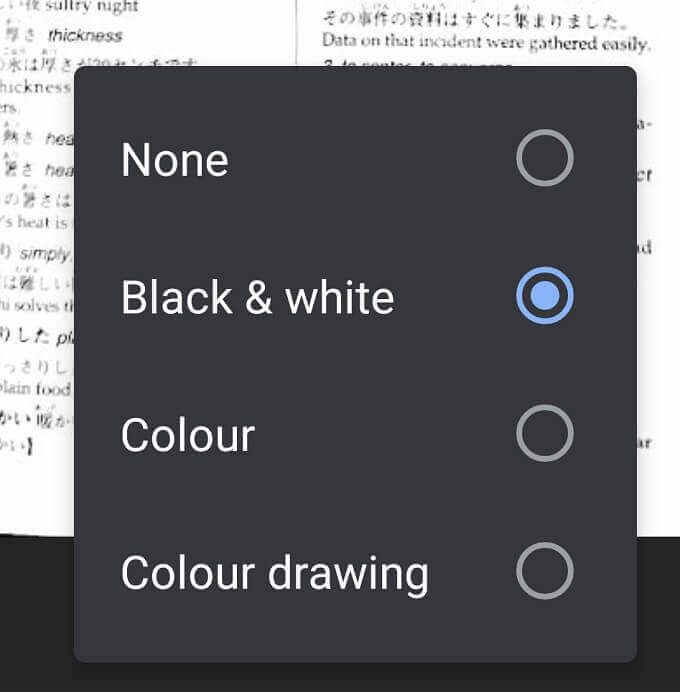
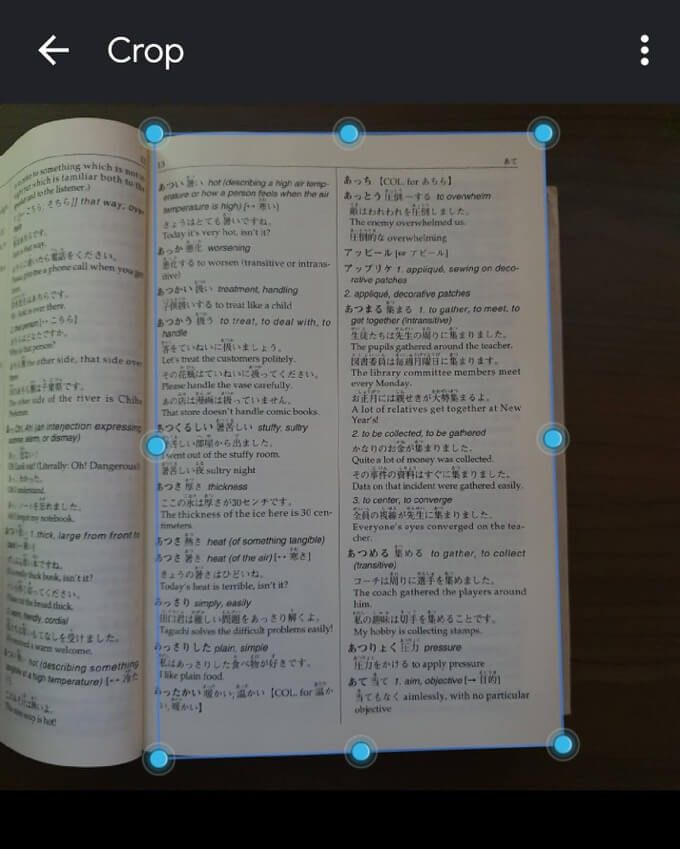
سيُطلب منك الآن حفظ المستند كملف PDF على حساب Google Drive الخاص بك. أعطه اسمًا ، واختر حساب Google الذي يجب حفظه تحته ثم اختر موقعًا له.
أين توجد مستنداتي؟
عند مسح مستند ضوئيًا لأول مرة باستخدام Google تطبيق Drive ، فأنت تقوم بإنشاء مسح محلي لتخزين هاتفك. إذا كنت متصلاً بشبكة WiFi ، فسيتم تحميل هذا الفحص تلقائيًا إلى أي مجلد Google Drive تحدده. اعتمادًا على إعدادات التطبيق ، قد تحدث عمليات التحميل أيضًا عبر بيانات الجوال ، ولكن بشكل افتراضي ينتظر Drive اتصال WiFi قبل تحميل أي ملفات من هاتفك إلى السحابة.
وهذا يعني أيضًا أنك لن تكون قادرًا على ذلك شارك الصور الممسوحة ضوئيًا مع أي شخص حتى تتصل بـ واي فاي.
إذا كان لابد من إجراء عمليات المسح هذه بأمان في السحابة بأسرع ما يمكن ، فعليك تغيير الإعداد في Google Drive للسماح بتحميل بيانات الجوال. كن حذرًا من أن هذا يمكن أن يأكل جزءًا كبيرًا من غطاء البيانات الخاص بك. ربما تريد تغيير الإعداد مرة أخرى بعد إكمال التحميل.
لتمكين تحميلات ملفات الجوال:
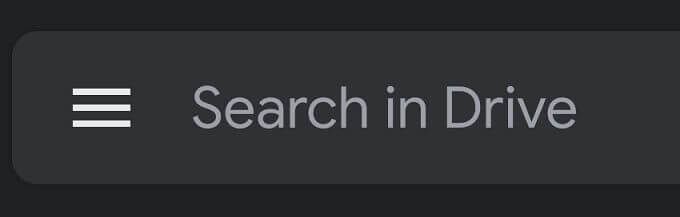
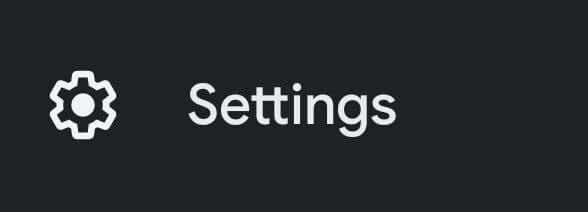
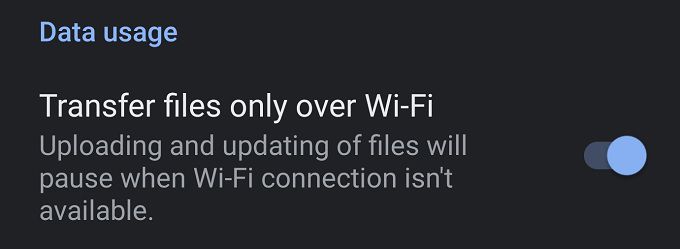
عند اكتمال التحميلات المهمة ، تأكد من إعادة تشغيل هذا الإعداد أو المخاطرة بفواتير بيانات الجوال الضخمة في نهاية الشهر.
نصائح للحصول على أفضل النتائج
أثناء التكنولوجيا وراء وظيفة المسح في Google Drive أمر مثير للإعجاب ، هناك بعض الأشياء التي يمكنك القيام بها للمساعدة في جعل النتائج أفضل.

أخيرًا ، إذا كنت تحاول مسح صفحات الكتاب ضوئيًا ، فهناك طريقتان للحصول على مسح ضوئي جيد. الأول هو تبديل الكتاب الذي يوضع على الغلاف الخلفي أو الأمامي. بحيث تكون الصفحة اليسرى أو اليمنى لطيفة ومباشرة للمسح الضوئي. بدلاً من ذلك ، لماذا لا تقوم بمسح الكتاب بصفحتين في وقت واحد؟ فقط تأكد من تدوير كل صورة بشكل صحيح لتسهيل قراءتها.
آلة مسح ضوئي ضعيفة ومتينة
هذا كل ما تحتاج إلى معرفته لمسح المستندات ضوئيًا إلى Google Drive بهاتفك. على الأقل حتى نفاد المساحة. إذا كنت ترغب في زيادة مقدار مساحة محرك الأقراص لديك لخدمات Google الخاصة بك ، فراجع مقالتنا على جوجل وان واكتشف أي الحزم قد تكون مناسبة لك.