إذا كان لديك اشتراك Office 365 ، فإن أحد التطبيقات التي يمكنك الوصول إليها هو Access. إنها أداة لإنشاء أنواع مختلفة من قواعد البيانات والتقارير على جهاز الكمبيوتر الخاص بك. إذا كنت تبحث عن طريقة حول كيفية إنشاء قاعدة بيانات ، فإن MS Access هو أفضل طريقة للقيام بذلك سواء كنت ترغب في إنشاء قاعدة بيانات بسيطة أو معقدة.
يمكنك استخدام الأداة لإنشاء قاعدة بيانات ، وإنشاء نماذج لإدخالات البيانات ، وتصفية البيانات باستخدام الاستعلامات المخصصة ، وإنشاء تقارير من بياناتك. هناك معالجات خطوة بخطوة لمساعدتك في إنشاء هذه العناصر بحيث لا يصعب استخدامها.
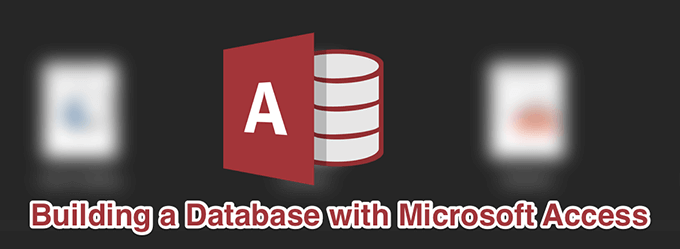
كيفية إنشاء قاعدة بيانات فارغة باستخدام MS Access
أول ما عليك القيام به هو إنشاء قاعدة بيانات. للقيام بذلك ، ابدأ قاعدة بيانات جديدة في Access. سيتم حفظ جداول البيانات والنماذج والاستعلامات والتقارير فيه. للقيام بذلك ، يمكنك إما استخدام أحد القوالب العديدة التي يوفرها Access أو إنشاء واحد من البداية.
سنقوم هنا بإنشاء قاعدة بيانات تخزن معلومات الطالب وسنستخدم قالب قاعدة بيانات فارغ .
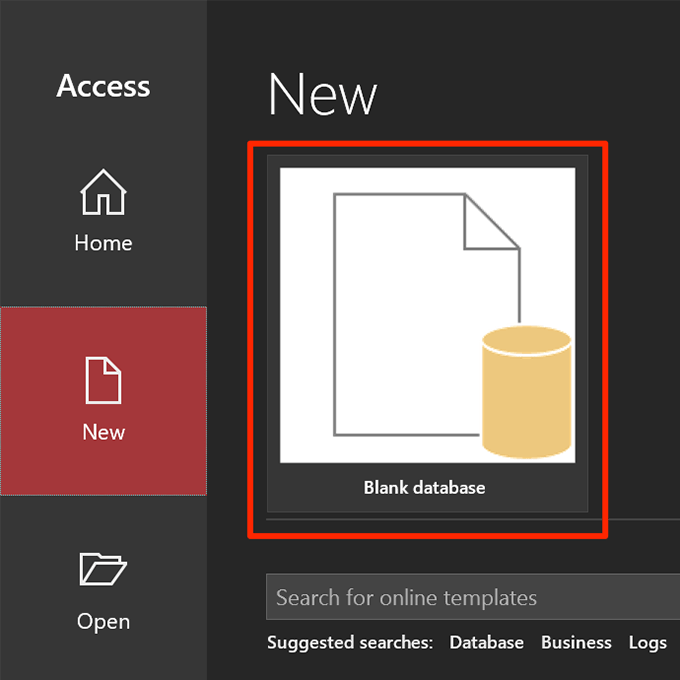
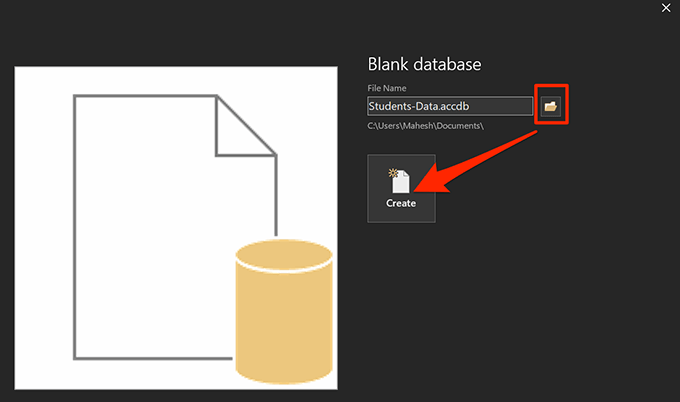
إنشاء جدول في قاعدة بياناتك
أساس أي قاعدة بيانات هو الجداول. هذه هي الجداول التي يتم فيها حفظ بياناتك في أعمدة مختلفة ، وهذا ما يمكنك تشغيل الاستعلامات عليه وإنشاء التقارير منه.
عند إنشاء قاعدة بيانات جديدة في Access ، فإنه يفتح شاشة إنشاء جدول جديدة في طريقة عرض ورقة البيانات. إن طريقة العرض هذه ليست أسهل طريقة للعمل بها ، لذا تحتاج إلى تغييرها إلى طريقة عرض التصميم ثم إنشاء أعمدة الجدول.
In_content_1 all: [300x250] / dfp: [640x360 ]->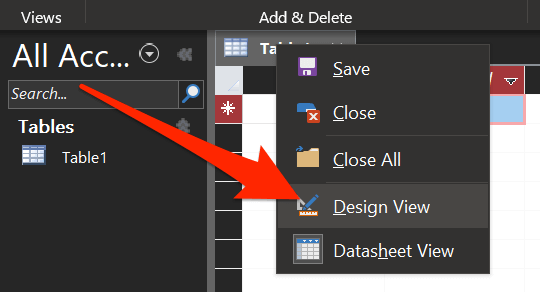
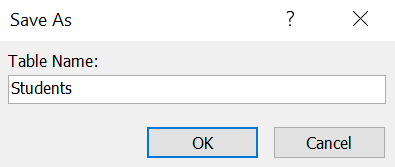
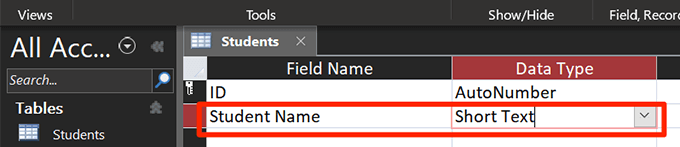
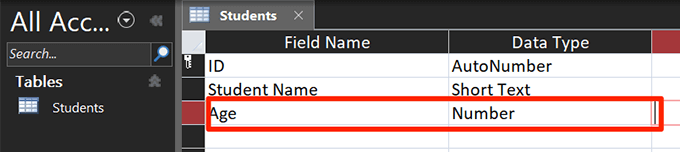
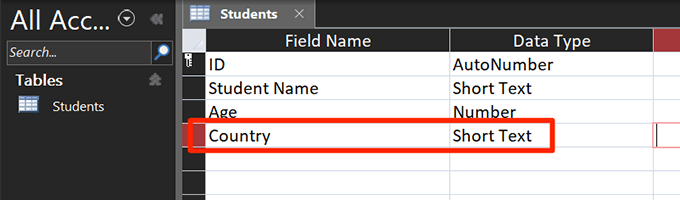
إنشاء نموذج لإدخال البيانات في قاعدة البيانات الخاصة بك
بينما يمكنك فتح الجدول في عرض ورقة البيانات وإضافة البيانات المطلوبة إليه ، سيوفر النموذج لك بطريقة أسهل لإدخال بياناتك. لن تضطر أيضًا إلى التدخل في أي بيانات أخرى في الجدول حيث يتيح لك النموذج فقط تعديل إدخال واحد في كل مرة.
يمكنك استخدام معالج نماذج Access لـ إنشاء نموذج لإدخال البيانات مع الحقول التي اخترتها.
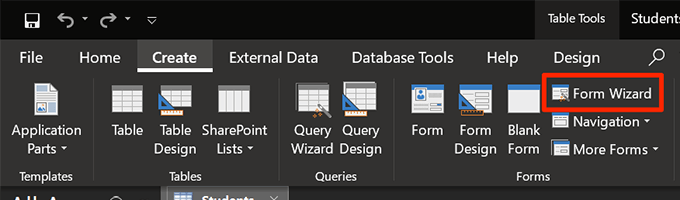
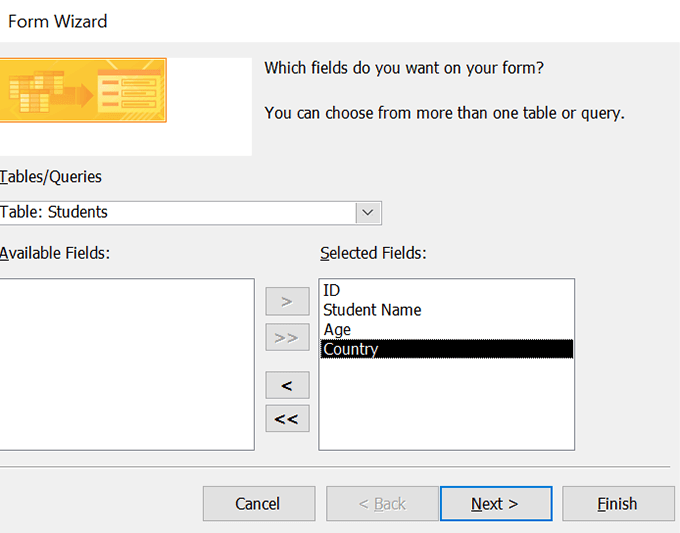
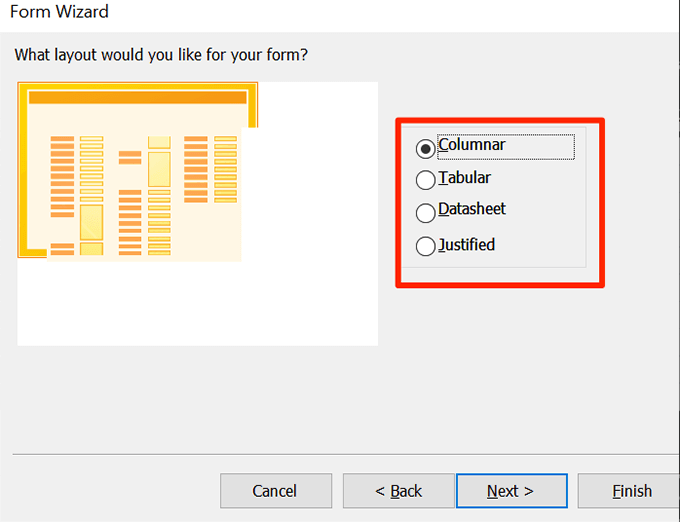
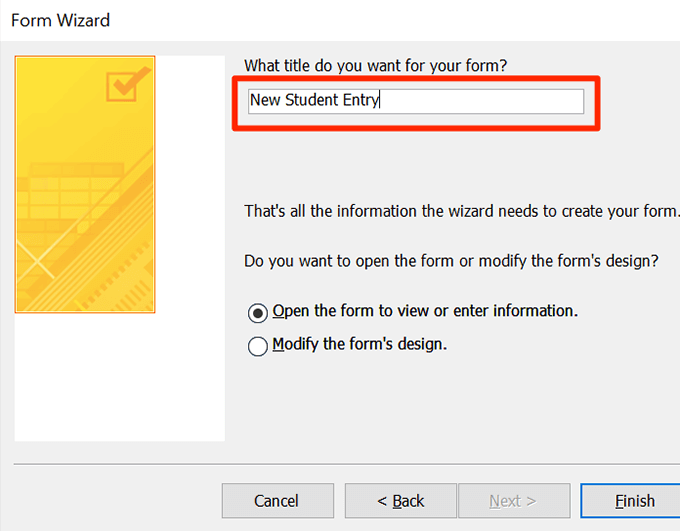

إنشاء استعلام لتصفية البيانات في قاعدة البيانات الخاصة بك
يتيح لك الاستعلام تصفية البيانات المحفوظة في جداولك باستخدام معايير مخصصة مختلفة. على سبيل المثال ، إذا كنت تتطلع إلى استرداد بيانات الطلاب الذين يبلغون من العمر 20 عامًا أو أكثر ويعيشون في الولايات المتحدة ، فيمكنك إنشاء استعلام وإنشاء جدول يحتوي فقط على الطلاب الذي يطابق معاييرك.
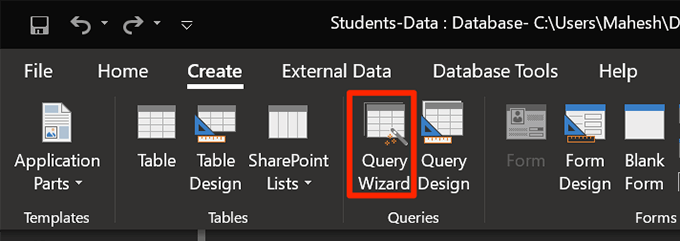
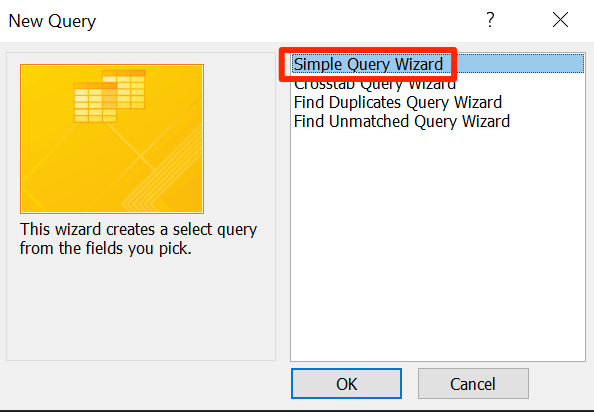
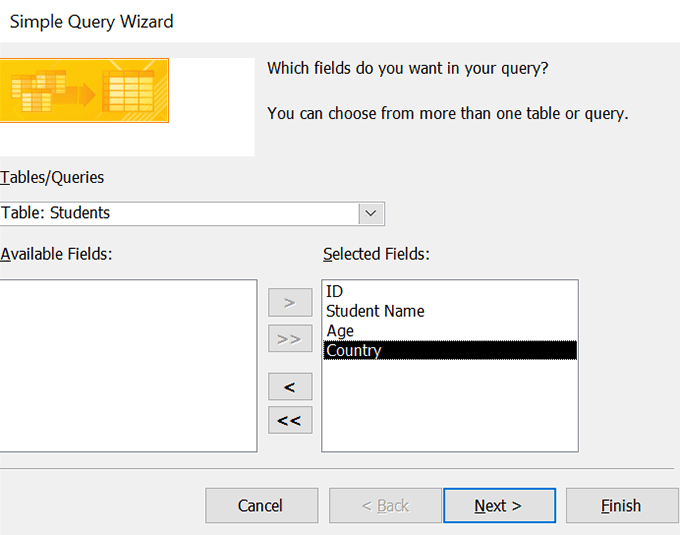
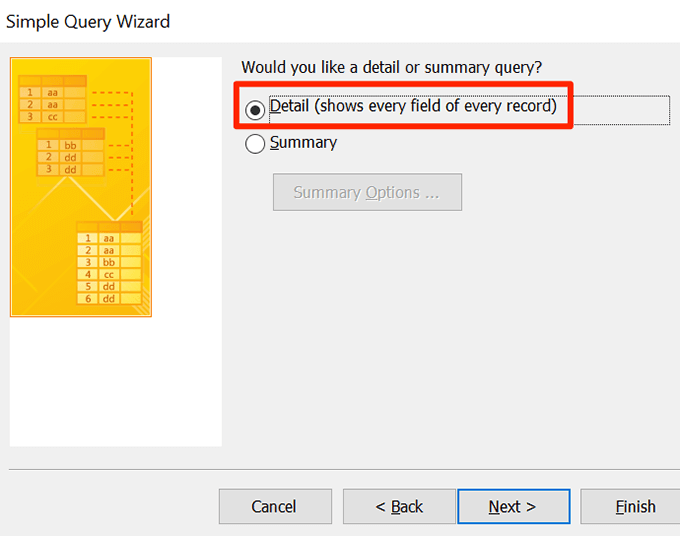

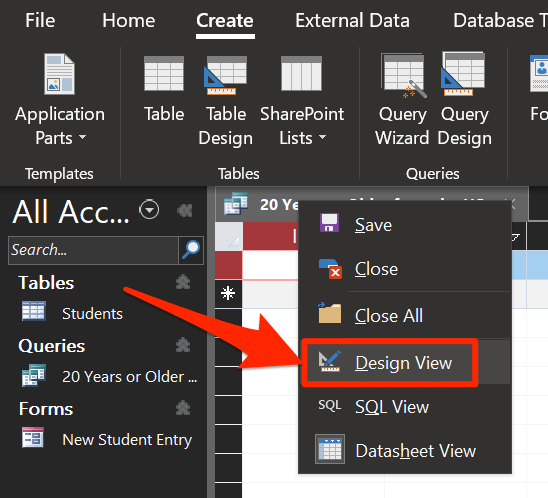
اكتب >= 20في مربع المعاييرلـ حقل العمر.
أدخل USفي صف المعاييرلحقل البلد.
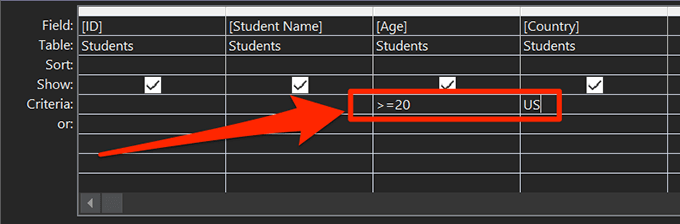
كيفية إنشاء تقرير قاعدة بيانات في Access
التقارير تُستخدم عادةً لإخراج البيانات من Access وعرضها كملفات مستقلة. يتيح لك Access إنشاء تقارير للجداول والحقول التي اخترتها ويستخدم نفس أسلوب المعالج الذي تستخدمه النماذج والاستعلامات لإنشاء التقارير.
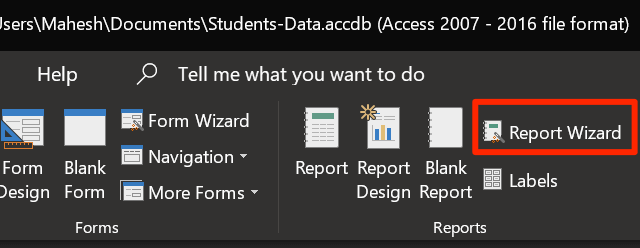
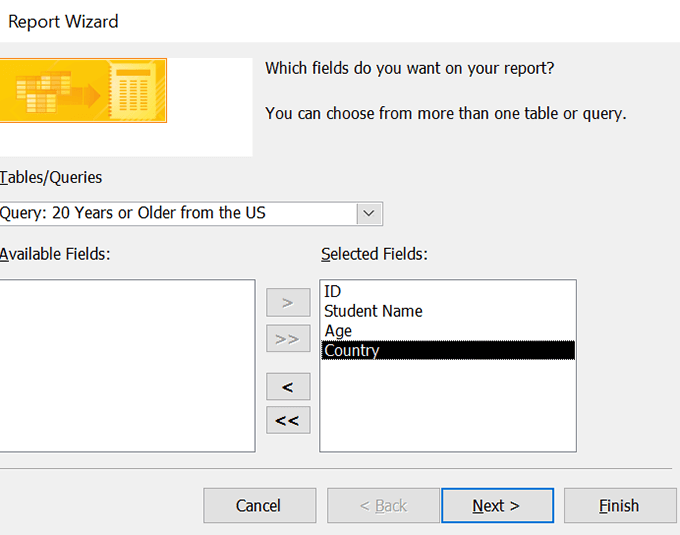
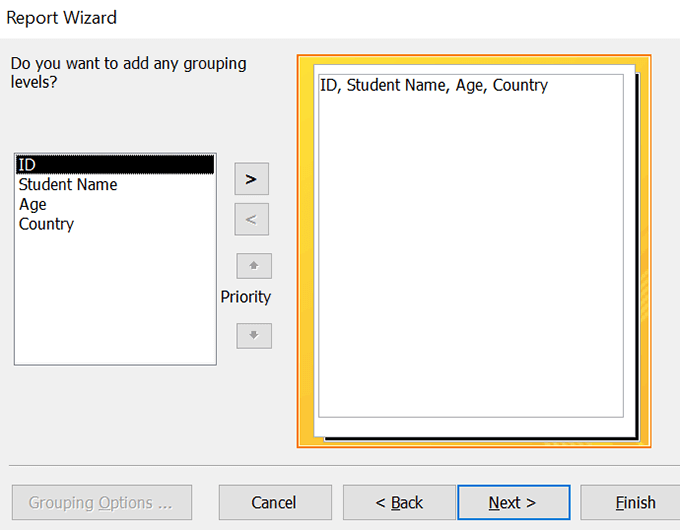
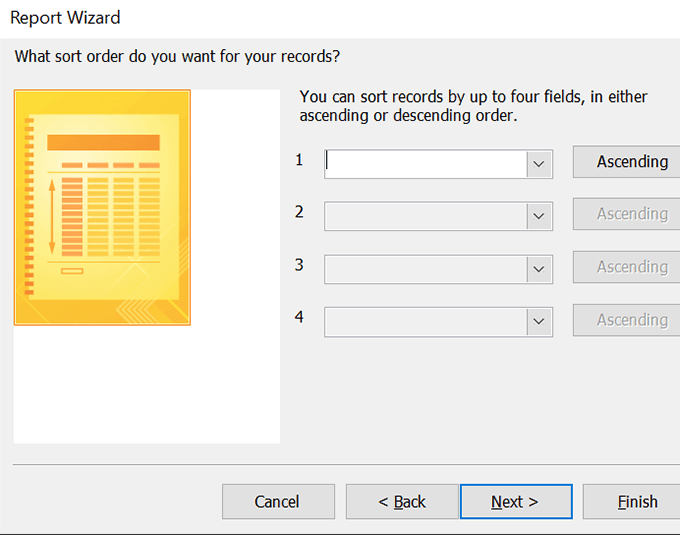
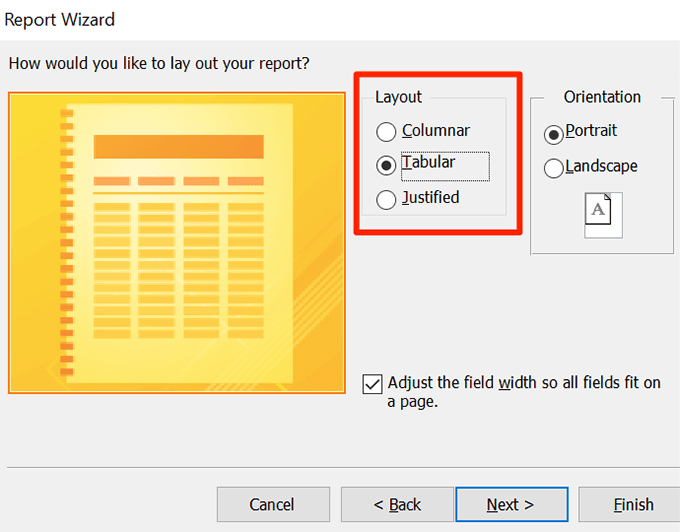
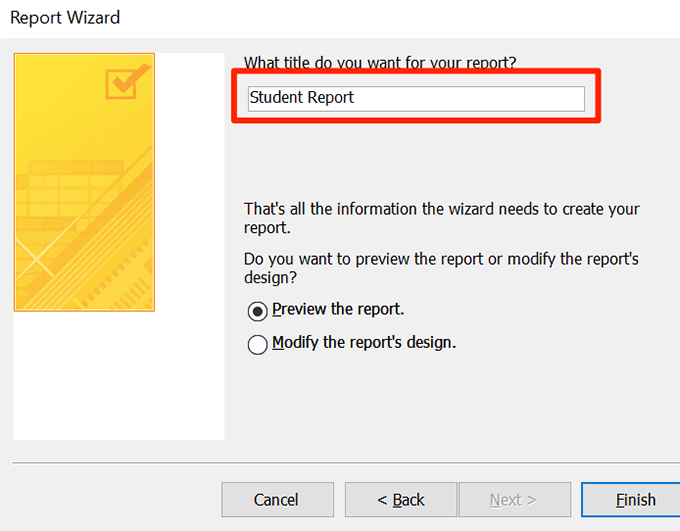
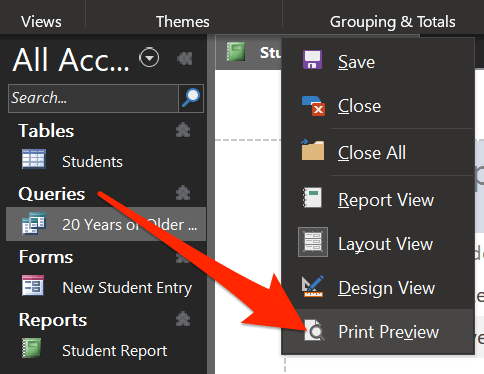
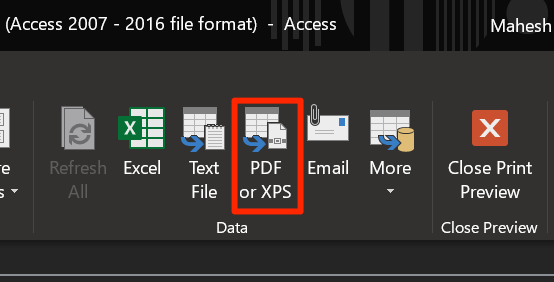
قاعدة بياناتك الكاملة مع الجداول والنماذج والاستعلامات والتقارير جاهزة.
كيف يمكنك >2؟ إذا كنت تستخدم Access ، فهل تستخدم الميزات المذكورة أعلاه؟ أخبرنا في التعليقات أدناه.