Bash (Bourne Again Shell) هو سطر الأوامر، وواجهة المستخدم الرسومية موزعة مع جميع توزيعات Linux. لم يكن استخدام باش على نظام التشغيل Windows 10 عملية بسيطة. ومع ذلك، يتضمن Windows 11 نظام Windows فرعيًا تمت ترقيته لنظام التشغيل Linux (WSL 2.0) والذي يسمح لك بتثبيت Bash واستخدامه بشكل أسهل من أي وقت مضى.
يعمل الإصدار الجديد من WSL على تشغيل نواة Linux حقيقية داخل جهاز افتراضي. هذا يعني أن أي توزيعة Linux تقوم بتشغيلها ضمن WSL تتضمن Bash.
كيفية تثبيت WSL وBash على نظام التشغيل Windows 11
لتثبيت وتشغيل أنظمة تشغيل Linux التي تتضمن Bash على نظام Windows 11 لديك، ستحتاج إلى تثبيت WSL أولاً. في نظام التشغيل Windows 11، تعد هذه عملية مباشرة باستخدام محطة ويندوز. لا تقم بتشغيل CMD (موجه الأوامر) - Windows Terminal هو تطبيق مختلف.
1. حدد زر "ابدأ"، واكتب "المحطة الطرفية" في حقل البحث. في الجزء Windows Terminal، حدد تشغيل كمسؤول.
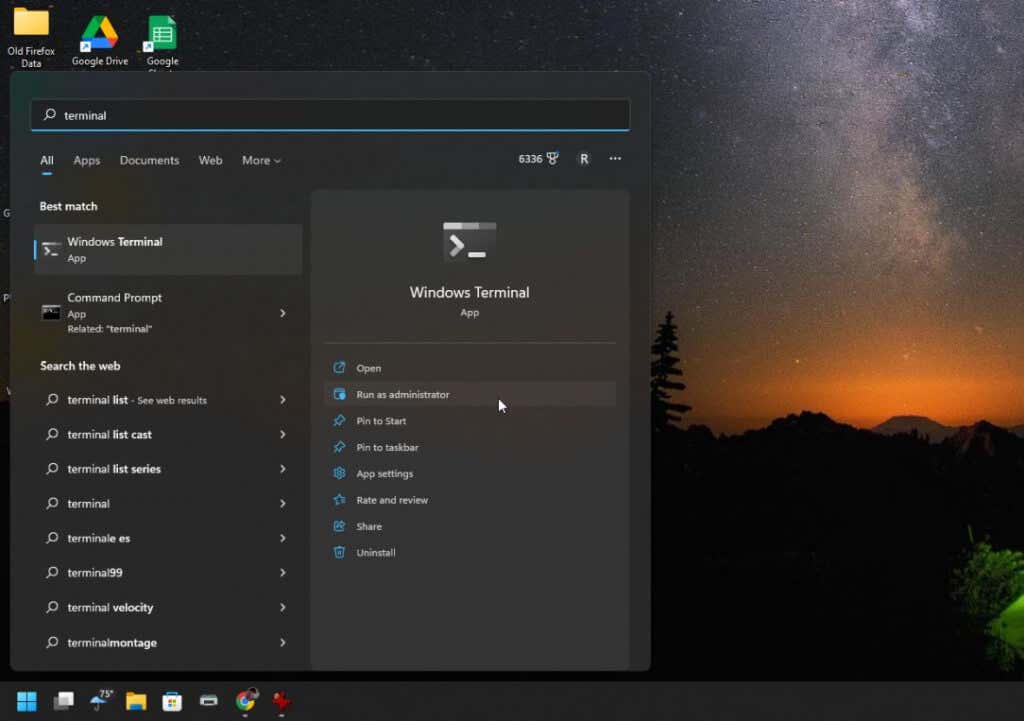
ملاحظة: إذا لم يتم تشغيل Windows Terminal، فقد تحتاج إلى تحديثه. تفضل بزيارة متجر Microsoft وقم بتثبيت latest version of the محطة ويندوز.
2. اكتب الأمر التالي: wsl –install,في موجه الأوامر ثم اضغط على Enter. سيقوم هذا الأمر الفردي بتنزيل وتثبيت أحدث إصدار من نظام Windows الفرعي لنظام التشغيل Linux. يبلغ حجم التنزيل بضع مئات من ميغابايت، لذا قد تستغرق عملية التثبيت بعض الوقت حتى تنتهي.
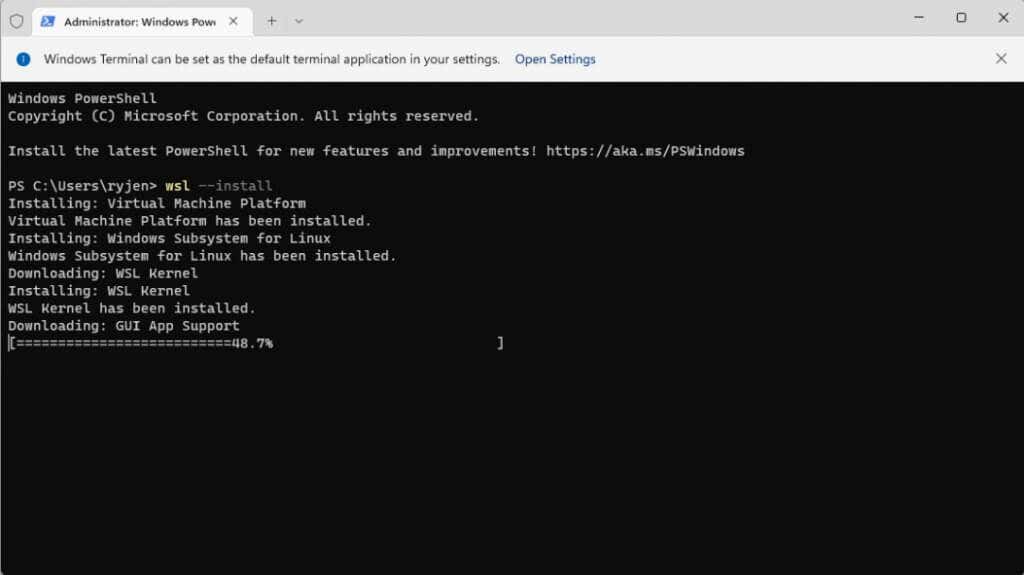 <ص>3. عند الانتهاء، يجب أن تشاهد الرسالة: "العملية المطلوبة ناجحة." بمجرد رؤية هذه الرسالة، أعد تشغيل النظام لإكمال تثبيت WSL. يمكنك كتابة shutdown /r /t 0في Windows Terminal لبدء إعادة التشغيل.
<ص>4. بعد إعادة تشغيل النظام، ستستمر العملية بتثبيت Ubuntu باعتباره توزيعة Linux الافتراضية. سيُطلب منك إدخال اسم مستخدم وكلمة مرور لنظام Linux.
<ص>3. عند الانتهاء، يجب أن تشاهد الرسالة: "العملية المطلوبة ناجحة." بمجرد رؤية هذه الرسالة، أعد تشغيل النظام لإكمال تثبيت WSL. يمكنك كتابة shutdown /r /t 0في Windows Terminal لبدء إعادة التشغيل.
<ص>4. بعد إعادة تشغيل النظام، ستستمر العملية بتثبيت Ubuntu باعتباره توزيعة Linux الافتراضية. سيُطلب منك إدخال اسم مستخدم وكلمة مرور لنظام Linux.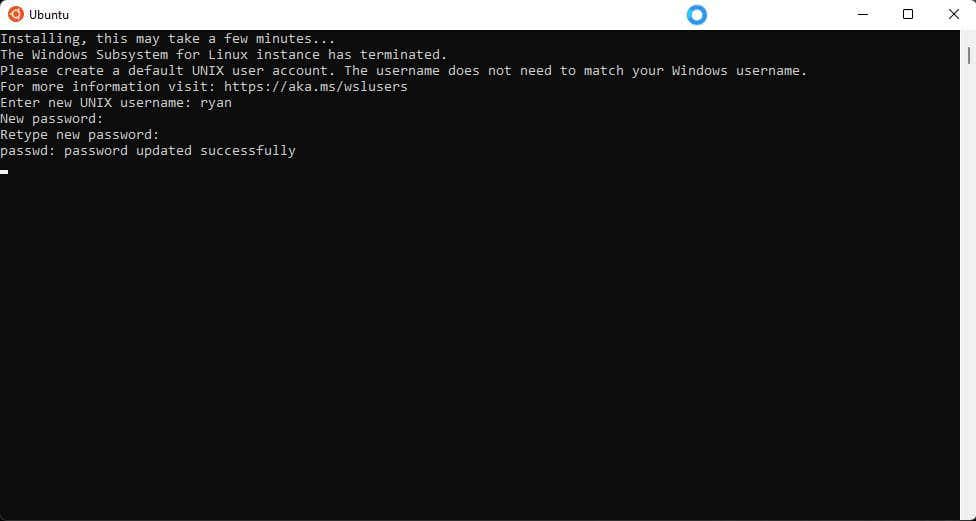 <ص>5. بمجرد الانتهاء، سيتم تشغيل Ubuntu في Bash Shell تلقائيًا. يمكنك استخدام نفس الأوامر التي تستخدمها عادةً في Linux، بما في ذلك تثبيت تطبيقات Linux في هذه البيئة الافتراضية.
<ص>5. بمجرد الانتهاء، سيتم تشغيل Ubuntu في Bash Shell تلقائيًا. يمكنك استخدام نفس الأوامر التي تستخدمها عادةً في Linux، بما في ذلك تثبيت تطبيقات Linux في هذه البيئة الافتراضية.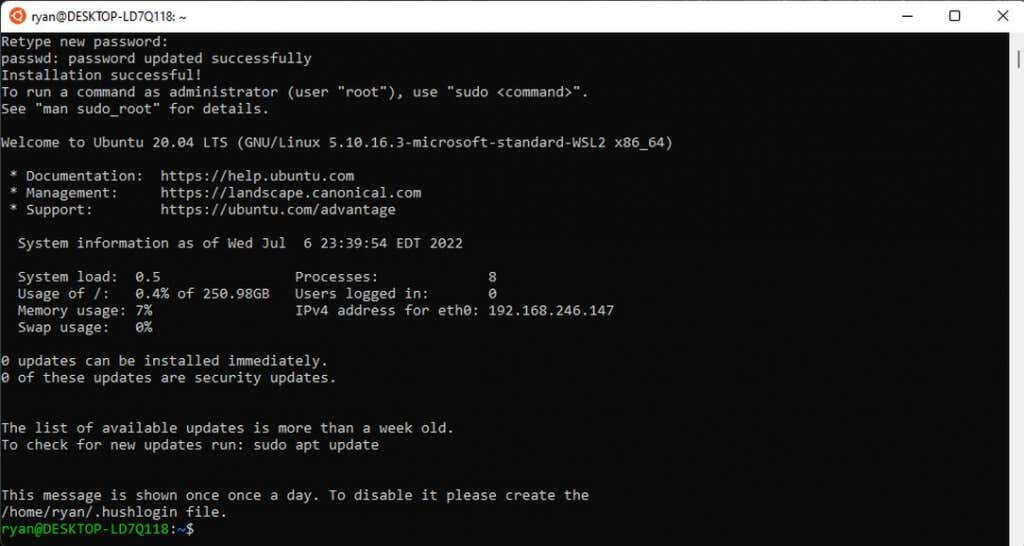 <ص>6. يمكنك تثبيت توزيعات لينكس الأخرى إذا كنت تفضل ذلك. لمعرفة أي منها متاح للتثبيت، أعد فتح Windows Terminal (Powershell)، واكتب wsl –list –online، ثم اضغط على Enter. سترى خيارات مثل Opensuse وDebian وغيرها..
<ص>6. يمكنك تثبيت توزيعات لينكس الأخرى إذا كنت تفضل ذلك. لمعرفة أي منها متاح للتثبيت، أعد فتح Windows Terminal (Powershell)، واكتب wsl –list –online، ثم اضغط على Enter. سترى خيارات مثل Opensuse وDebian وغيرها.. <ص>7. يمكنك تثبيت أي من هذه التوزيعات عن طريق كتابة wsl –install -d <
<ص>7. يمكنك تثبيت أي من هذه التوزيعات عن طريق كتابة wsl –install -d <ملاحظة: يمكنك أيضًا تثبيت أي توزيعة Linux على Windows من متجر Microsoft.
كيفية تشغيل توزيعة Linux الخاصة بك واستخدام Bash
هناك طريقتان يمكنك استخدامهما لتشغيل توزيعة Linux الخاصة بك. إذا قمت بتثبيت Ubuntu، فيمكنك تحديد القائمة "ابدأ"، ثم كتابة Ubuntu، وتحديد تطبيق Ubuntu لتشغيله.
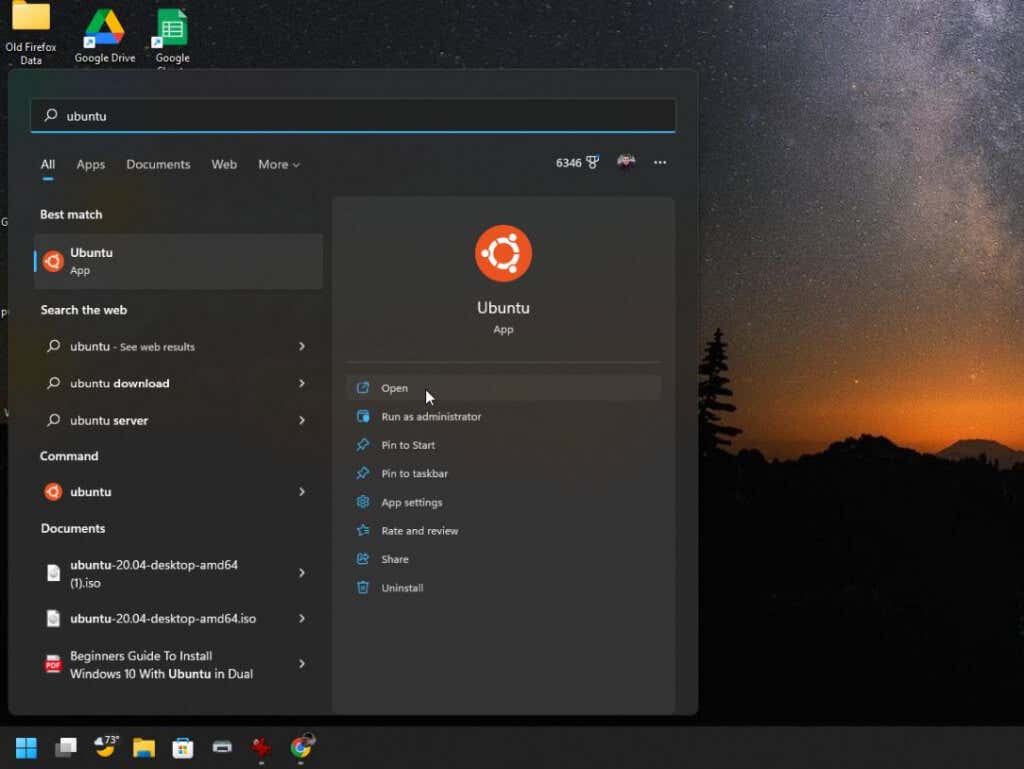
بدلاً من ذلك، يمكنك تشغيل Windows Terminal ثم كتابة الأمر Ubuntu لتشغيل Linux Bash shell في بيئة Ubuntu.

للاطلاع على قائمة بجميع أوامر Linux المتاحة التي يمكنك استخدامها في Bash، اكتب help -d.
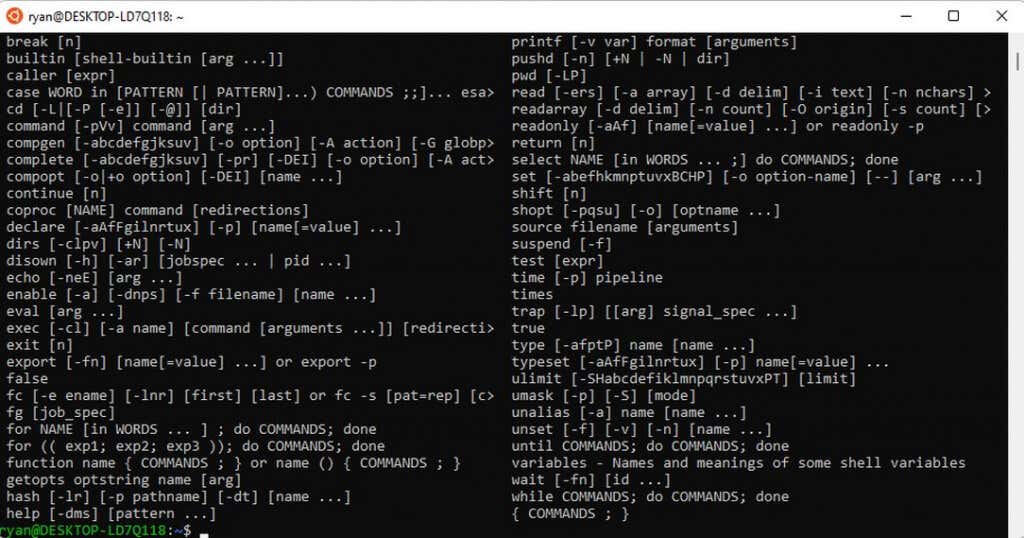
يمكنك الحصول على مزيد من التفاصيل حول الأوامر الفردية عن طريق كتابة helpمتبوعة باسم الأمر. على سبيل المثال، تقوم help printfبإرجاع تفاصيل الأمر ومعلومات حول كل معلمة أمر.
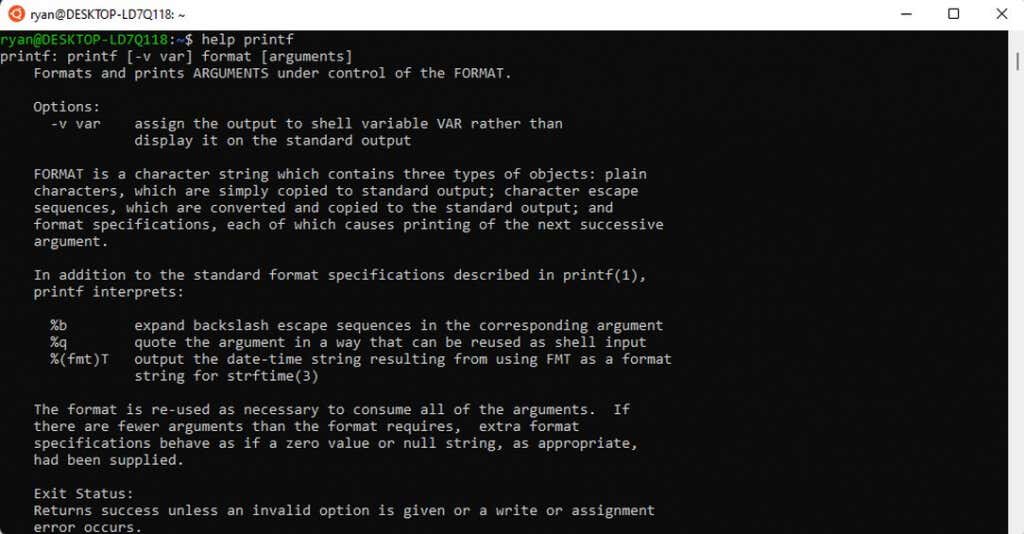
تتضمن بعض أوامر Bash الأكثر شيوعًا التي يستخدمها معظم الأشخاص عند البدء لأول مرة ما يلي:
كيفية تشغيل برنامج Bash النصي في نظام التشغيل Windows
لتشغيل برنامج نصي في Bash، ما عليك سوى إنشاء ملف نصي باستخدام محرر الملفات المفضل لديك مثل Notepad وحفظه في مكان يمكنك تذكره.
الشيء الوحيد الذي يميز نص Bash هو أن السطر الأول يجب أن يكون "#!" متبوعًا بمسار مسار Linux الخاص بك. لمعرفة ذلك، قم بتشغيل Ubuntu واكتب what bashفي نافذة سطر الأوامر. سيوفر هذا مسار باش.
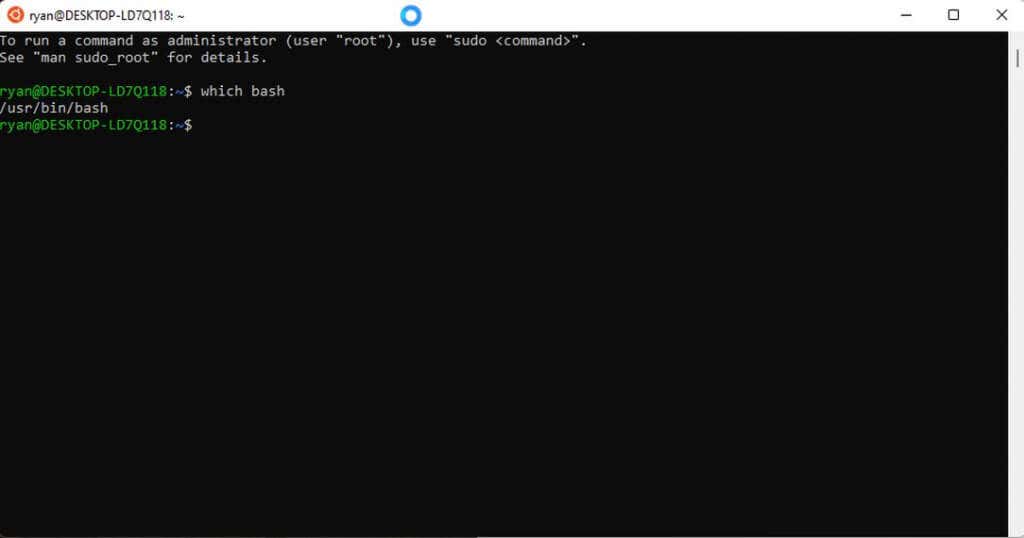
قم بإنشاء ملف نصي جديد وقم بتضمين السطر الأول في الأعلى. في حالة هذا المثال، سيكون:
#! /user/bin/bash

اتبع هذا السطر مع كل أمر تسلسلي تريد أن يقوم Linux بتشغيله. في هذا المثال:.
احفظ هذا الملف النصي بامتداد .sh. تذكر المسار إلى هذا الملف.
بعد ذلك، افتح Windows Terminal واستخدم الأمر cdللانتقال إلى المسار الذي حفظت فيه نص Bash النصي.
لتشغيل البرنامج النصي، اكتب bash <<اسم البرنامج النصي>>.
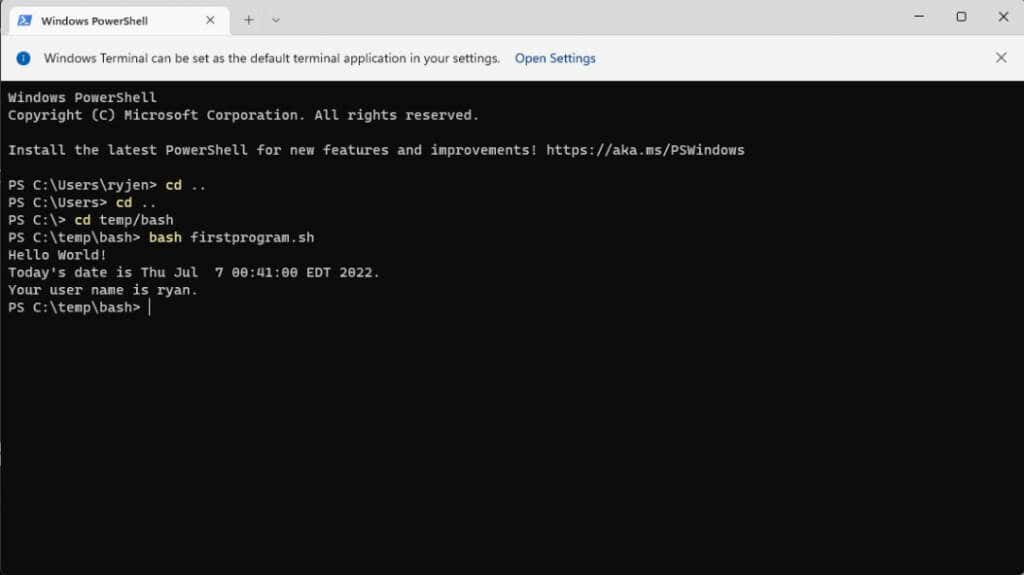
هذا مثال بسيط جدًا، ولكنه يوضح كيف يمكنك استخدام مثل هذا الملف لإنشاء برامج نصية Bash بأكملها. حتى عبارات البرمجة مثل عبارات IF متاحة لتضمين قدرات اتخاذ القرار في البرنامج النصي الخاص بك.
الموقع يوفر SS64 موارد واسعة النطاق الذي يحتوي على جميع أوامر Bash المتوفرة والتي يمكنك استخدامها في محطة Bash أو نصوص Bash الخاصة بك.
يمكنك أيضًا مشاهدة برنامج تعليمي حول استخدام Linux Shell script لعمل نسخة احتياطية من الدليل.
.