إذا كنت تريد تشغيل البرامج مع نظام التشغيل Windows 11، فيجب عليك تضمينها في مجلد بدء التشغيل الخاص به. هذا المجلد مخفي ولكن يمكن الوصول إليه بسهولة بمجرد معرفة مكان البحث.
تابع القراءة لمعرفة كيفية تحديد موقع مجلد بدء التشغيل في نظام التشغيل Windows 11 وما يجب عليك فعله بعد ذلك لإضافة برامج إليه. سنتعرف أيضًا على كيفية إدارة التطبيقات التي يتم فتحها بالفعل عند بدء التشغيل.
ذات صلة : ألم تقم بإجراء الترقية إلى ويندوز 11 بعد؟ تعرف على كيفية الوصول إلى مجلد بدء التشغيل في نظام التشغيل Windows 10.
الوصول إلى مجلد بدء التشغيل في نظام التشغيل Windows 11
يوفر Windows 11 مجلدات بدء تشغيل منفصلة لكل حساب مستخدم على جهاز الكمبيوتر الخاص بك. ومع ذلك، فهو يتضمن أيضًا مجلد بدء التشغيل العمومي الذي يؤثر على كافة الحسابات. يمكنك الوصول إلى أي من الموقعين باستخدام طريقتين — باستخدام أمر التشغيل أو الانتقال يدويًا إلى موقع المجلد.
استخدم أمر Shell
1. انقر بزر الماوس الأيمن فوق زر ابدأ لنظام التشغيل Windows الموجود على شريط المهام وحدد تشغيل . أو اضغط على مفتاح Windows + R .
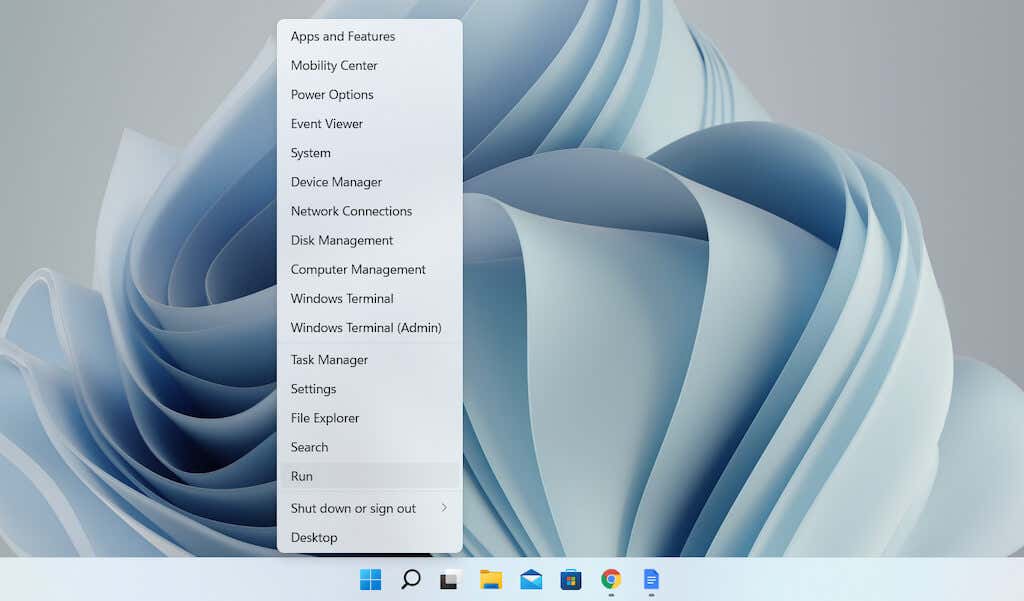
2. اكتب ما يلي في مربع الحوار تشغيل وحدد موافق :
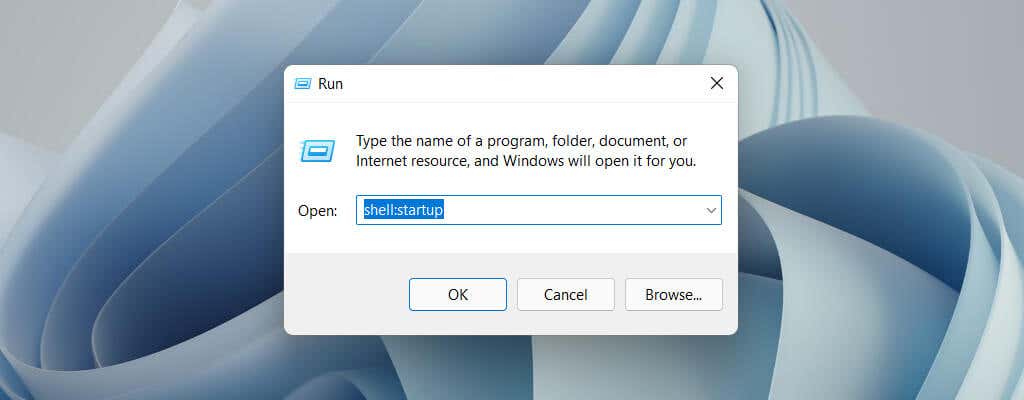
سيظهر مجلد بدء التشغيل تلقائيًا في نافذة File Explorer الجديدة.
انتقل إلى مجلد بدء التشغيل يدويًا
1. افتح نافذة مستكشف الملفات وحدد عرض >إظهار >العناصر المخفية .
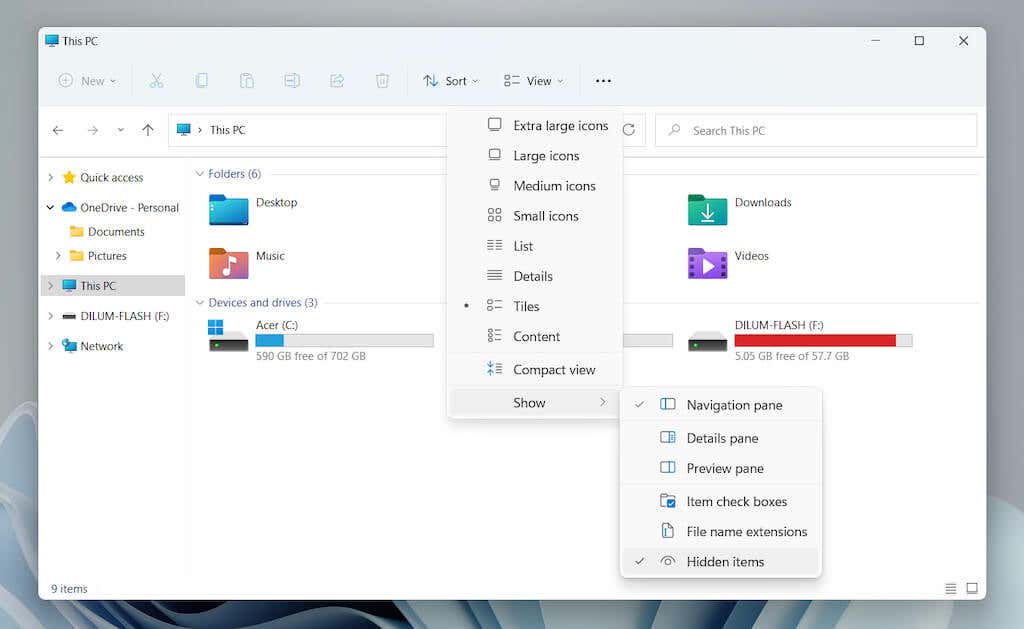
2. انتقل إلى الموقع الذي تريده:
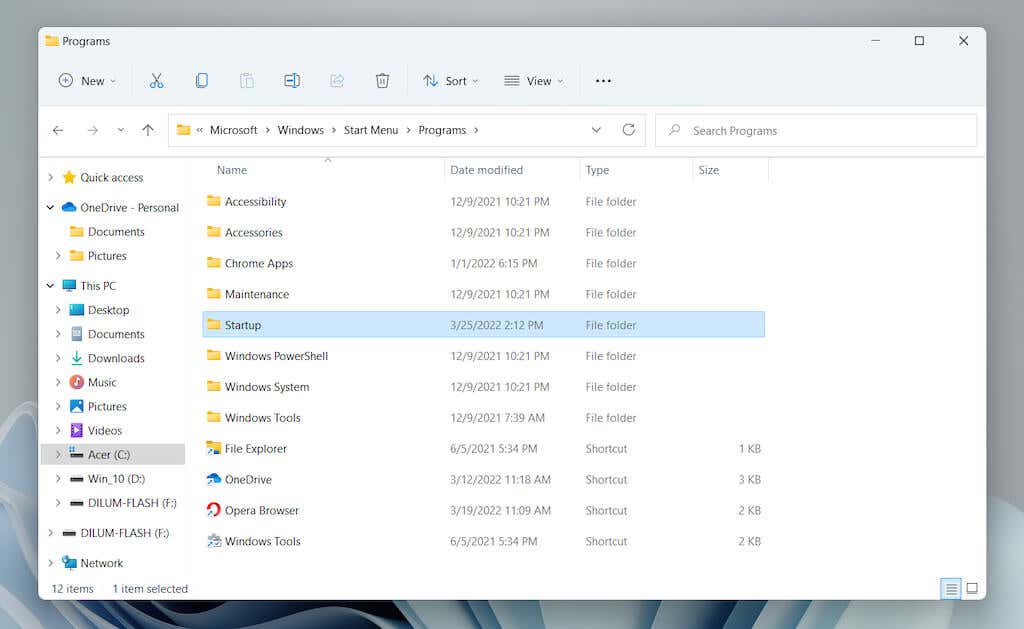
بدلاً من ذلك، انسخ مسار المجلد التالي — مع استبدال [اسم المستخدم] باسم المستخدم الخاص بجهاز الكمبيوتر الذي يعمل بنظام Windows - إلى شريط العناوين في File Explorer ثم اضغط على Enter :
إضافة برامج إلى مجلد بدء التشغيل في نظام التشغيل Windows 11
يتطلب تشغيل البرنامج تلقائيًا إلى جانب نظام التشغيل Windows 11 إضافة اختصار إلى الملف القابل للتنفيذ في مجلد بدء التشغيل لحساب المستخدم الخاص بك. إذا كنت تريد فتحه لجميع حسابات المستخدمين على جهاز الكمبيوتر الخاص بك، فيجب عليك إضافته إلى مجلد بدء التشغيل العالمي لكل المستخدمين. فيما يلي عدة طرق لإنشاء اختصار وإضافته.
السحب والإفلات القابل للتنفيذ (مجلد بدء التشغيل الحالي للمستخدم فقط)
1. افتح مجلد بدء التشغيل واسحب نافذة File Explorer إلى إحدى زوايا سطح المكتب.
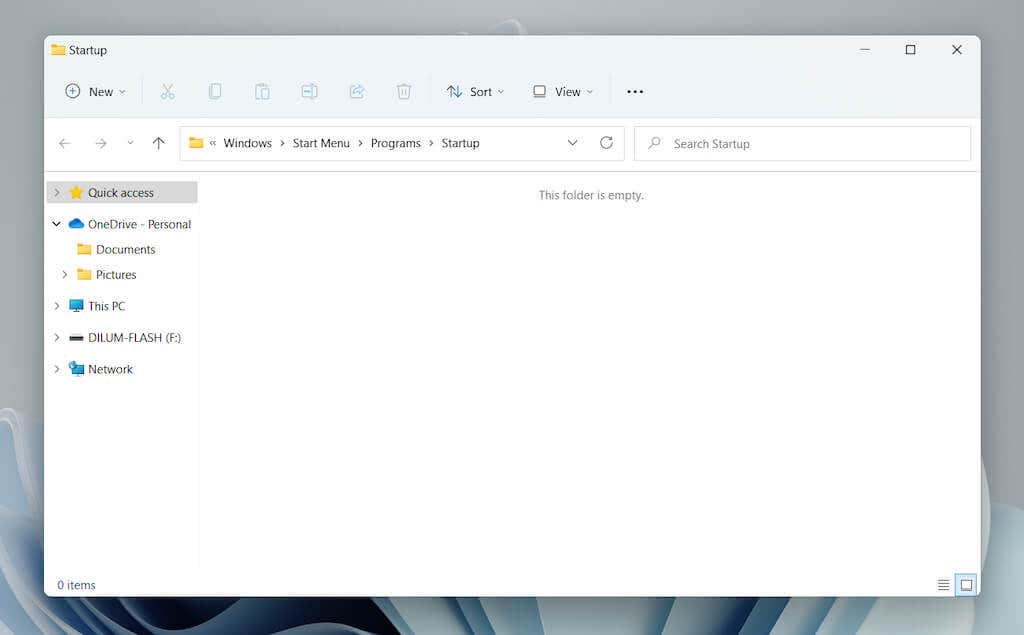
2. افتح نافذة مستكشف الملفات جديدة (انقر بزر الماوس الأيمن على أيقونة مستكشف الملفات على شريط المهام وحددمستكشف الملفات ) وانتقل إلى موقع ملف دليل تثبيت البرنامج. ثم قم بتحديد الملف التنفيذي الرئيسي (EXE) المتعلق بالبرنامج. حدد عرض >إظهار >امتدادات أسماء الملفات إذا كنت تريد إظهار امتدادات الملفات في مستكشف الملفات.
ملاحظة : توجد البرامج عادةً ضمن الدلائل ملفات البرنامج وملف البرنامج (x86) على محرك أقراص النظام (المحلي القرص ج ).
<ص>3. اسحب الملف القابل للتنفيذ إلى مجلد بدء التشغيل ثم حرره بمجرد تغيير المؤشر إلى إنشاء رابط في بدء التشغيل .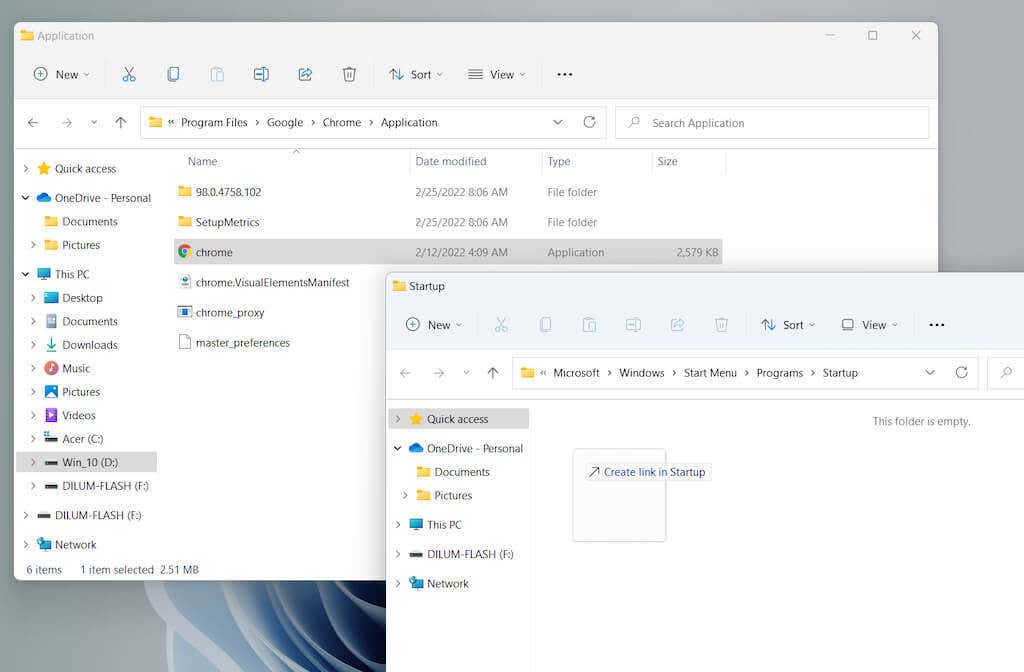
نصيحة : لا يمكن تحديد موقع الملف القابل للتنفيذ الخاص بالبرنامج. ما عليك سوى فتح قائمة ابدأ واسحب التطبيق من قائمة جميع التطبيقات إلى مجلد بدء التشغيل لإنشاء اختصار على الفور.
إنشاء اختصار جديد مباشرةً (مجلد بدء التشغيل الحالي للمستخدم فقط)
.1. انقر بزر الماوس الأيمن على أي منطقة شاغرة داخل مجلد بدء التشغيل وحدد جديد >اختصار .
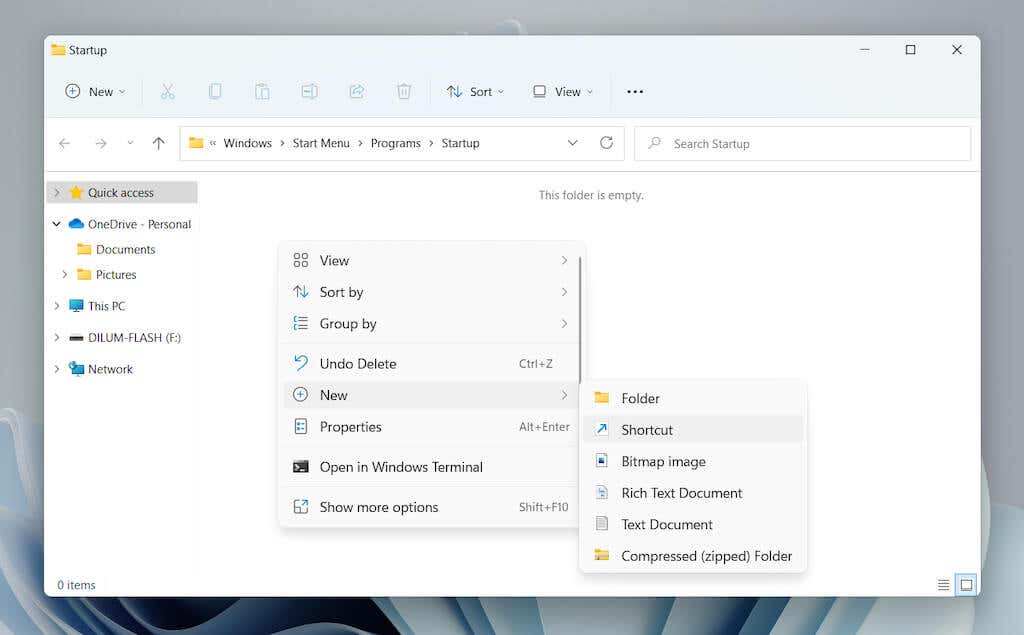
2. حدد الزر تصفح واختر الملف القابل للتنفيذ للبرنامج من دليل التثبيت الخاص به. ثم حدد التالي للمتابعة.
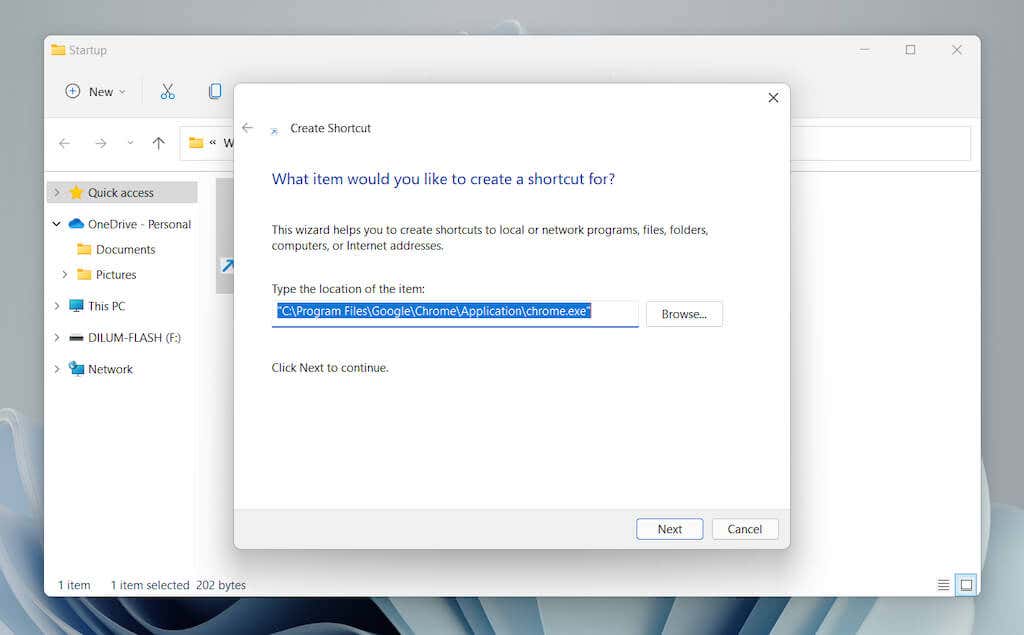 <ص>3. أدخل اسمًا للاختصار وحدد إنهاء .
<ص>3. أدخل اسمًا للاختصار وحدد إنهاء .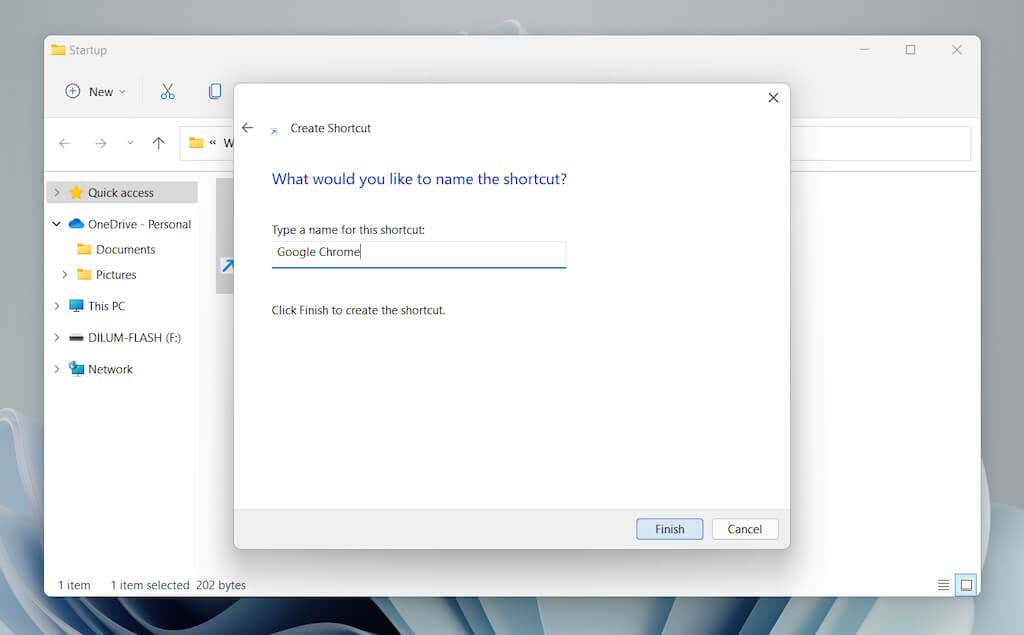
نقل الاختصار من سطح المكتب (المستخدم الحالي ومجلدات بدء التشغيل لجميع المستخدمين)
بسبب الأذونات المتعلقة بالمجلد، لا يسمح لك مجلد بدء التشغيل المخصص لكل المستخدمين بإنشاء اختصارات بداخله. بدلا من ذلك:
1. أضف الاختصار إلى سطح المكتب أولاً.
2. اسحب الاختصار إلى مجلد بدء التشغيل.
<ص>3. حرر عندما ترى الانتقال إلى بدء التشغيل .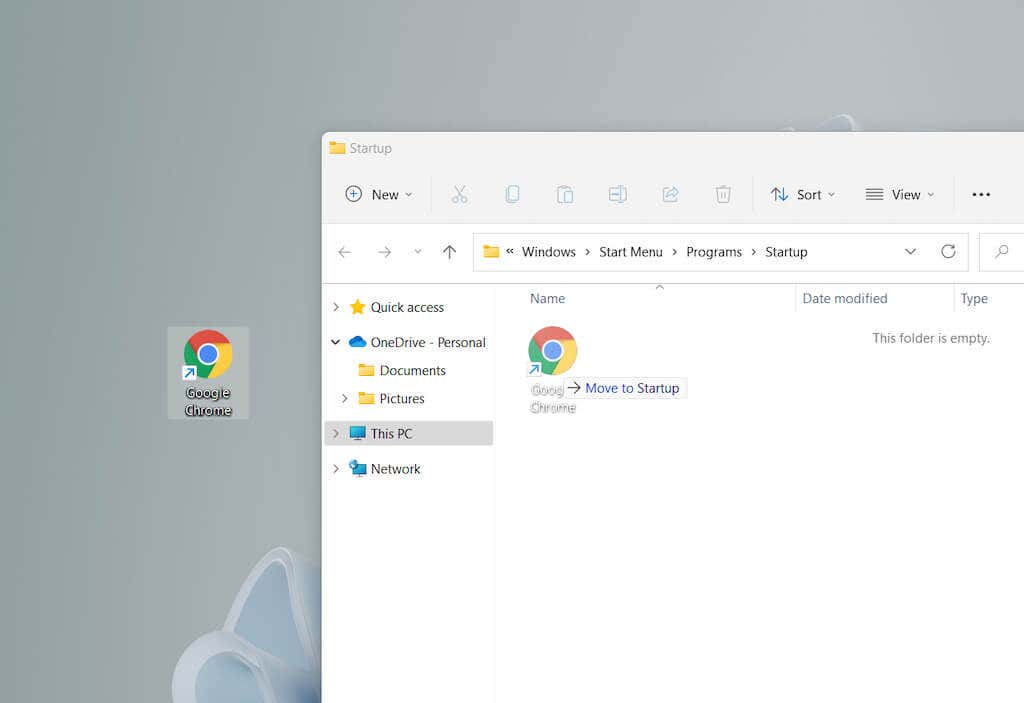
تعمل هذه الطريقة أيضًا مع مجلد بدء التشغيل الحالي للمستخدم.
حذف البرامج من مجلد بدء التشغيل في نظام التشغيل Windows 11
ما عليك سوى حذف الاختصار إذا كنت تريد إيقاف تشغيل أحد البرامج بجانب Windows 11 عند بدء التشغيل.
1. افتح مجلد بدء التشغيل لحساب المستخدم الخاص بك أو لجميع حسابات المستخدمين على جهاز الكمبيوتر الخاص بك.
2. حدد موقع البرنامج الذي تريد إيقاف فتحه عند بدء التشغيل، على سبيل المثال، Google Chrome .
<ص>3. انقر بزر الماوس الأيمن وحدد رمز سلة المهملات .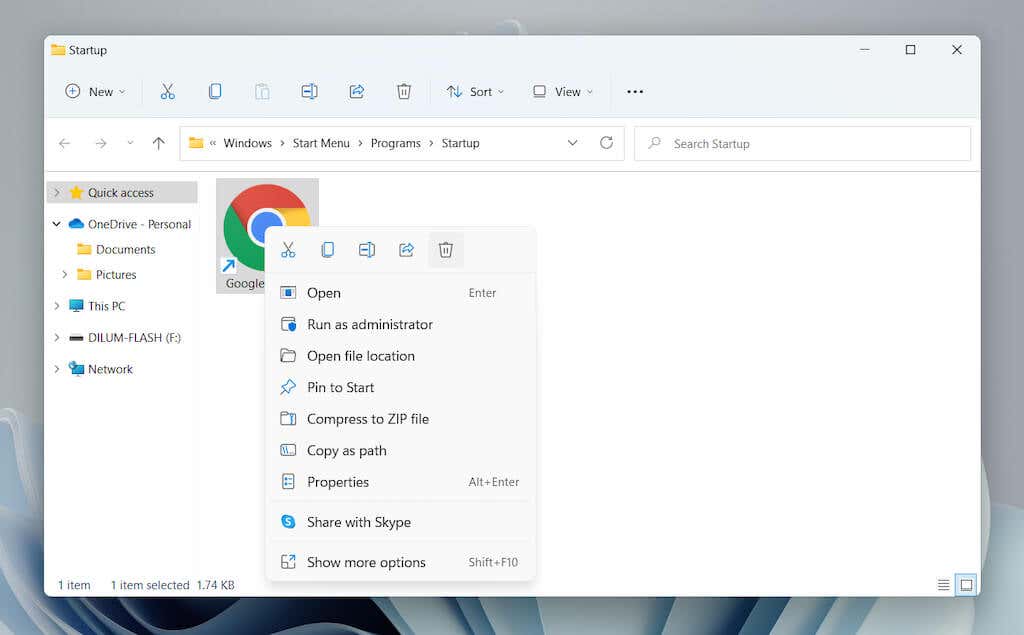
إدارة برامج بدء التشغيل الأخرى في Windows 11
مجلد بدء التشغيل في نظام التشغيل Windows 11 هو الموقع الذي تستخدمه لإضافة البرامج التي لا يمكن فتحها تلقائيًا عند بدء التشغيل. لنفترض أنك تريد إدارة التطبيقات التي تم تكوينها مسبقًا لبدء التشغيل تلقائيًا جنبًا إلى جنب مع نظام التشغيل. في هذه الحالة، يجب عليك استخدام خيارات إدارة بدء التشغيل ضمن تطبيق الإعدادات ومدير المهام.
إدارة تطبيقات بدء التشغيل عبر الإعدادات
1. افتح القائمة ابدأ وحدد الإعدادات .
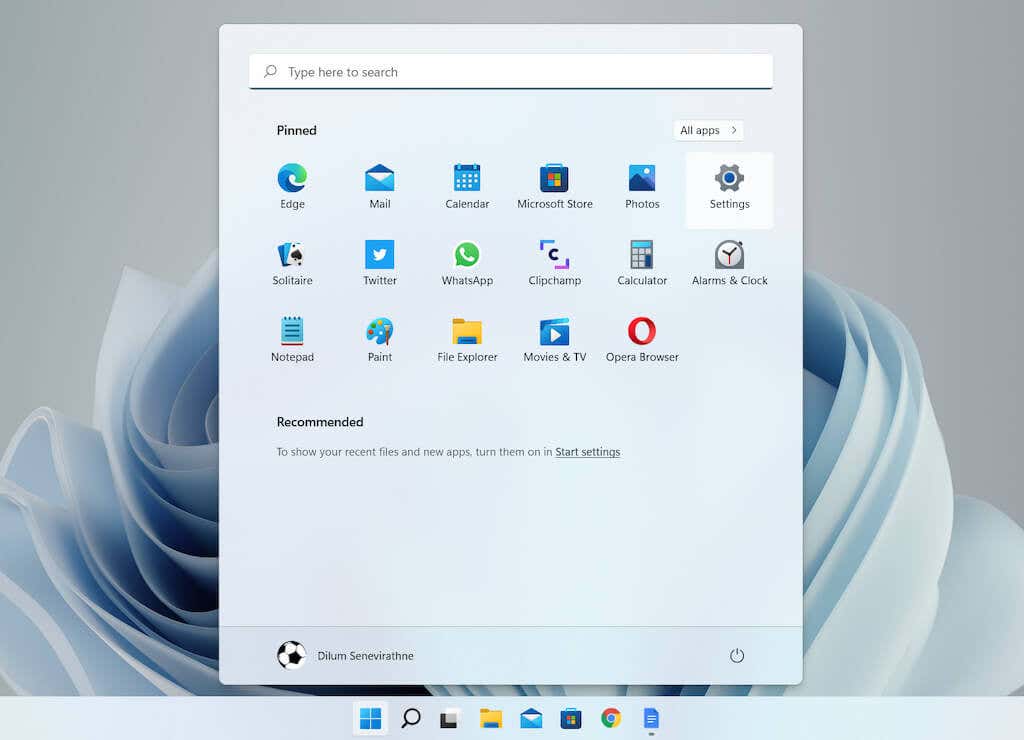
2. حدد التطبيقات >بدء التشغيل لتحميل قائمة بتطبيقات بدء التشغيل.
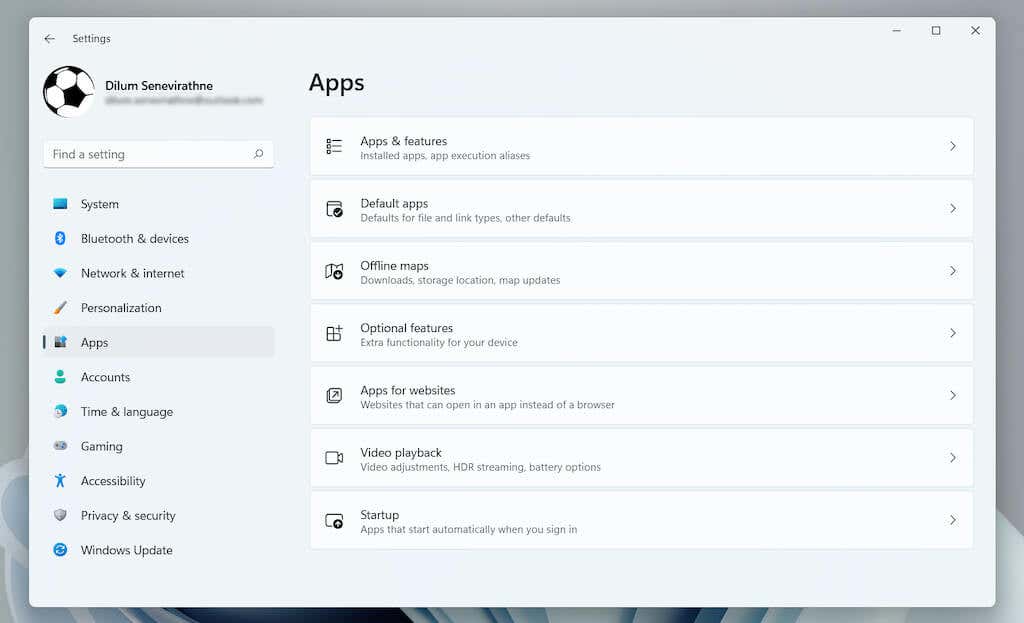 <ص>3. قم بإيقاف تشغيل أو تمكين المفتاح الموجود بجوار أي برنامج تريد تعطيله أو تمكينه عند بدء التشغيل.
<ص>3. قم بإيقاف تشغيل أو تمكين المفتاح الموجود بجوار أي برنامج تريد تعطيله أو تمكينه عند بدء التشغيل.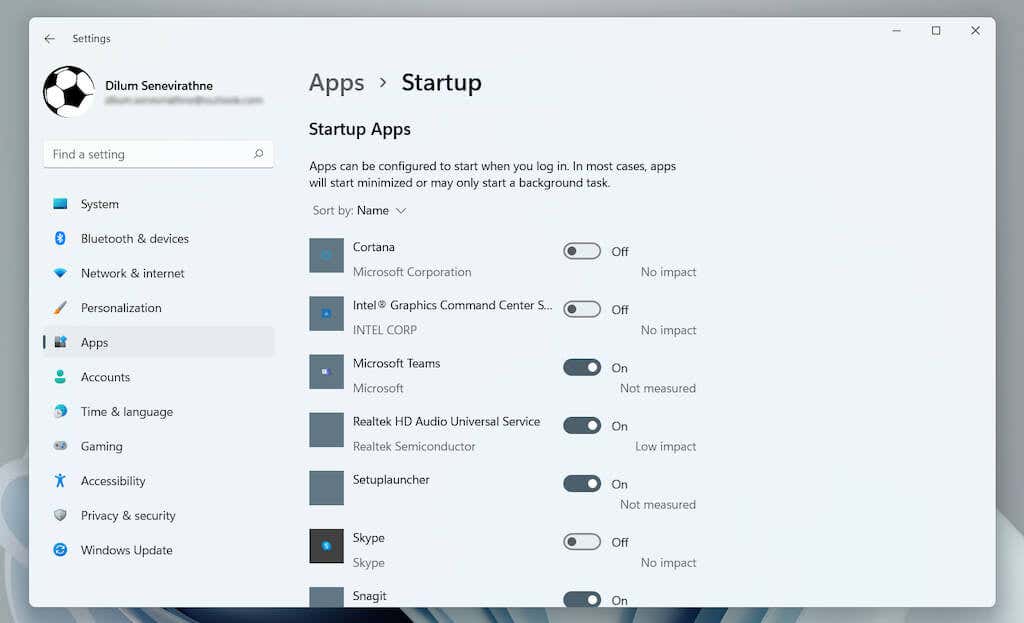
إدارة تطبيقات بدء التشغيل عبر مدير المهام
1. انقر بزر الماوس الأيمن فوق الزر ابدأ وحدد إدارة المهام ..
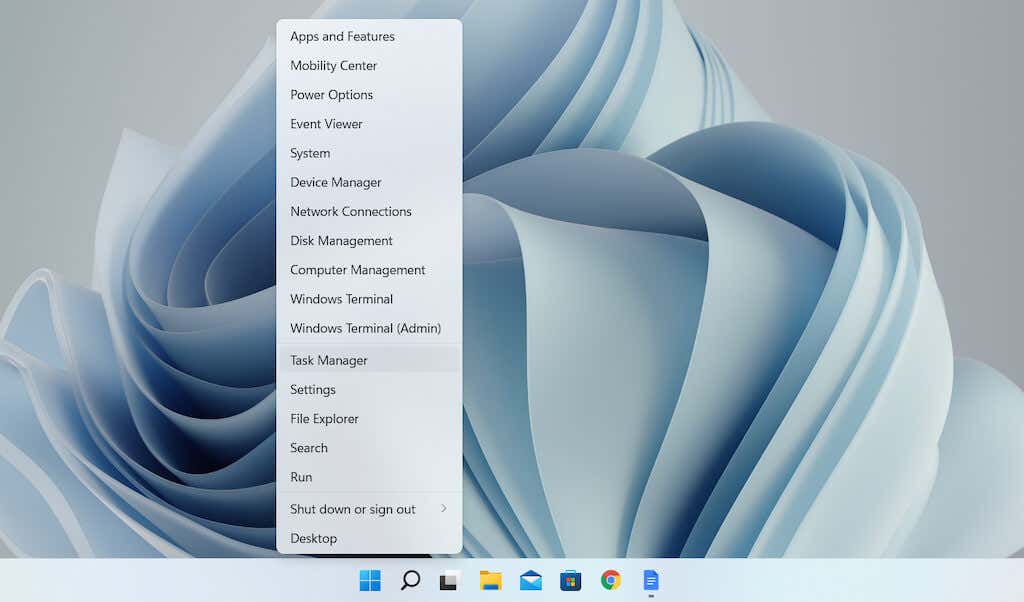
2. حدد مزيد من التفاصيل لتوسيع عرض مدير المهام الافتراضي.
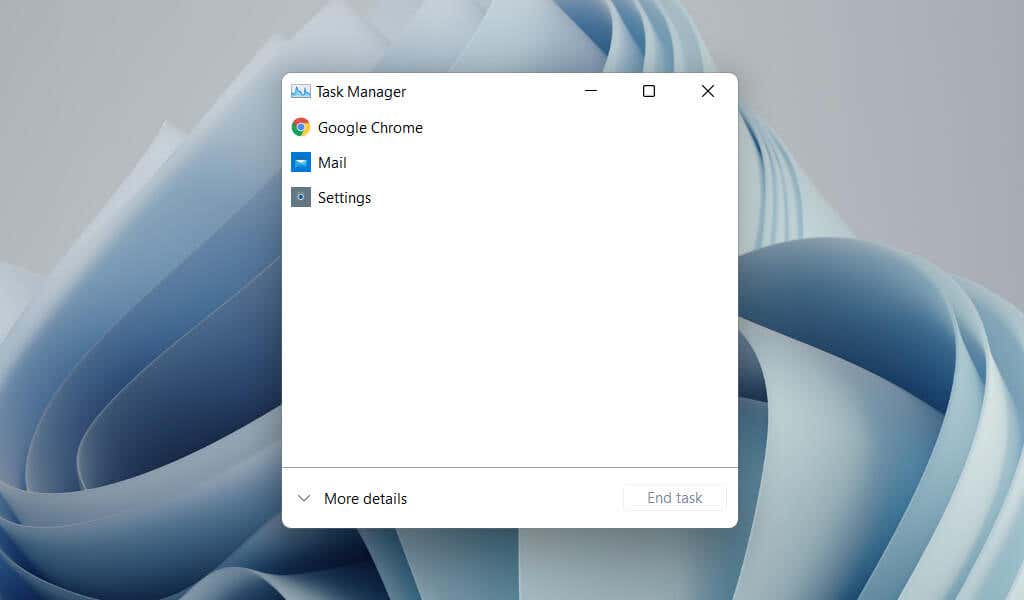 <ص>3. قم بالتبديل إلى علامة التبويب بدء التشغيل لتحميل قائمة بعناصر بدء التشغيل. بعد ذلك، قم بتمييز أحد البرامج وحدد الزر تعطيل /تمكين الموجود في الزاوية اليمنى السفلية للنافذة لتعطيله أو تمكينه عند بدء التشغيل.
<ص>3. قم بالتبديل إلى علامة التبويب بدء التشغيل لتحميل قائمة بعناصر بدء التشغيل. بعد ذلك، قم بتمييز أحد البرامج وحدد الزر تعطيل /تمكين الموجود في الزاوية اليمنى السفلية للنافذة لتعطيله أو تمكينه عند بدء التشغيل.الاختتام
على الرغم من أن تحميل برامجك المفضلة تلقائيًا عند بدء تشغيل Windows 11 يسمح لك بالبدء في استخدامها على الفور ويقلل من احتمالات التشتيت، بوجود يمكن أن يؤثر عدد كبير جدًا من تطبيقات بدء التشغيل سلبًا على الأداء. لذا، تذكر حذف أي برامج لم تعد تستخدمها من مجلد بدء التشغيل واستخدم تطبيق الإعدادات أو إدارة المهام لإدارة عناصر بدء التشغيل الأخرى على جهاز الكمبيوتر الخاص بك.
.