كتبت مؤخرًا مقالة عن كيفية النقر بزر الماوس الأيمن باستخدام لوحة المفاتيحأدوات لقرص الماوس واعتبرها الكثيرون مفيدة. ومع ذلك ، ظللت أتلقى المزيد من الأسئلة التي تسألني عن كيفية التحكم في مؤشر الماوس باستخدام لوحة المفاتيح. إذا ماتت لوحة اللمس على الكمبيوتر المحمول أو توقف الماوس عن العمل على سطح المكتب ، فمن الجدير معرفة كيفية تحريك مؤشر الماوس حتى تتمكن من إعادة النظام إلى طبيعته.
من الواضح أن الخطوة الأولى للتنقل بدون ماوس ، يتم استخدام مفاتيح الأسهم والضغط على Enterو Tabللتنقل بين العناصر وفتحها. سيسمح لك أيضًا ALT + TABبالتبديل بين البرامج والعودة إلى سطح المكتب. ALT + F4سيسمح لك بإغلاق البرامج.
على سبيل المثال ، عندما تكون على سطح المكتب ، يؤدي الضغط على TABإلى نقلك إلى Start (ابدأ)button where you can then then Spacebarأو Enterلفتح قائمة "ابدأ". إذا استمر الضغط على علامة التبويب ، فسينقلك إلى العناصر التي تم تثبيتها على شريط المهام ثم في النهاية إلى منطقة الإعلام قبل الرجوع إلى رموز سطح المكتب. يمكنك بعد ذلك استخدام مفاتيح الأسهم للتنقل.
الآن يمكنك التنقل قليلاً ، دعنا نتحدث عن التحكم في الماوس باستخدام لوحة المفاتيح.
الخيار الأول: مفاتيح الماوس
لحسن الحظ ، هناك ميزة مضمّنة في Windows تسمى Mouse Keys تسمح لك باستخدام لوحة المفاتيح الرقمية على لوحة المفاتيح لتحريك الماوس حول الشاشة. حتى أنه يسمح لك بمحاكاة نقرة بزر الماوس الأيمن ، والنقر المزدوج ، ثم النقر بزر الماوس الأيسر. على أجهزة سطح المكتب ، ستستخدم لوحة المفاتيح في أقصى يسار لوحة المفاتيح. على أجهزة الكمبيوتر المحمولة ، ربما يتعين عليك تمكين Num Lock أو الضغط مع الاستمرار على مفتاح الوظيفة قبل الضغط على الأرقام.
لتمكين مفاتيح الماوس في نظام Windows ، افتح لوحة التحكم وانقر على سهولة الوصول.
باتجاه أسفل استكشاف جميع الإعدادات، سترى رابطًا باسم اجعل الماوس أسهل في الاستخدام.
انقر الآن على مربع تشغيل مفاتيح الماوس. سيؤدي ذلك إلى تمكين مفاتيح الماوس في نظام التشغيل Windows. يمكنك أيضًا تمكين مفاتيح الماوس دون الحاجة إلى المرور عبر لوحة التحكم بالضغط على ALT + Left SHIFT + NUM LOCKفي نفس الوقت. لاحظ أن عليك استخدام مفتاح SHIFT الأيمن لأن المفتاح الصحيح لن يعمل.
انقر فوق إعداد مفاتيح الماوس لتهيئة جميع الخيارات والإعدادات. يمكنك ضبط سرعة المؤشر إذا وجدت أنها بطيئة جدًا أو سريعة ويمكنك أيضًا تحديد مربع لاستخدام CTRL و SHIFT لتحريك المؤشر بشكل أسرع أو أبطأ ، على التوالي.
الإعداد الرئيسي الآخر المراد ملاحظةه ضمن إعدادات أخرى. بشكل افتراضي ، تعمل مفاتيح الماوس فقط عندما يكون NUM LOCKهو تشغيل. يمكنك تغيير هذا إلى إيقافإذا أردت. إذا تم استخدام مفاتيح الماوس ، فيجب أن ترى رمزًا صغيرًا صغيرًا للفأرة في علبة النظام ، وإلا فسيكون لديك علامة X حمراء فوق الماوس.

أدوات لقرص الماوس 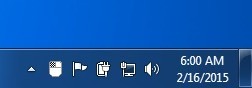 أدوات لقرص الماوس
أدوات لقرص الماوس
إليك عناصر التحكم ، شريطة أن يكون لديك لوحة مفاتيح رقمية ، لتشغيل مفاتيح الماوس. يجب أن تكون الآن قادرًا على تحريك المؤشر مع لوحة المفاتيح فقط. للنقر على شيء ما ، اضغط أولاً على /أو -أو *لتحديد الزر المناسب على الماوس. ثم اضغط على 5 إما للنقر أو النقر بزر الماوس الأيمن اعتمادًا على الزر الذي اخترته.
للنقر المزدوج على شيء ما ، يجب عليك تحديد زر الماوس الأيسر (/) ثم الضغط على + علامة (زائد). يمكنك أيضًا سحب العناصر وإسقاطها من خلال تحريك مؤشر الماوس فوق العنصر أولاً ثم الضغط على 0لبدء السحب و . (نقطة)لإسقاطها.
الخيار 2: NeatMouse
إلى حد بعيد أفضل خيار للتحكم في الماوس هو Mouse Keys نظرًا لعدم الحاجة إلى تثبيت أي شيء ، كما أنه يتيح لك التحكم الكامل في الماوس. ومع ذلك ، إذا كنت لا تحب مفاتيح الماوس أو لا تستطيع تشغيلها لسبب ما ، فيمكنك تنزيل وتثبيت برنامج تابع لجهة خارجية يسمى أدوات لقرص الماوس.
I سبق أن ذكرت هذا البرنامج في قائمة NeatMouseأدوات لقرص الماوس ، لذا لن أخوض في تفاصيل كثيرة حول هذا الموضوع. إنه يعمل بشكل أساسي تمامًا مثل مفاتيح الماوس عدا أنه يمكنك تغيير مفاتيح الاختصار إلى شيء آخر إذا أردت. كما أن لديها معدّل لوحة مفاتيح للتمرير ، والتي لا تملكها مفاتيح الماوس.
إذا في المرة التالية التي تمسك فيها بدون ماوس ، لا بحاجة للقلق! يمكنك التحكم بسهولة في مؤشر الماوس باستخدام مفاتيح الأرقام على لوحة المفاتيح. إذا كنت تواجه أي مشاكل في استخدام مفاتيح الماوس ، فلا تتردد في إرسال تعليق. استمتع!
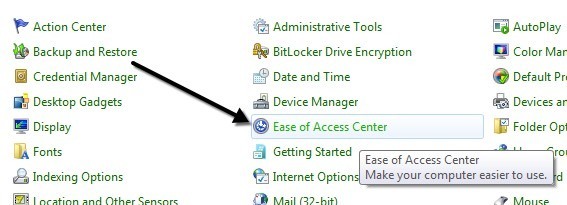 أدوات لقرص الماوس
أدوات لقرص الماوس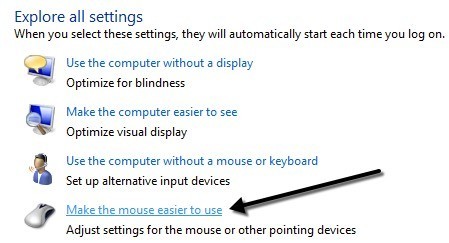 أدوات لقرص الماوس
أدوات لقرص الماوس أدوات لقرص الماوس
أدوات لقرص الماوس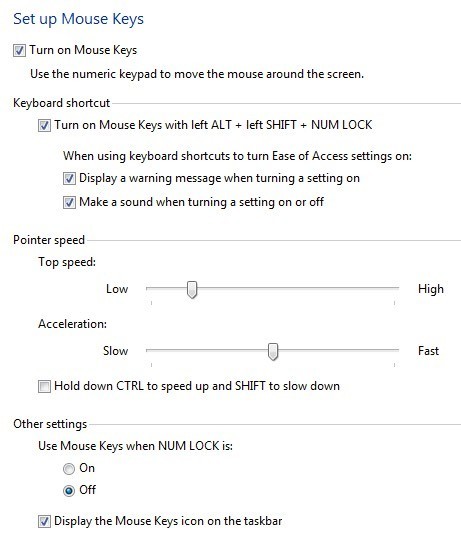 أدوات لقرص الماوس
أدوات لقرص الماوس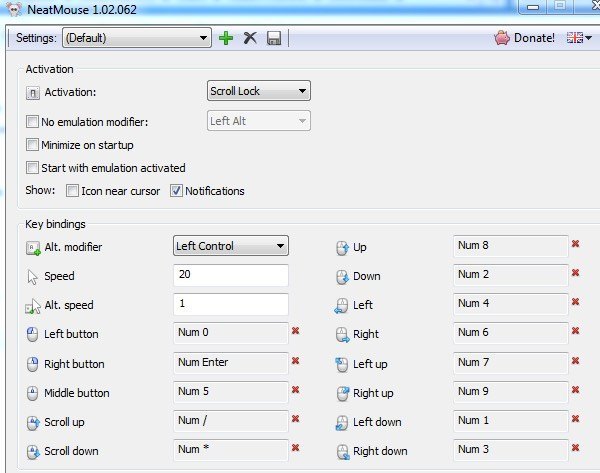 أدوات لقرص الماوس
أدوات لقرص الماوس