يُعد تسجيل استضافت اجتماع التكبير مفيدًا لأولئك الذين لم يتمكنوا من حضور الاجتماع مباشرة. من المفيد أيضًا أن تتمكن من الرجوع إلى قسم من الفيديو لاحقًا أو مشاهدته مرة أخرى.
هناك نوعان من تسجيلات اجتماع Zoom: التسجيلات السحابية والتسجيلات المحلية.
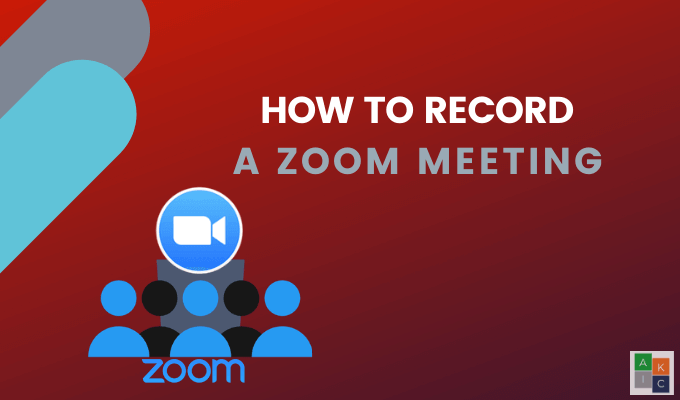
التسجيل المحلي
مجانًا ويمكن لمشتركي Zoom المدفوع تسجيل اجتماع Zoom محليًا على جهاز كمبيوتر. يمكن بعد ذلك تحميل الملفات المسجلة على أجهزة التخزين السحابية مثل Google Drive أو Dropbox.
ويمكن أيضًا تحميل مقاطع الفيديو على خدمات التدفق مثل Vimeo و YouTube. لا يمكن لأجهزة iOS و Android تسجيل اجتماعات Zoom المحلية.
التسجيل السحابي
التسجيل السحابي متاح لمشتركي Zoom المدفوع فقط. ويمكنك التسجيل في السحابة من أجهزة iOS و Android.
ستشرح هذه المقالة كيفية:
In_content_1 all: [300x250] / dfp: [640x360 ]->سنناقش أيضًا كيفية تسجيل اجتماع Zoom:
أخيرًا ، سنتحدث عن كيفية:
كيفية تسجيل اجتماع تكبير / تصغير باستخدام تطبيق سطح المكتب بصفته المضيف
إذا لم يكن لديك تطبيق تحميل سطح المكتب Zoom بالفعل ، فافعل ذلك الآن. افتح التطبيق وانقر على رمز الترس على الشاشة الرئيسية لفتح الإعدادات.
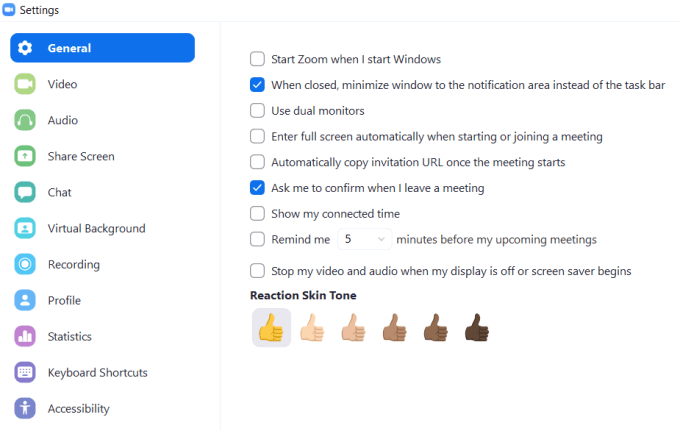
سيعمل Zoom تلقائيًا على إنشاء مجلد على جهاز الكمبيوتر الخاص بك لتخزين التسجيلات. انقر على تغييرلتحديد موقع مختلف.
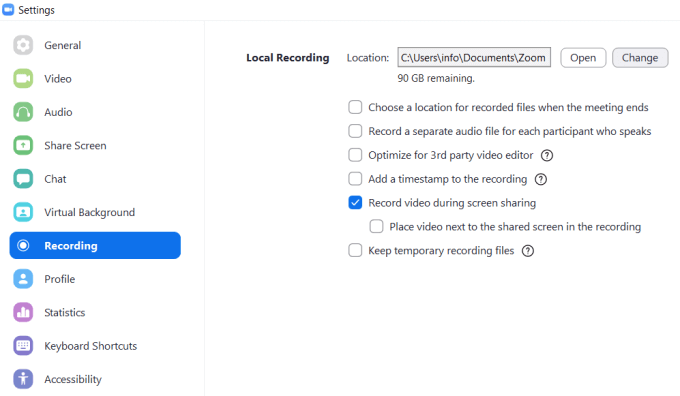
بعد بدء المكالمة ، انقر على المزيدأسفل النقاط الثلاث ، ثم حدد التسجيل على هذا الكمبيوتر. إذا لم تشاهد الزر ، فحرِّك المؤشر حتى تظهر القائمة.
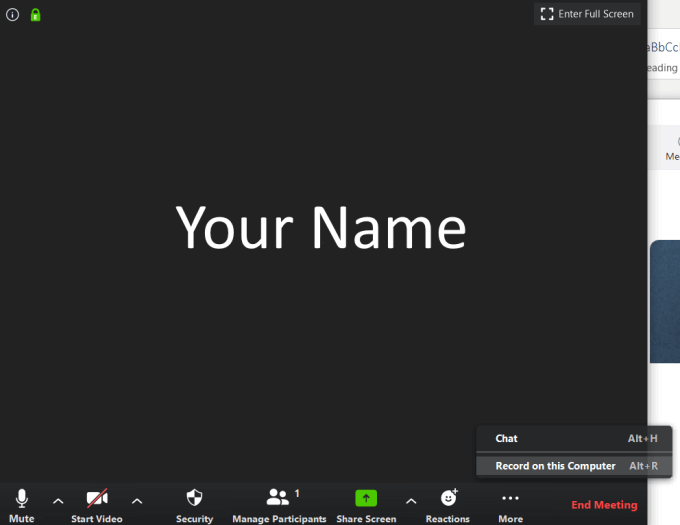
بمجرد بدء التسجيل ، ابحث عن الملصق الصغير في الزاوية العلوية اليسرى. يمكنك إيقاف التسجيل مؤقتًا وإيقافه وإعادة تشغيله.

عند انتهاء الاجتماع والانتهاء من التسجيل ، سيتم فتح ملف الفيديو MP4 تلقائيًا إلى موقعه على جهاز الكمبيوتر الخاص بك.
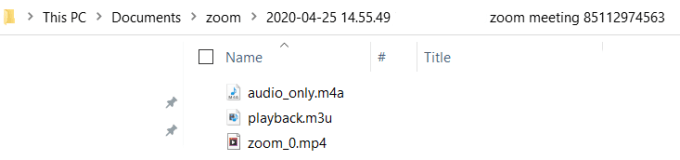
يمكنك أيضًا العثور على تسجيل الفيديو في علامة التبويب المسجلةفي قسم الاجتماعاتفي التطبيق.
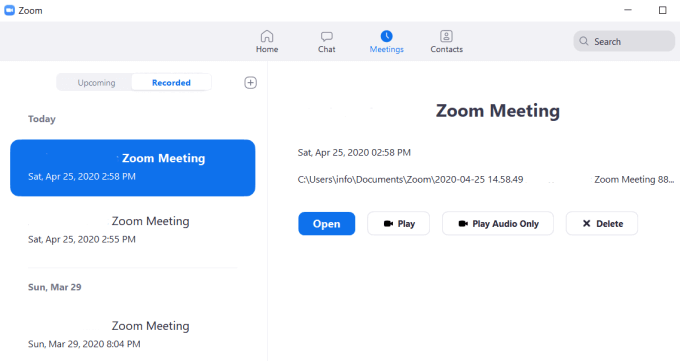
كيفية منح المشاركين القدرة على تسجيل اجتماعات الزووم من الويب
للسماح للآخرين بتسجيل اجتماع Zoom الذي تستضيفه ، يجب عليك تغيير إعداداتك.
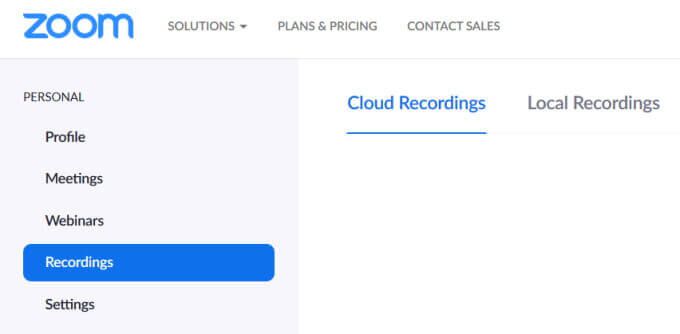
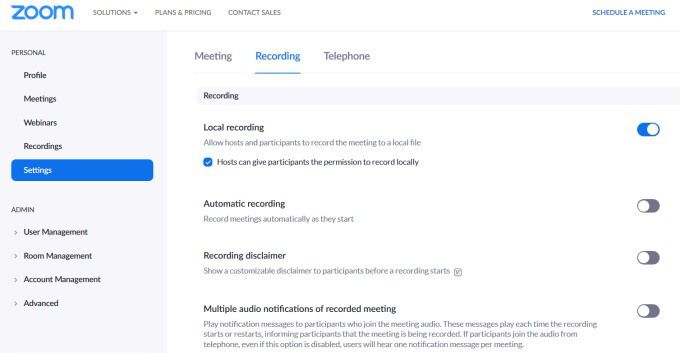
ملاحظة: يمكن فقط لمشتركي Zoom الذين تمت ترقيتهم التسجيل في السحابة.
كيفية السماح لبعض المشاركين لتسجيل اجتماعات الزوم من التطبيق

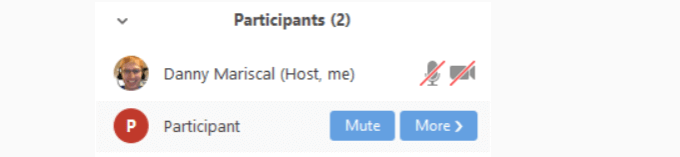
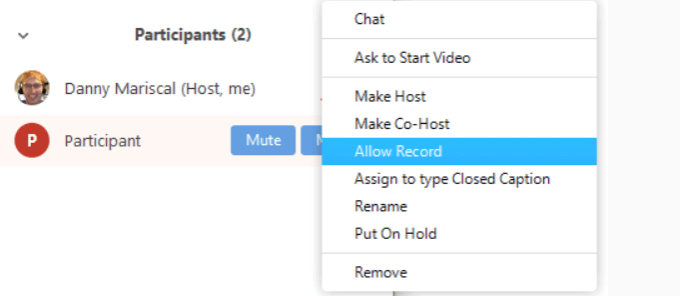
كيفية التسجيل أ Zoom Meeting كمشارك
عندما يسمح لك مضيف Zoom بتسجيل اجتماع ، سترى الإشعار أدناه.


تسجيل اجتماع تكبير من جهاز محمول يعمل بنظام Android
يجب أن يكون لديك نسخة مدفوعة من Zoom.

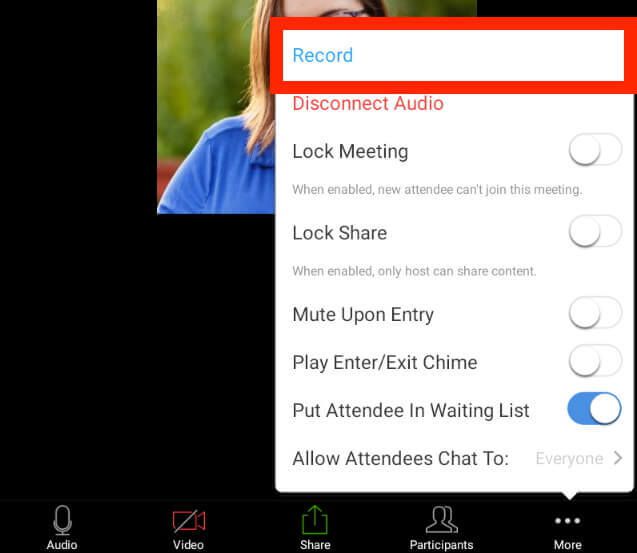
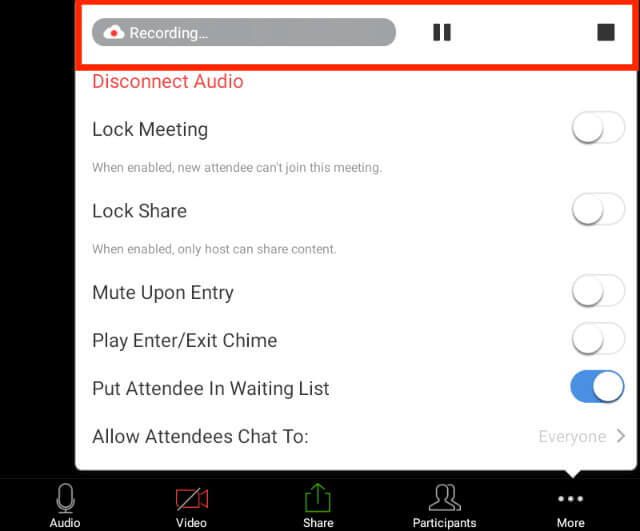
تسجيل اجتماع تكبير / تصغير من جهاز iOs
يتطلب تسجيل اجتماع من جهاز محمول عضوية Zoom مدفوعة. الإصدارات الثلاثة هي Pro و Business و Enterprise.
يحفظ Zoom تسجيلات الهاتف المحمول في مجلد عبر الإنترنت في Zoom cloud. يعتمد كمية التخزين لديك على خطتك.
يمكنك بعد ذلك تنزيل الملفات إلى جهاز الكمبيوتر الخاص بك أو دفقها من متصفحك.
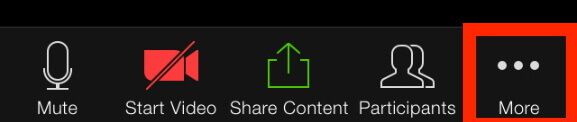
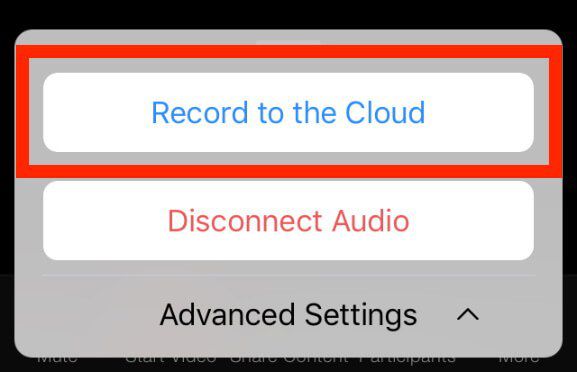

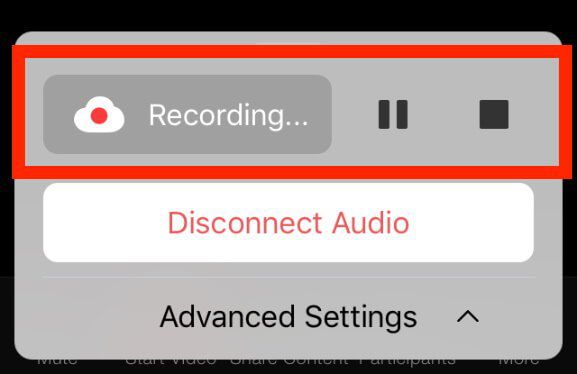
عندما ينتهي اجتماعك ، يمكنك العثور على الفيديو ضمن تسجيلاتيعلى الويب.
إذا أراد أحد المشاركين تسجيل اجتماع ، فيجب على المضيف تمكين الأذونات تمامًا كما فعلوا مع تطبيق سطح المكتب.
كيفية تسجيل اجتماع تكبير إلى السحابة
قام مشتركو التكبير المدفوع بتمكين التسجيل السحابي تلقائيًا. يتم حفظ جميع نصوص الصوت والفيديو والدردشة عند التسجيل على السحابة. يمكنك دفق الملفات من متصفح أو تنزيلها على جهاز كمبيوتر.

يمكنك جعل هذا الإعداد إلزاميًا لجميع المستخدمين في حسابك بالنقر فوق رمز القفل. قم بتأكيد الإعداد بالنقر على Lock.

كيفية تغيير إعدادات التسجيل السحابي
بمجرد تمكين التسجيل السحابي ، يمكنك تغيير الإعدادات التالية:
تخطيطات التسجيل
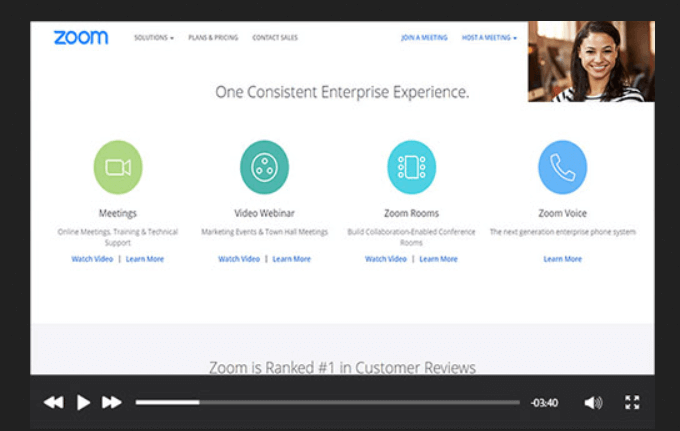
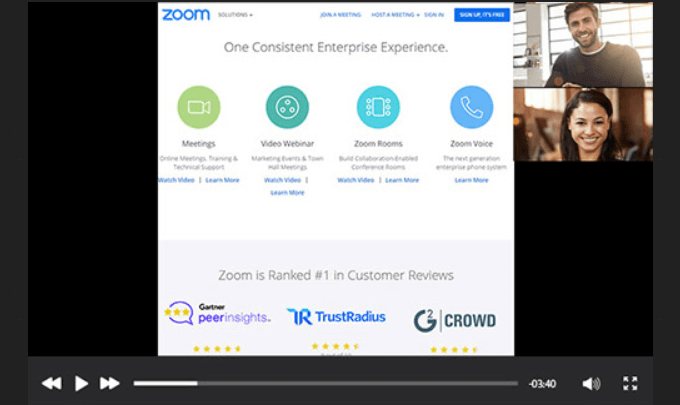
الصوت والدردشة
الإعدادات المتقدمة
باستخدام التفاصيل أعلاه ، يجب أن يكون تعلم كيفية تسجيل اجتماع Zoom أمرًا بسيطًا. هل أنت مستعد لبدء تسجيل اجتماعاتك؟