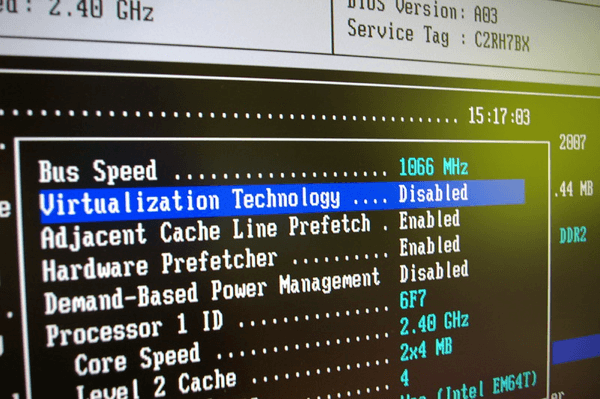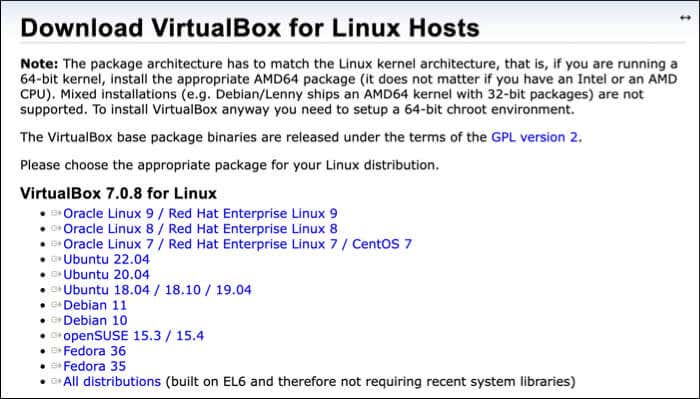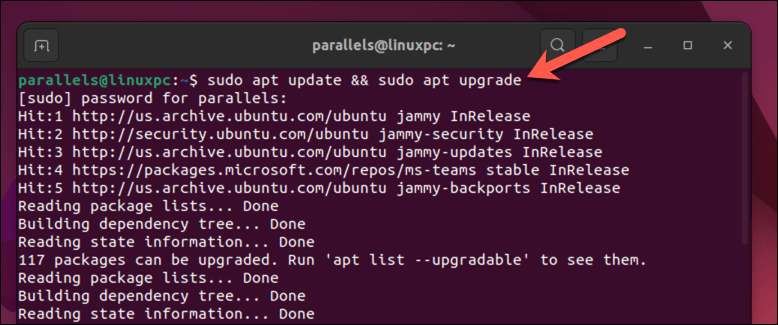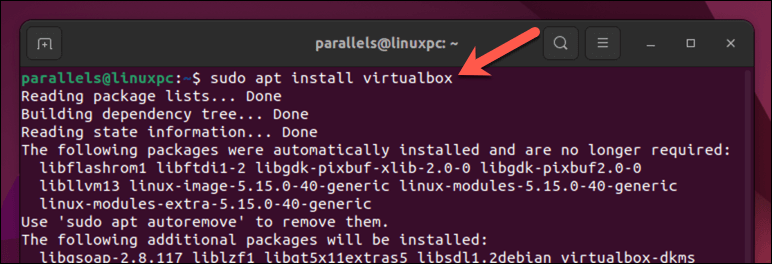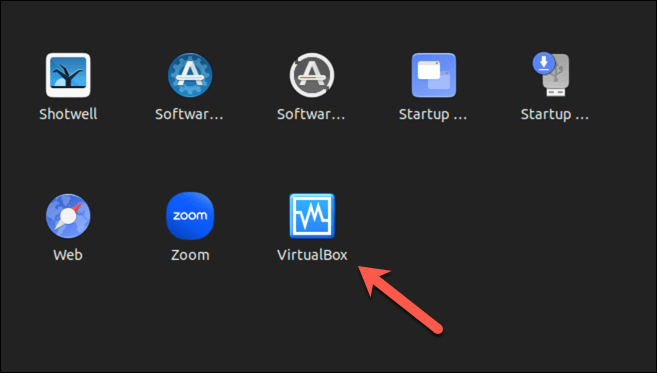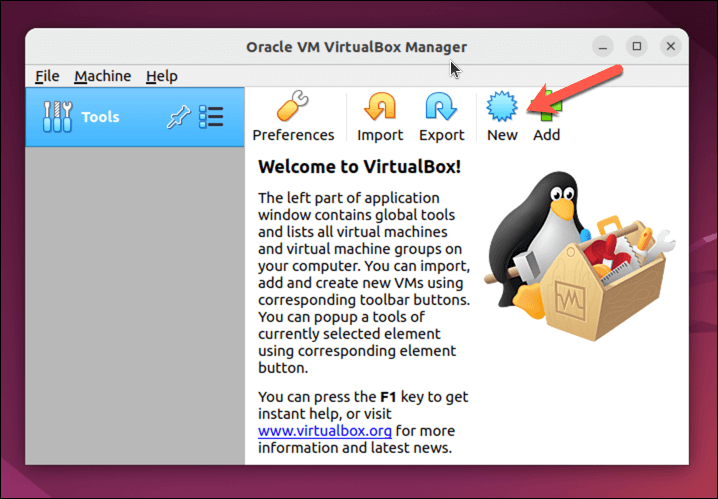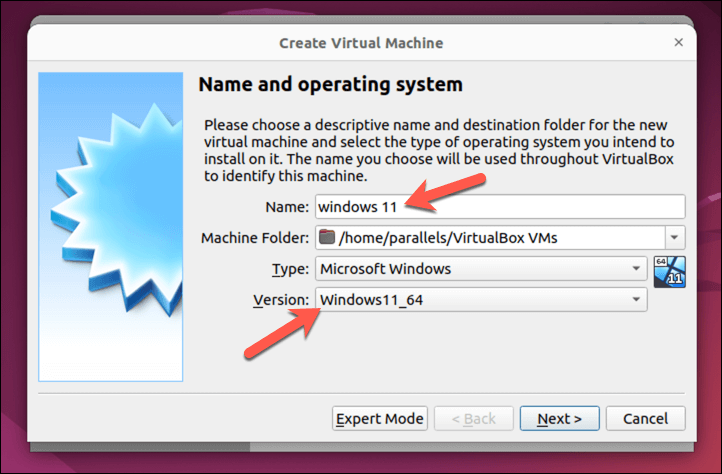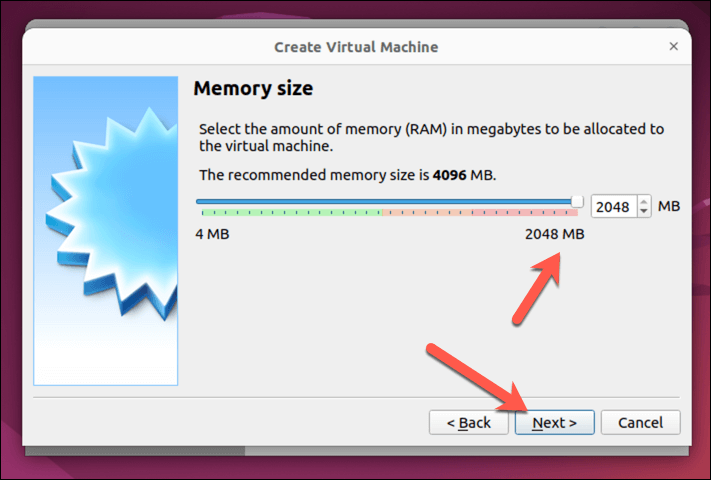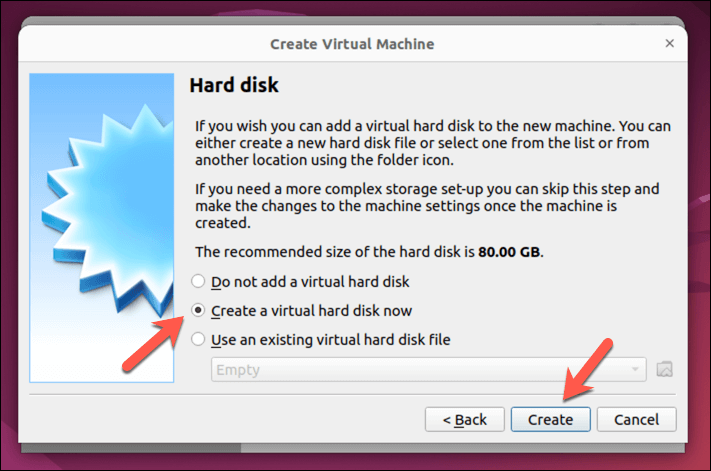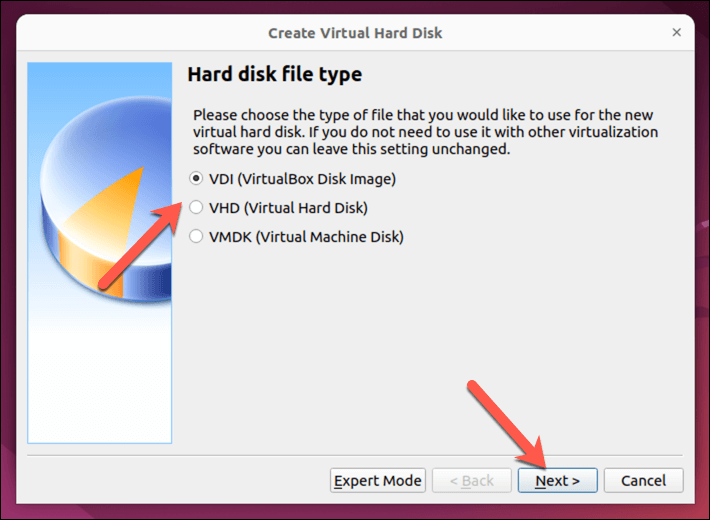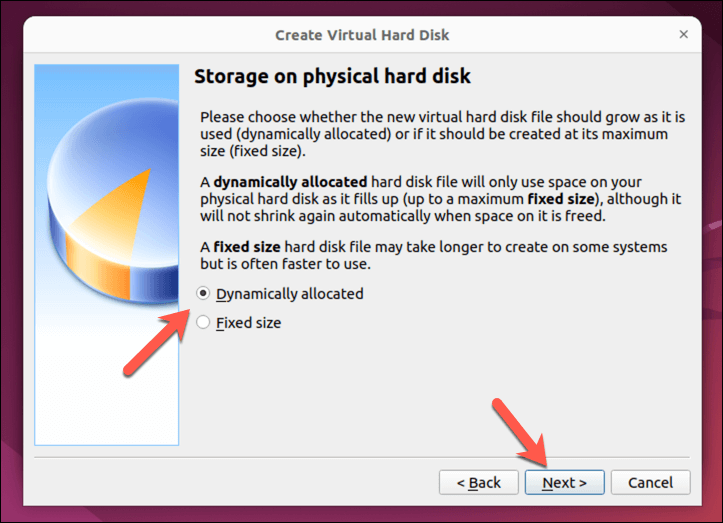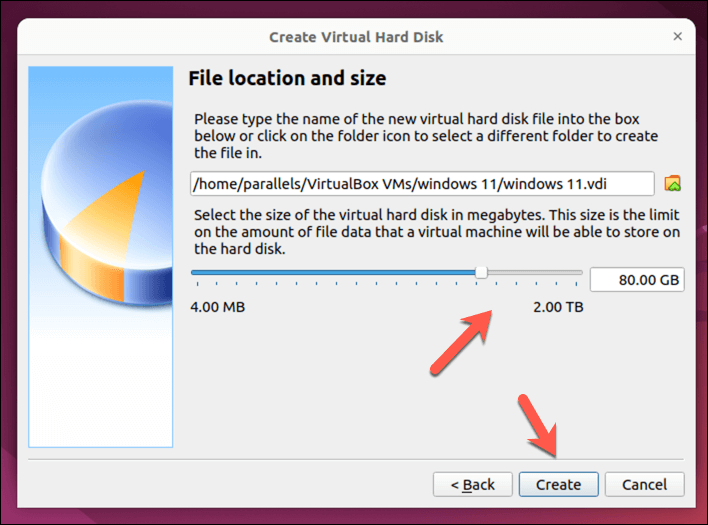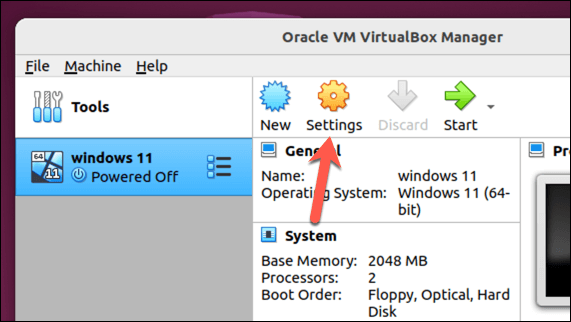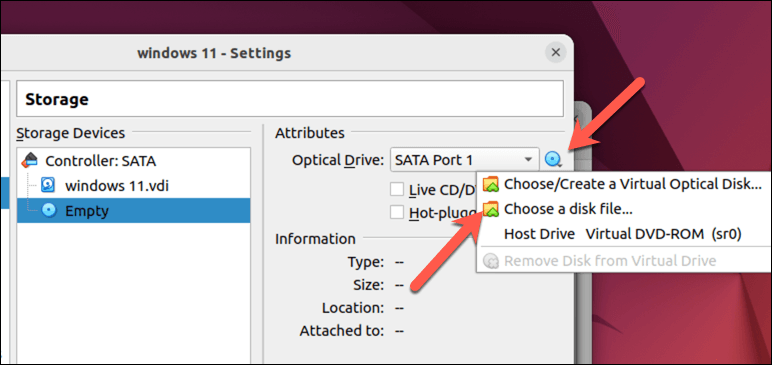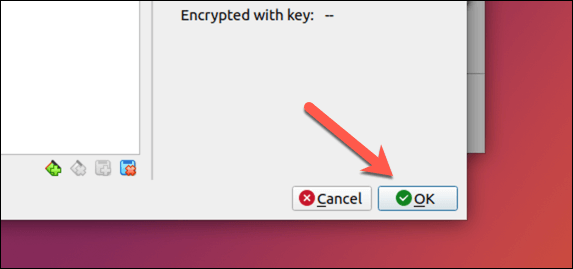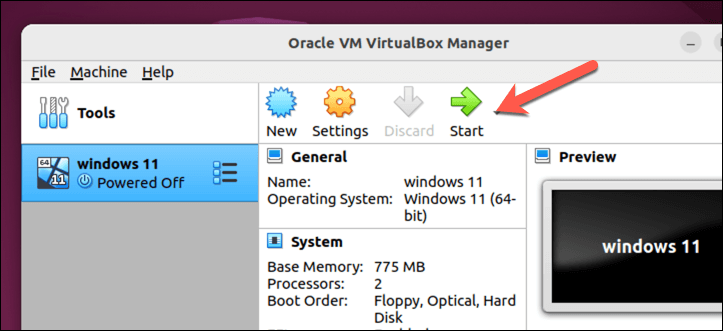يسمح لك تشغيل جهاز افتراضي على Linux باستخدام أنظمة تشغيل وبرامج أخرى دون التمهيد المزدوج أو تقسيم محرك الأقراص الثابتة لديك. فهو يوفر طريقة ملائمة وفعالة لاختبار بيئات سطح المكتب المختلفة وتطويرها واستكشافها دون التأثير على نظامك الأساسي.
مع توفر العديد من برامج المحاكاة الافتراضية، مثل VirtualBox، يمكنك بسهولة إنشاء الأجهزة الافتراضية وإدارتها. تعمل هذه الأدوات على إنشاء جهاز كمبيوتر افتراضي لأنظمة التشغيل هذه، مما يمكنها من العمل جنبًا إلى جنب مع توزيعة Linux الخاصة بك.
لتشغيل جهاز Linux افتراضي، اتبع الخطوات التالية.
أسباب اختيار جهاز افتراضي بدلاً من التشغيل المزدوج
ربما تتساءل عما إذا كان من الأفضل أن تقوم ببساطة التمهيد المزدوج Linux ونظام تشغيل آخر والتبديل بينهما أم لا. توفر الآلة الافتراضية العديد من المزايا مقارنة بالتشغيل المزدوج لتشغيل أنظمة تشغيل متعددة على جهاز Linux الخاص بك.
أولاً، تسمح لك الأجهزة الافتراضية بتشغيل أنظمة تشغيل متعددة في وقت واحد، مما يلغي الحاجة إلى إعادة التشغيل المستمر عند التبديل بينها. إنه أكثر ملاءمة ويوفر لك الوقت. العقبة الوحيدة هي موارد النظام لديك، حيث بحاجة إلى جهاز كمبيوتر جيد بما فيه الكفاية ستكون قادرًا على التعامل مع كلا النظامين اللذين يعملان في نفس الوقت.
ثانيًا، توفر الأجهزة الافتراضية عزلًا أفضل بين أنظمة التشغيل المضيفة والضيف، مما يقلل من المخاطر والصراعات المحتملة. يظل نظام التشغيل الأساسي لديك آمنًا، حتى لو واجه النظام الثانوي مشكلات.
أخيرًا، يمكنك بسهولة إدارة الأجهزة الافتراضية وتكوينها، مما يجعل تجربة الأنظمة والتعديلات المختلفة أكثر سهولة. ويتم عزلها في ملفات محرك أقراص ثابتة افتراضية، مما يعني أنه يمكنك إنشاء بيئات متعددة للاختبار منها.
اختيار نظام تشغيل لاستخدامه كجهاز افتراضي في Linux
عند تشغيل جهاز ظاهري في Linux، لديك مجموعة واسعة من أنظمة التشغيل للاختيار من بينها. فيما يلي بعض الاختيارات الشائعة:
Windows:يعد Windows نظام تشغيل سطح المكتب الأكثر شيوعًا على هذا الكوكب. إذا لم تكن مستعدًا التبديل من ويندوز إلى لينكس تمامًا، فيمكنك تشغيل Windows في جهاز افتراضي لمواصلة تشغيل تطبيقاتك المفضلة.
Ubuntu: توزيعة Linux المشهورة هذه سهلة الاستخدام ورائعة للمبتدئين. لديها مجتمع قوي وتقدم الكثير من الدعم..
Linux Mint: على غرار Ubuntu، يعد Mint أيضًا خيارًا ممتازًا للمبتدئين في Linux. إنه قابل للتخصيص بدرجة كبيرة ومعروف بتقديم بيئة مألوفة تشبه نظام التشغيل Windows.
Fedora: توزيعة متطورة، تشتهر Fedora بدمج أحدث التقنيات وغالبًا ما تكون بمثابة اختبار للتطورات الجديدة.
Debian: الاستقرار والموثوقية هما محور التركيز الأساسي لديبيان، مما يجعله خيارًا مثاليًا للمستخدمين الذين يمنحون الأولوية للدعم طويل المدى والأداء المتسق.
openSUSE: يعد openSUSE مثاليًا لكل من المبتدئين والخبراء، ويوفر خيارًا مستقرًا ومتوازنًا مع دعم مجتمعي ممتاز.
Pop!_OS: يقدم Pop!_OS، الذي تم إنشاؤه بواسطة System76، تجربة مستخدم مصقولة مُحسّنة للإنتاجية.
هذه ليست قائمة شاملة - يمكنك تشغيل أي نظام تشغيل تقريبًا على جهاز افتراضي، طالما أن هناك دعمًا له. بعضها، مثل Windows و توزيعات لينكس الأخرى ، يسهل تشغيله. ومع ذلك، تفتقر الأنظمة الأخرى مثل ChromeOS أو macOS إلى الدعم الرسمي، مما يجعل إعدادها أكثر صعوبة.
كيفية تمكين المحاكاة الافتراضية على جهاز الكمبيوتر
قبل تشغيل جهاز افتراضي في Linux، عليك تحتاج إلى تمكين المحاكاة الافتراضية على جهاز الكمبيوتر الخاص بك. تتيح المحاكاة الافتراضية لجهاز الكمبيوتر الخاص بك تشغيل أنظمة تشغيل متعددة في وقت واحد عن طريق إنشاء أجهزة كمبيوتر افتراضية داخل نظامك الرئيسي.
لتمكين المحاكاة الافتراضية على جهاز الكمبيوتر الخاص بك، اتبع الخطوات التالية.
أولاً، قم بإعادة تشغيل جهاز الكمبيوتر الخاص بك. أثناء إعادة تشغيل جهاز الكمبيوتر الخاص بك، اضغط على المفتاح المناسب لإدخال قائمة إعدادات BIOS أو UEFI. يختلف مفتاح الوصول إلى الإعدادات وفقًا للعلامة التجارية لجهاز الكمبيوتر الخاص بك وطرازه، ولكنه عادةً ما يكون F1،F2،F10، F12، أو المفتاح Delete.
في إعدادات BIOS أو UEFI، ابحث عن خيار المحاكاة الافتراضية. قد يكون هذا الخيار موجودًا ضمن الأقسام متقدمة، أو التكوين، أو الأمان. وقد يطلق عليها أيضًا اسم Intel Virtualization Technology، أوAMD-Vأو شيء مشابه، اعتمادًا على الشركة المصنعة للمعالج.
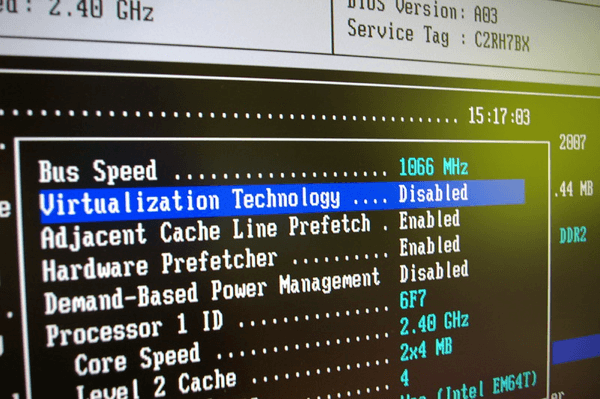
بعد تحديد موقع إعداد المحاكاة الافتراضية، تأكد من تغيير قيمته إلى ممكّنإذا كان معطلاً حاليًا..
بعد تمكين المحاكاة الافتراضية، احفظ تغييراتك عن طريق تحديد خيار حفظ وخروجأو الضغط على المفتاح المقابل للحفظ (عادة F10).
ستتم إعادة تشغيل جهاز الكمبيوتر الخاص بك، وسيتم الآن تمكين المحاكاة الافتراضية، مما يسمح لك بتشغيل الأجهزة الافتراضية في Linux.
كيفية تثبيت VirtualBox على جهاز كمبيوتر يعمل بنظام Linux
يمكنك تشغيل جهاز Linux الظاهري بعدة طرق مختلفة، ولكن الأسهل هو استخدام VirtualBox. VirtualBox عبارة عن نظام أساسي قوي وشائع للأجهزة الافتراضية يسمح لك بتشغيل أنظمة تشغيل متعددة في وقت واحد. كما أنها مجانية ومفتوحة المصدر، على الرغم من وجود حزمة ملحقات إضافية مجانية ليست مفتوحة المصدر.
لتثبيت VirtualBox على جهاز كمبيوتر يعمل بنظام التشغيل Linux، اتبع الخطوات التالية.
إذا كنت تقوم بتشغيل توزيعة Linux لا تعتمد على Ubuntu أو Debian، تحميل برنامج Virtualbox اخر اصدار من موقع Virtualbox على الويب وتثبيت الملف باستخدام مدير الحزم الخاص بالتوزيع.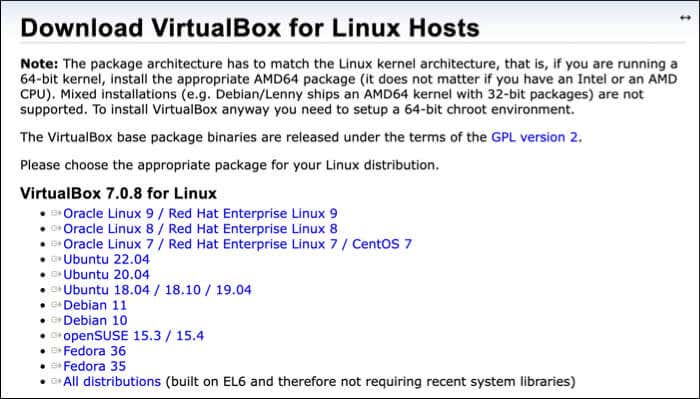
خلافًا لذلك، في التوزيعات المستندة إلى Ubuntu أو Debian، افتح نافذة طرفية جديدة على كمبيوتر Linux الخاص بك وقم بتشغيل أوامر sudo apt update && sudo apt Upgradeفي جهازك الطرفي. سيضمن هذا تحديث جهاز الكمبيوتر الخاص بك.
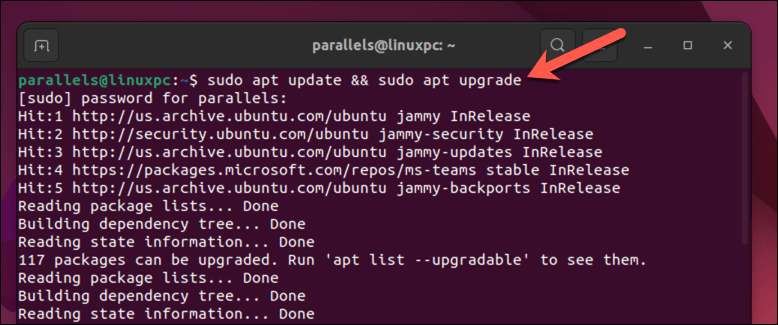
بعد ذلك، قم بتثبيت VirtualBox عن طريق تشغيل الأمر sudo apt install virtualboxفي الوحدة الطرفية. سيبدأ هذا التثبيت — اضغط على Yللتأكيد.
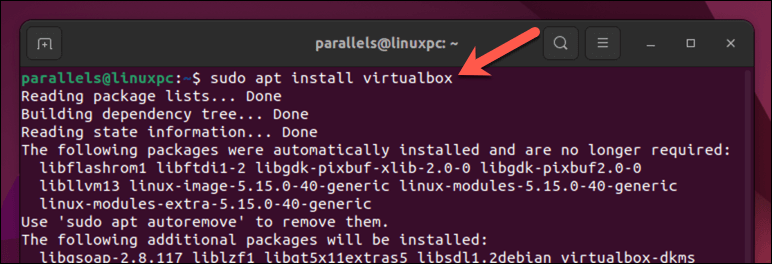
بمجرد اكتمال التثبيت، يمكنك تشغيل VirtualBox من قائمة تطبيقات التوزيعة الخاصة بك.
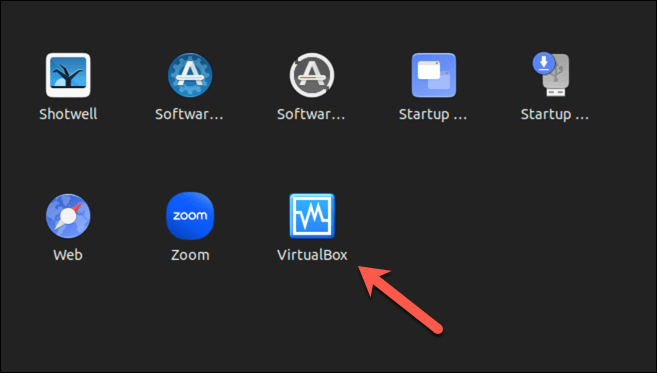
كيفية إنشاء جهاز افتراضي باستخدام Virtualbox على جهاز كمبيوتر يعمل بنظام Linux
بعد تثبيت VirtualBox، يمكنك إنشاء الأجهزة الافتراضية وتشغيلها على جهاز الكمبيوتر الذي يعمل بنظام التشغيل Linux.
قم بتشغيل تطبيق VirtualBoxعلى جهازك عبر قائمة التطبيقات الخاصة بالتوزيع. سترى الواجهة الرئيسية حيث يمكنك إدارة أجهزتك الافتراضية.
انقر على الزر جديدفي الزاوية العلوية اليسرى لبدء إنشاء جهاز افتراضي جديد.
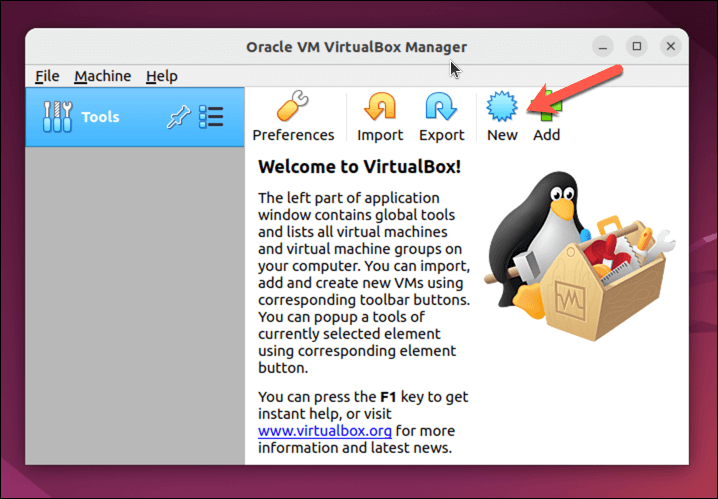
سيؤدي هذا إلى فتح معالج إنشاء جهاز افتراضي. في المعالج، أدخل اسمًا لجهازك الظاهري واختر نوع نظام التشغيل المطلوب وإصداره من القوائم المنسدلة. على سبيل المثال، إذا كنت تريد إنشاء جهاز ظاهري يعمل بنظام التشغيل Windows 11، فاختر Microsoft Windowsكنوع نظام التشغيل وWindows11_64كإصدار..
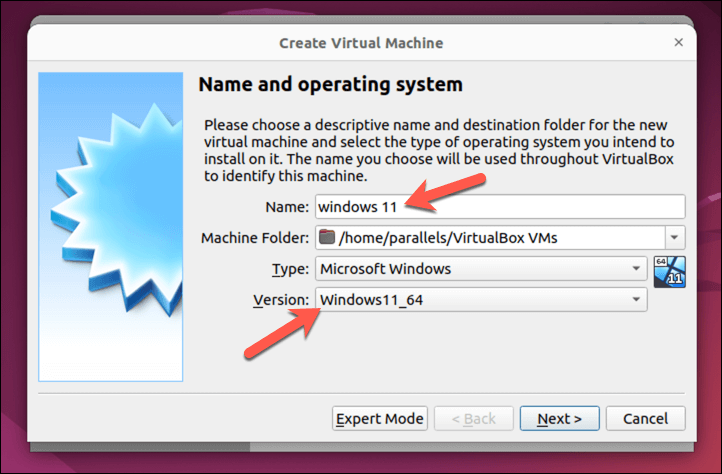
بعد ذلك، ستحتاج إلى تخصيص الذاكرة (RAM) لجهازك الظاهري. ضع في اعتبارك أنه كلما زادت ذاكرة الوصول العشوائي التي تخصصها، كلما كان أداء جهازك الافتراضي أفضل. ومع ذلك، لا تقم بتخصيص ذاكرة وصول عشوائي (RAM) أكبر مما يستطيع النظام المضيف التعامل معه. يمكنك دائمًا تغيير ذلك لاحقًا، إذا لزم الأمر. اضغط على التاليللمتابعة.
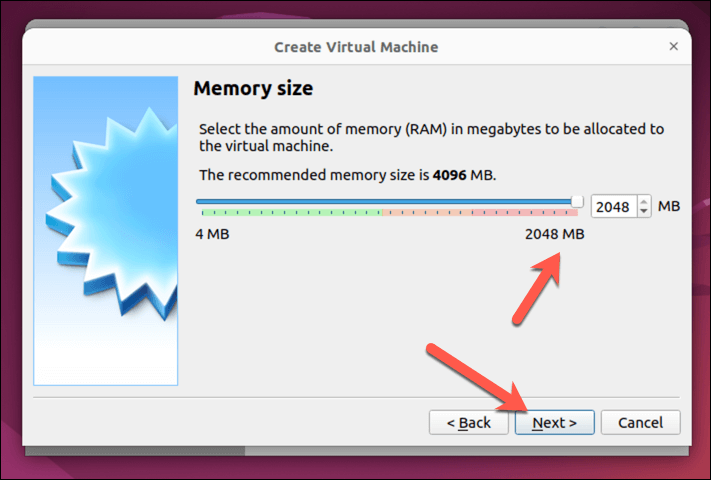
بعد ذلك، سيُطلب منك إنشاء محرك أقراص ثابت افتراضي لجهازك الظاهري. يمكنك إنشاء محرك أقراص ثابت افتراضي جديد أو استخدام محرك أقراص موجود (بتنسيق VDIأو VHDأو VMDK). لإنشاء قرص ثابت افتراضي جديد، اختر إنشاء قرص ثابت افتراضي الآنوانقر على إنشاء. لاستخدام محرك أقراص ثابتة افتراضي موجود، اختر استخدام ملف قرص ثابت افتراضي موجودبدلاً من ذلك وانقر على أيقونة المجلدلتحديد موقع الملف وتحديده.
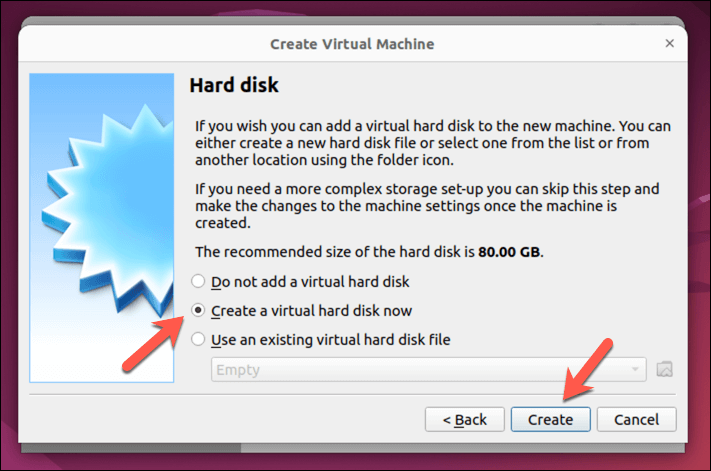
حدد نوع الملف (VDI، أو VHD، أو VMDK) الذي تريد استخدامه لمحرك الأقراص الثابتة الظاهري، ثم حدد حجمه وموقعه. تأكد من تخصيص مساحة كافية لتثبيت نظام التشغيل الخاص بك. على سبيل المثال، يتطلب Windows 11 مساحة تبلغ 64 جيجابايت على الأقل، لكن توزيعات Linux يمكنها التعامل مع مساحة أقل بكثير. اضغط على التاليللمتابعة.
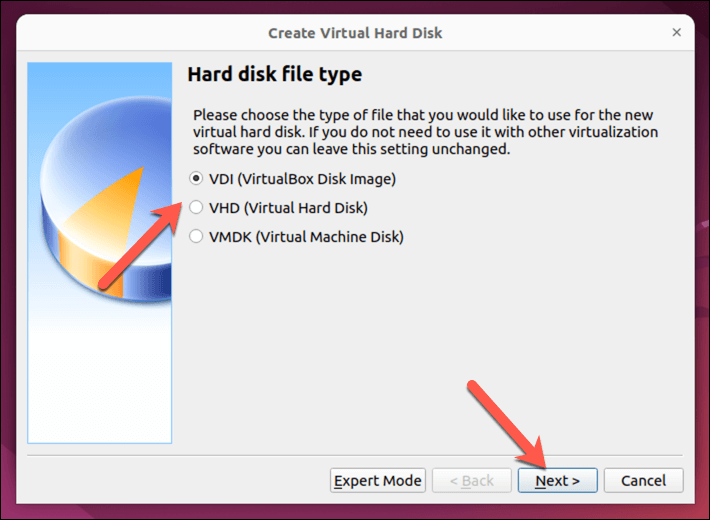
يمكنك اختيار جعل حجم ملف القرص الصلب ثابتًا أو استخدام التخصيص الديناميكي، مما يعني أن الملف سينمو مع نمو البيانات الموجودة على جهازك الظاهري. حدد خيارك المفضل ثم اضغط على التالي.
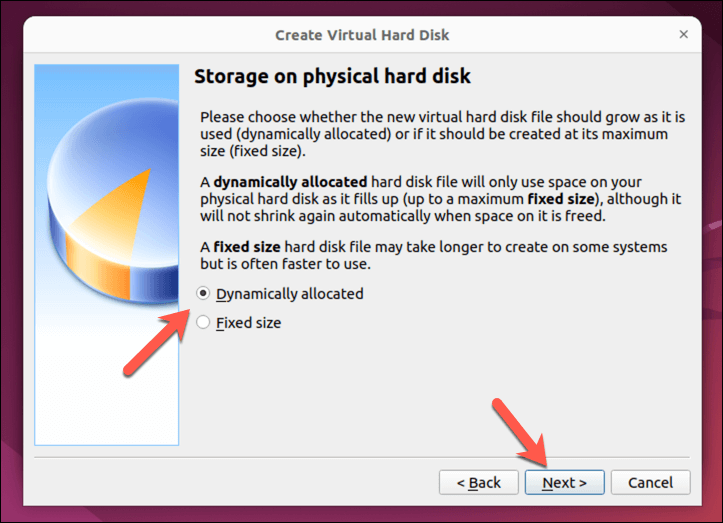
بعد ذلك، اختر موقع ملف محرك الأقراص الثابتة وحجم محرك الأقراص ثم اضغط على إنشاءللمتابعة. تأكد من جعل الملف كبيرًا بما يكفي للتعامل مع نظام التشغيل الذي تخطط لتثبيته.
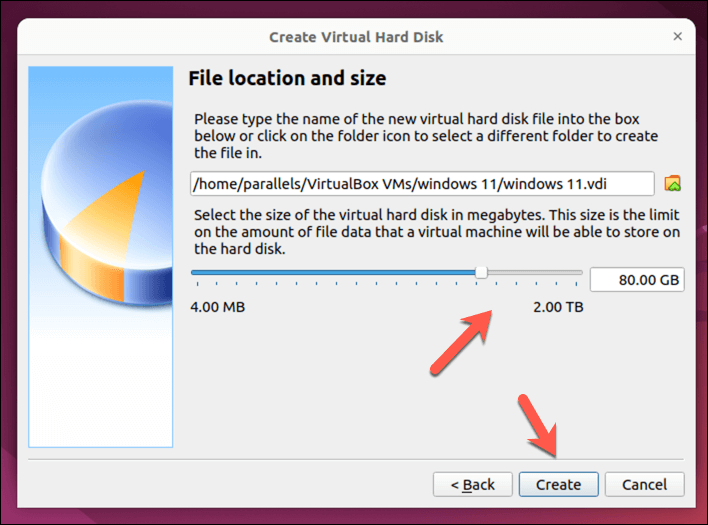
في هذه المرحلة، سيتم الآن إدراج جهازك الظاهري في واجهة VirtualBox الرئيسية، ولكن ستحتاج أيضًا إلى التأكد من أن وسائط التثبيتلنظام التشغيل الخاص بك يمكن الوصول إليها من خلال الجهاز الظاهري في إعدادات وحدة التحكم: IDEأو وحدة التحكم: SATAكمحرك أقراص افتراضي. على سبيل المثال، إذا كان لديك تحميل توزيعة لينكس ، فستحتاج إلى التأكد من تحديد ملف الصورة حتى يمكن بدء التثبيت عند تشغيل الجهاز الافتراضي لأول مرة..
للقيام بذلك، حدد جهازك الظاهري واضغط على الإعدادات.
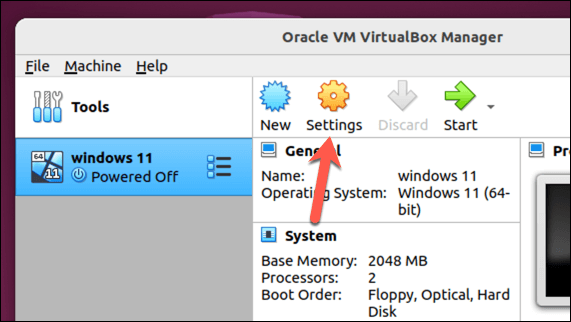
في نافذة الإعدادات، حدد التخزينوحدد محرك أقراص DVD الافتراضي الفارغ.
اضغط على أيقونة DVDفي الجزء العلوي الأيسر، ثم حدد اختيار ملف قرصلتحديد صورة افتراضية تحتوي على وسائط التثبيت الخاصة بك. إذا كنت تقوم بتثبيت Windows، على سبيل المثال، فيمكنك تنزيل هذا من موقع مايكروسوفت.
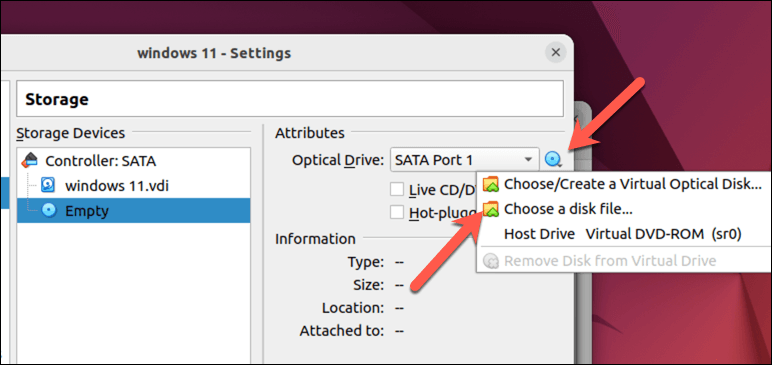
اضغط على موافقلحفظ إعداداتك.
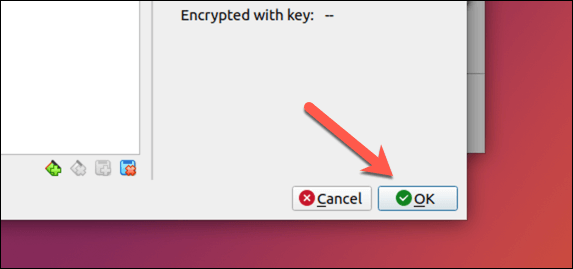
لبدء تشغيل جهازك الافتراضي، حدده في القائمة وانقر على زر ابدأالموجود أعلى النافذة. سيتم تشغيل الجهاز الظاهري وعرض نظام التشغيل المختار.
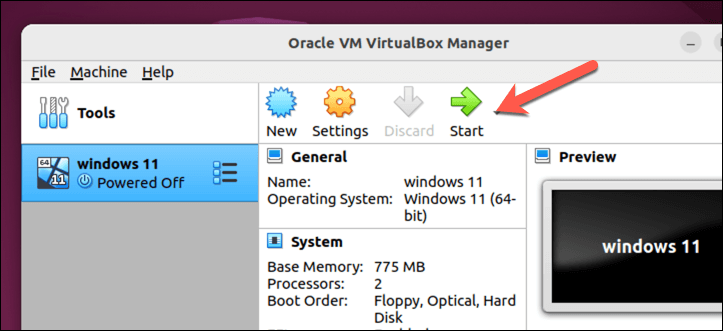
بمجرد تشغيل جهاز الكمبيوتر الخاص بك لأول مرة، ستبدأ عملية التثبيت لنظام التشغيل الخاص بك. ستحتاج إلى اتباع التعليمات التي تظهر على الشاشة لإكمال العملية، وقد يستغرق هذا بعض الوقت حتى يكتمل.
بمجرد الانتهاء من هذه الخطوات، يجب أن يكون لديك جهاز افتراضي يعمل بكامل طاقته ويعمل في VirtualBox على جهاز الكمبيوتر الشخصي الذي يعمل بنظام التشغيل Linux.
تشغيل جهاز Linux الظاهري
بفضل برامج مثل VirtualBox، أصبح تشغيل جهاز افتراضي على جهاز الكمبيوتر الشخصي الذي يعمل بنظام التشغيل Linux أمرًا سهلاً. إذا لم تتمكن من التخلي تمامًا عن Windows، أو كنت ترغب في تجربة توزيعة Linux أخرى مثل لينكس منت أو أوبونتو ، فهذا بديل جيد (وأسرع) للتشغيل المزدوج على جهاز الكمبيوتر الخاص بك.
إذا لم يكن VirtualBox مناسبًا لك، فقد تجد حظًا أفضل في تجربة بديل مثل VMWare بدلاً من ذلك. يمكنك دائمًا الاستمرار في استخدام VirtualBox وتجربته بالعكس إلى تشغيل Linux على جهاز كمبيوتر يعمل بنظام Windows بدلاً من ذلك.
.
المنشورات ذات الصلة: