عندما قم بإعداد جهاز كمبيوتر شخصي جديد يعمل بنظام Windows 10 ، فإن أحد الأشياء التي ستحتاج إلى القيام بها هو تحديد اسم مستخدم. أثناء الإعداد ، يمكنك اختيار اسم مستخدم عشوائي أو مؤقت ، ولكن بمرور الوقت قد تفكر في تغييره لأسباب مختلفة.
بالنسبة لبعض المستخدمين ، يعد تغيير اسم المستخدم مصدر قلق للخصوصية ، خاصة إذا كانوا يستخدمون الأجهزة في الأماكن العامة. بالنسبة للآخرين ، قد يساعدهم اسم المستخدم في التمييز بين عدة مستخدمين على نفس جهاز الكمبيوتر.
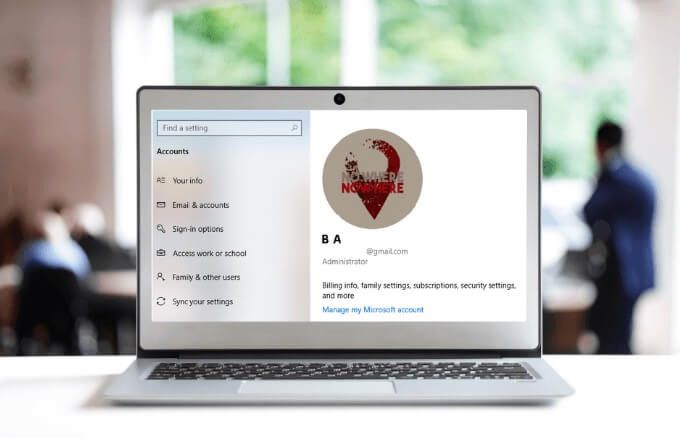
على الرغم من أنه من الممكن تغيير اسم المستخدم الخاص بك على نظام التشغيل Windows 10 ، إلا أنها ليست عملية مباشرة كما تعتقد.
كيفية تغيير اسم المستخدم في Windows 10
يمكنك تغيير اسم المستخدم الخاص بك على Windows 10 سواء كنت تستخدم حسابًا محليًا أو حساب Microsoft. اسم المستخدم هو جزء من الهوية التي تسمح لك بتسجيل الدخول والوصول إلى الملفات والمستندات والتطبيقات على جهاز الكمبيوتر الخاص بك.
لتغيير اسم المستخدم الخاص بك ، يمكنك استخدام إما تطبيق الإعدادات أو لوحة التحكم.
تغيير اسم المستخدم في Windows 10 باستخدام الإعدادات
إذا قمت بتسجيل الدخول إلى Windows 10 باستخدام حساب Microsoft ، فسيعرض الحساب اسم المستخدم كما تم حفظه في السحابة . ومع ذلك ، إذا كنت تستخدم حسابًا محليًا لتسجيل الدخول قم بإعداد Windows 10 بدون حساب Microsoft.
In_content_1 all: [300x250] / dfp: [640x360]->يمكنك تغيير اسم المستخدم الخاص بك على Windows 10 من خلال تطبيق الإعدادات ، ولكن سيتعين عليك تحديث إعدادات الحساب عبر الإنترنت لتعكس التغيير.
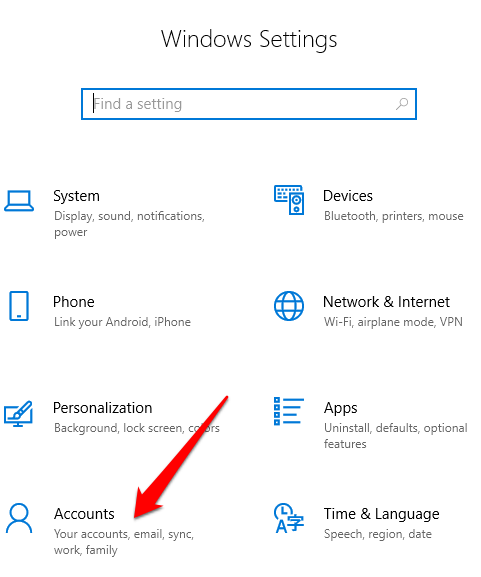
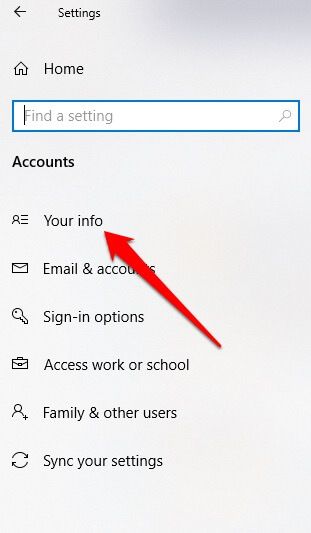
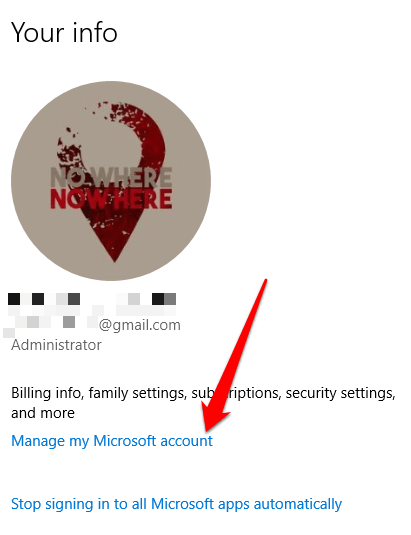
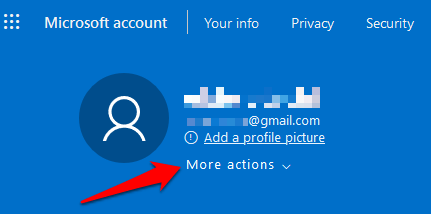
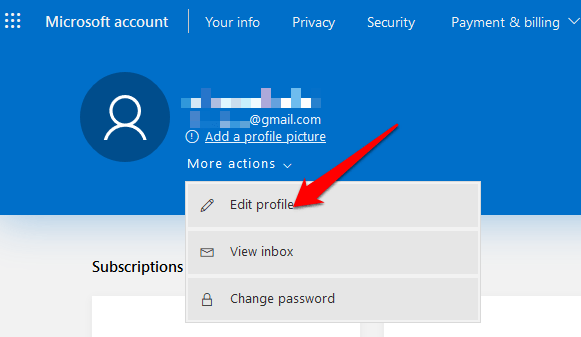
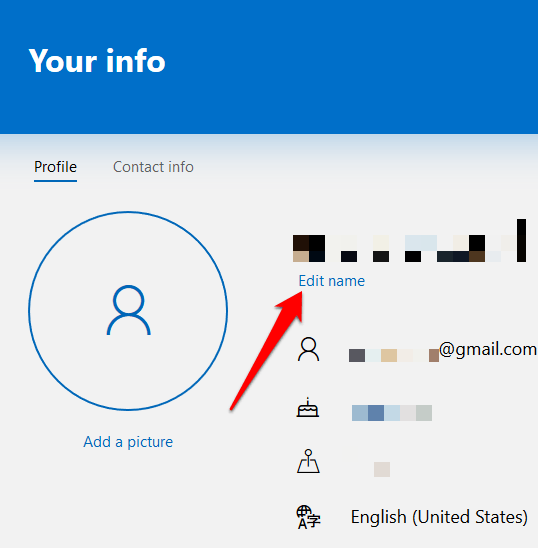
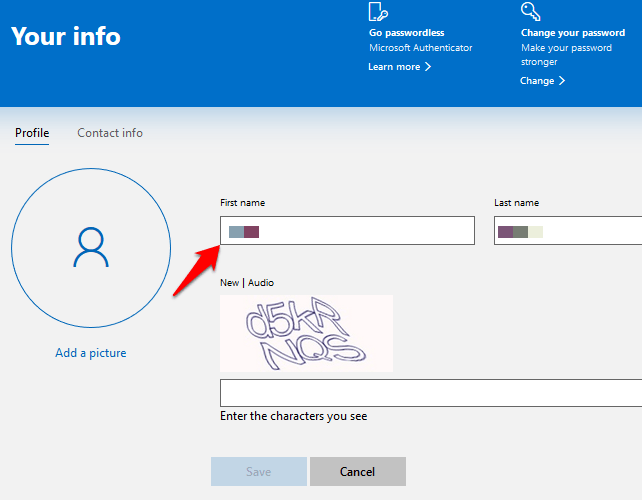
سيتم تحديث اسم مستخدم Windows 10 الخاص بك ، ولكنه لن يتم مزامنته على الفور وتطبيقه على جميع أجهزتك. بالإضافة إلى ذلك ، سيتغير اسم المستخدم واسم العائلة في حساب بريدك الإلكتروني وخدمات Microsoft الأخرى بعد تطبيق إعدادات اسم المستخدم الجديدة.
تغيير اسم المستخدم في Windows 10 باستخدام لوحة التحكم
بالنسبة لمستخدمي الحسابات المحلية ، فإن أفضل طريقة لتغيير اسم المستخدم على نظام التشغيل Windows 10 هي استخدام لوحة التحكم. هذه الطريقة تأخذ ثلاث طرق مختلفة. يمكنك تغيير اسم المستخدم من خلال:
كيفية استخدام حسابات المستخدمين لتغيير اسم المستخدم
من خلال إعدادات حسابات المستخدمين ، يمكنك أيضًا إنشاء والتحكم في جميع حسابات المستخدمين بأدوار وصول ومستويات أذونات مختلفة. يتيح لك ذلك مشاركة جهازك مع الآخرين في المنزل أو المكتب.
يحصل كل مستخدم على مساحته الشخصية مع إعدادات مخصصة لسطح المكتب والتخزين الخاص لملفاته والتي تختلف عن مساحة التخزين الخاصة بمستخدم آخر. في حالة أفراد الأسرة ، وخاصة للأطفال ، يمكنك استخدام حساب Microsoft Family إلى منعهم من الوصول إلى المحتوى الموجود على جهازك أو محتوى غير لائق على الويب.
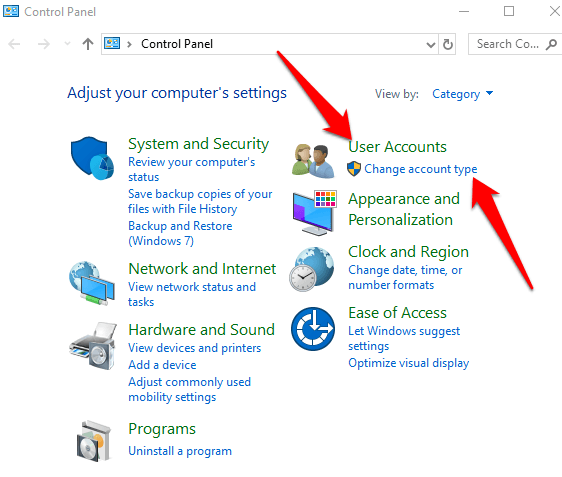
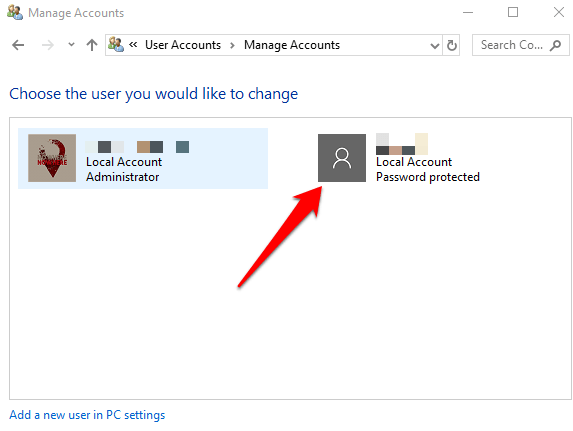
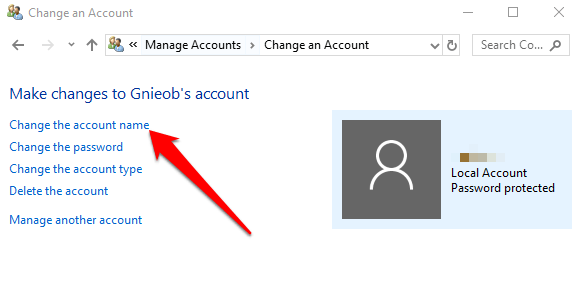
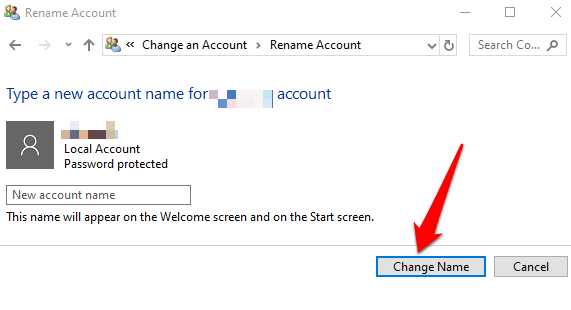
قم بتسجيل الخروج ثم تسجيل الدخول مرة أخرى لتمكين التغييرات.
كيفية استخدام إدارة الكمبيوتر لتغيير اسم المستخدم
تعد إدارة الكمبيوتر في Windows 10 مجموعة من الأدوات التي تساعدك في إدارة مهام الكمبيوتر وأدائه والأمان والتحسينات الأخرى أو مراقبتها أو تحسينها. يمكنك استخدامه لإدارة المستخدمين المحليين والمجموعات إذا كنت بحاجة إلى المزيد من الخيارات المتعلقة بالكمبيوتر المحلي مما توفره حسابات المستخدمين.
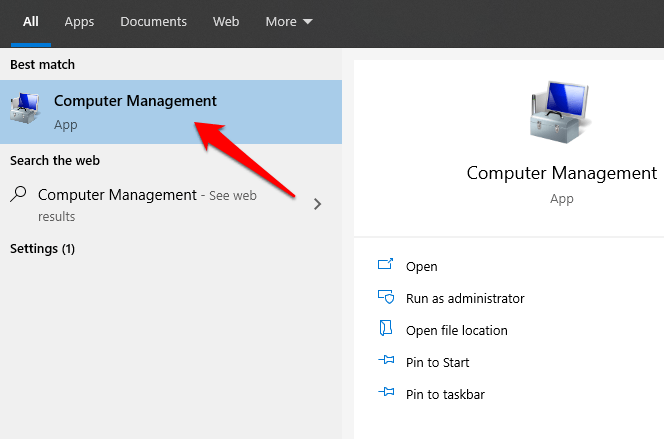
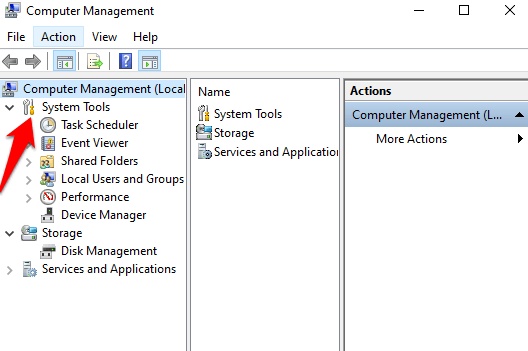
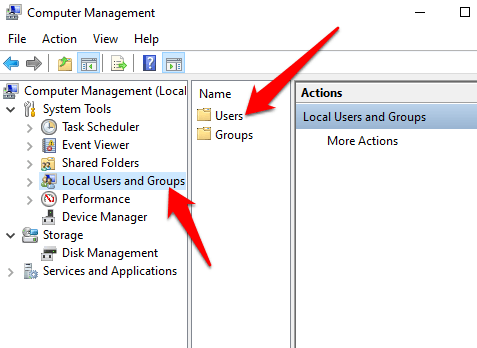
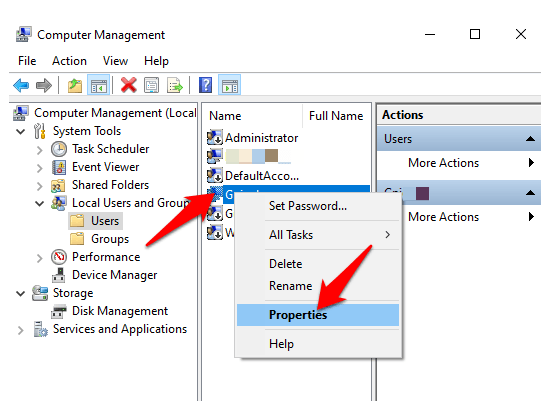
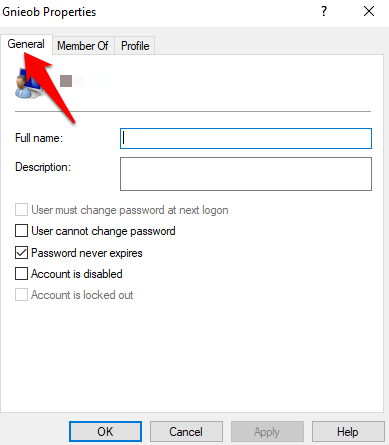
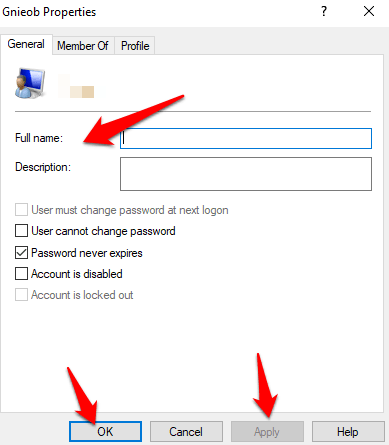
كيفية استخدام Netplwiz لتغيير اسم المستخدم
Netplwiz هو ملف قابل للتنفيذ يمنحك التحكم في جميع حسابات المستخدمين في جهاز الكمبيوتر الخاص بك . يمكنك استخدام الأداة لتغيير اسم المستخدم وتحديثه.
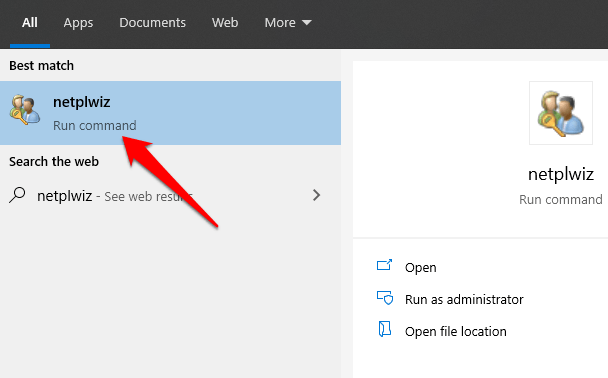
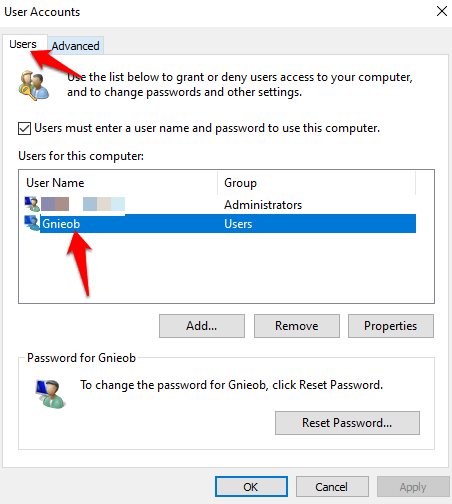
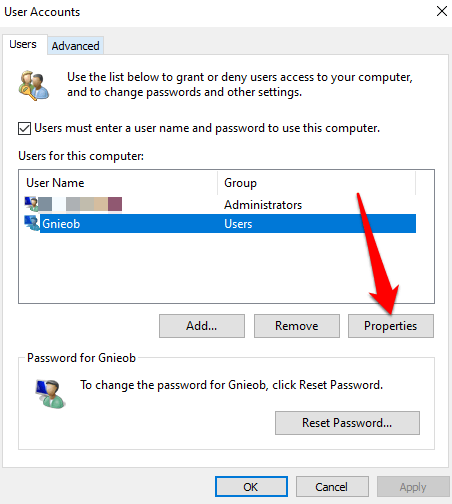
قم بتسجيل الخروج ، وأعد تشغيل الكمبيوتر ، ثم سيتم عرض اسم مستخدم جديد على جهاز الكمبيوتر الخاص بك.
إنشاء حساب مستخدم جديد
إذا كنت تريد مسح أي آثار لاسم المستخدم السابق ، فيمكنك إنشاء حساب مستخدم جديد باسم مستخدم جديد ، ثم انقل جميع ملفاتك إلى حساب المستخدم الجديد.
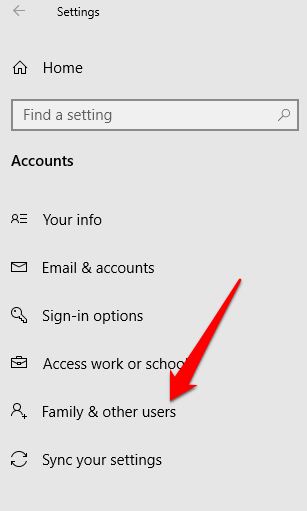
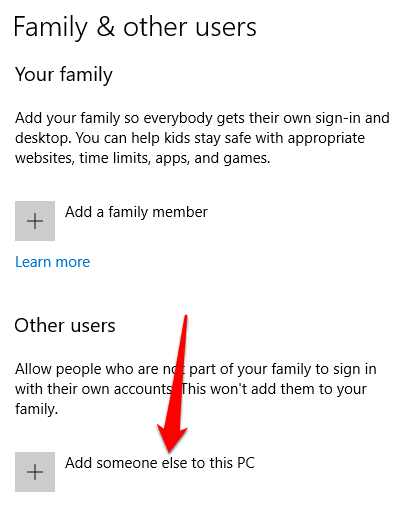
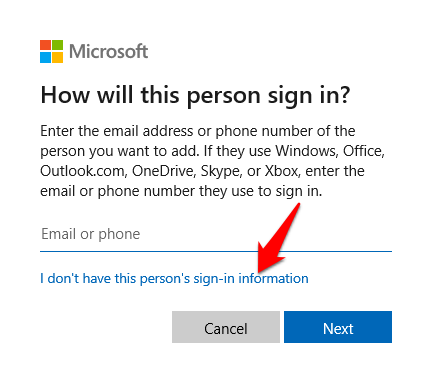
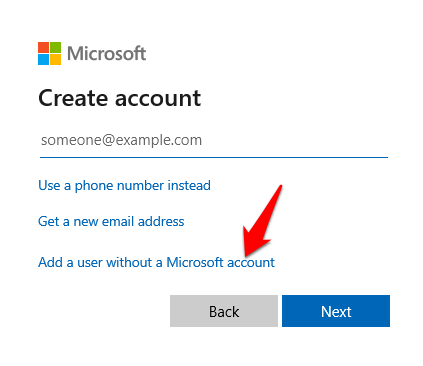
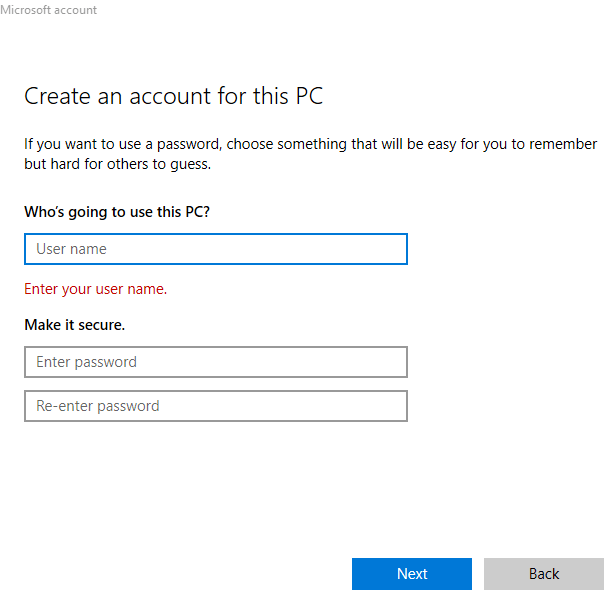
لا تظل مرتبطًا باسم مستخدم واحد
لا داعي لأسماء المستخدمين يلقي في الحجر. إذا كنت تريد تغيير اسم المستخدم الخاص بك على Windows 10 ، فيمكنك القيام بذلك دون القفز عبر الأطواق. لدينا أيضًا أدلة لمساعدتك في قم بتغيير اسم المستخدم الخاص بك على Spotify و تغيير اسم Skype الخاص بك.
هل تمكنت من تغيير اسم المستخدم الخاص بك على Windows 10 باستخدام الطرق المذكورة أعلاه؟ شارك معنا في تعليق أدناه.