تعد معرفة كيفية تبديل تخطيطات لوحة المفاتيح أمرًا ضروريًا إذا كان لديك يحتوي الكمبيوتر على لوحات مفاتيح متعددة أو كنت تكتب بعدة لغات. قد تحتاج أيضًا إلى تغيير تخطيط لوحة المفاتيح إذا كان يتم تبديل بعض المفاتيح أو التوقف عن العمل بشكل صحيح.
يغطي هذا البرنامج التعليمي أربع طرق لتغيير تخطيط لوحة المفاتيح على أجهزة الكمبيوتر التي تعمل بنظام التشغيل Windows 11. ستتعلم أيضًا كيفية إضافة تخطيطات لوحة المفاتيح وإزالتها على جهاز الكمبيوتر الذي يعمل بنظام Windows.
تغيير تخطيط لوحة المفاتيح من شريط المهام
يمكنك تغيير تخطيط لوحة المفاتيح بجهاز الكمبيوتر الخاص بك من علبة النظام على شريط مهام Windows 11.
حدد شريط اللغةفي الزاوية السفلية اليمنى من شريط المهام واختر تخطيط لوحة المفاتيح.
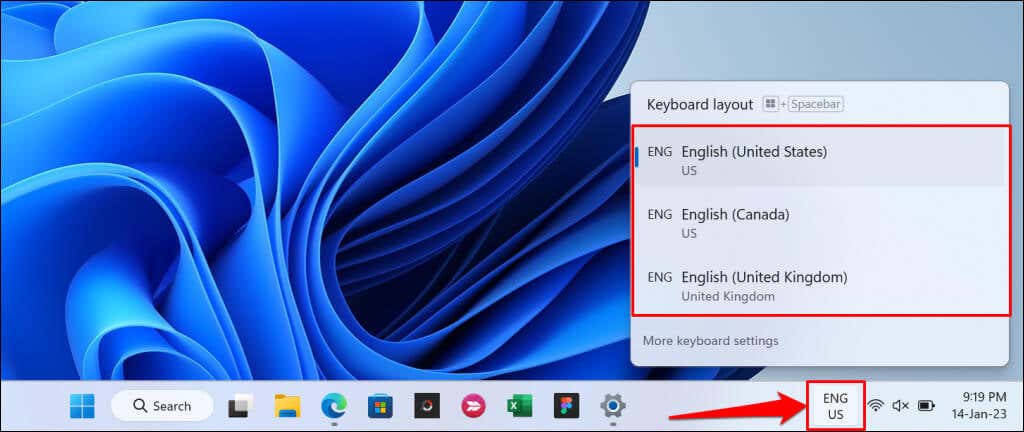
ألا يمكنك العثور على شريط اللغة في علبة النظام بجهاز الكمبيوتر لديك؟ انتقل إلى الإعدادات>الوقت واللغة>الكتابة>الإعدادات المتقدمة للوحة المفاتيحوقم بإلغاء تحديد استخدام لغة سطح المكتب شريط عندما يكون متاحًا. سيؤدي ذلك إلى إظهار شريط اللغة وإرسائه في علبة النظام.
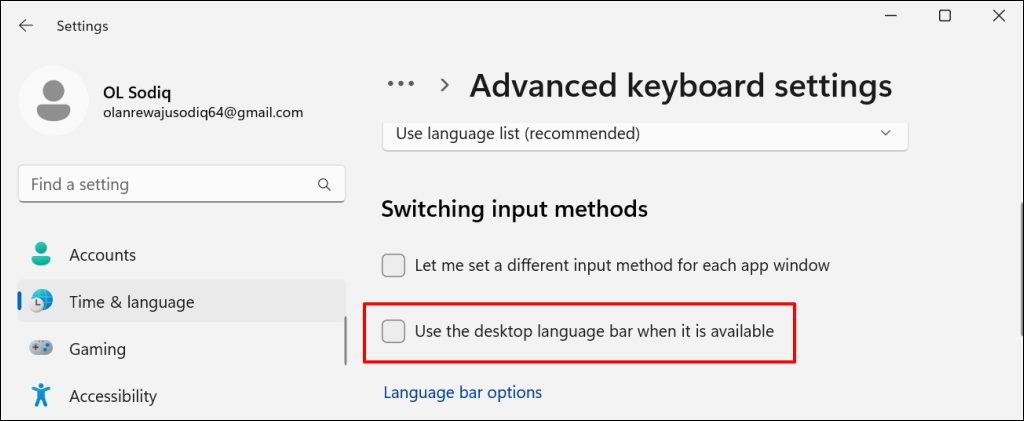
تغيير تخطيط لوحة المفاتيح باستخدام اختصارات لوحة المفاتيح
يحتوي Windows 11 على العديد من مفاتيح التشغيل السريع لتغيير تخطيطات لوحة المفاتيح. استخدم مفاتيح التشغيل السريع هذه إذا كنت تقوم بتبديل تخطيطات لوحة المفاتيح أو اللغات بشكل روتيني أثناء الكتابة.
يؤدي الضغط على مفتاح Windows+ مفتاح المسافةإلى تبديل تخطيط لوحة المفاتيح في نظام التشغيل Windows 11. ومن المفترض أن ترى تغيير تخطيط لوحة المفاتيح في علبة نظام شريط المهام.
بدلاً من ذلك، اضغط مع الاستمرار على مفتاح Windowsثم اضغط على مفتاح شريط المسافة. اضغط مع الاستمرار على مفتاح Windowsوحدد تخطيط لوحة المفاتيح المفضل باستخدام مؤشر الماوس/لوحة اللمس.
يمكنك أيضًا استخدام مجموعة المفاتيح Left Alt+ Shiftلتغيير تخطيط لوحة مفاتيح الكمبيوتر.
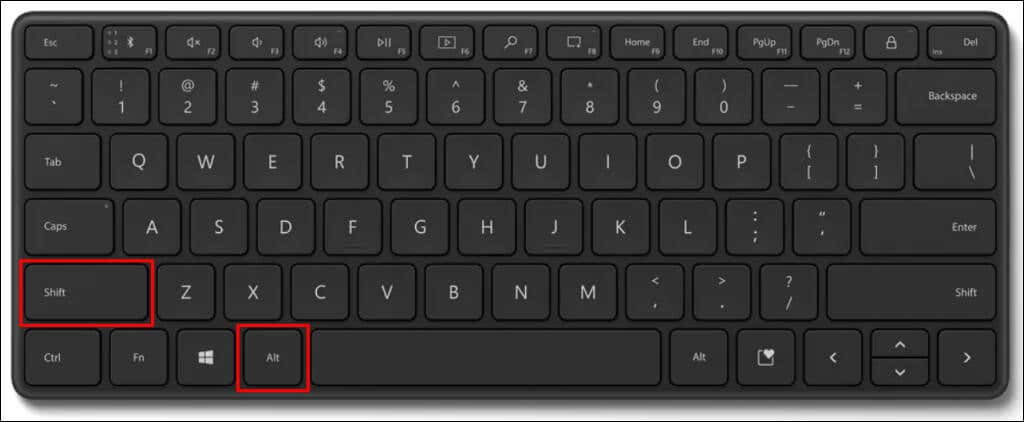 يعد
يعد
Ctrl+ Shiftاختصارًا آخر لتغيير تخطيط لوحة المفاتيح على الأجهزة التي تعمل بنظام التشغيل Windows 11.
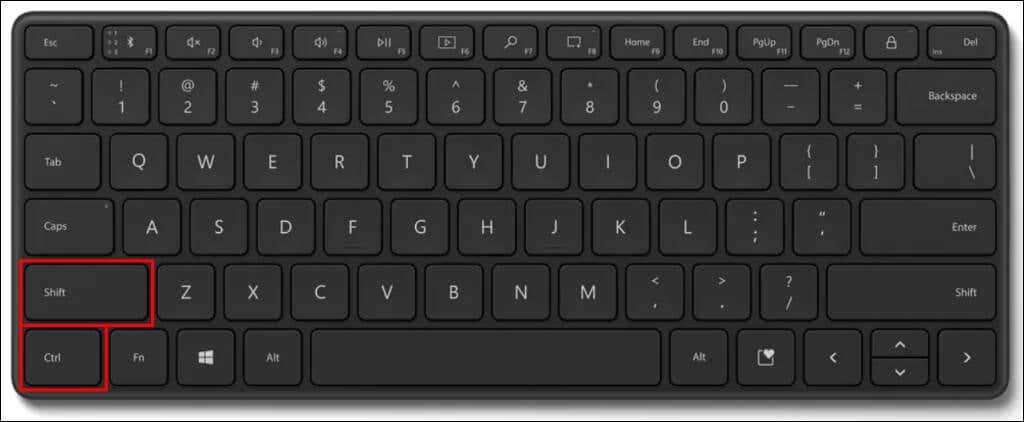
تغيير تخطيط لوحة المفاتيح التي تعمل باللمس
يعد تبديل تخطيط لوحة المفاتيح التي تعمل باللمس أمرًا سهلاً إذا كنت تستخدم جهاز كمبيوتر تابلت ويندوز 11 أو كمبيوتر بشاشة تعمل باللمس.
انقر على اختصار اللغةفي الجانب السفلي الأيسر واختر تخطيطًا جديدًا من القائمة.
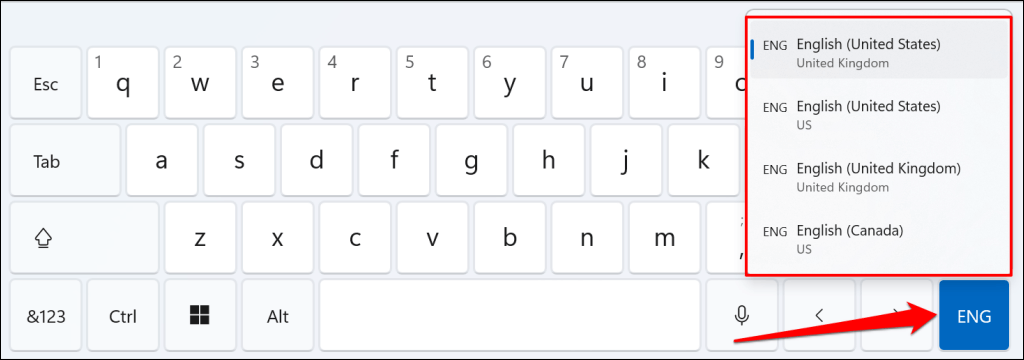
تغيير تخطيط لوحة المفاتيح عبر إعدادات Windows
افتح تطبيق الإعدادات (مفتاح Windows+ I) واتبع الخطوات أدناه لتغيير تخطيط لوحة المفاتيح..
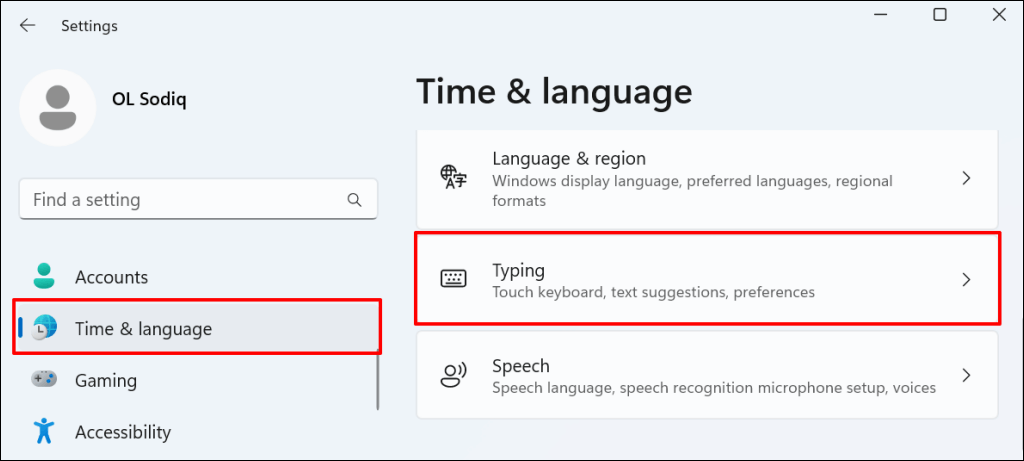
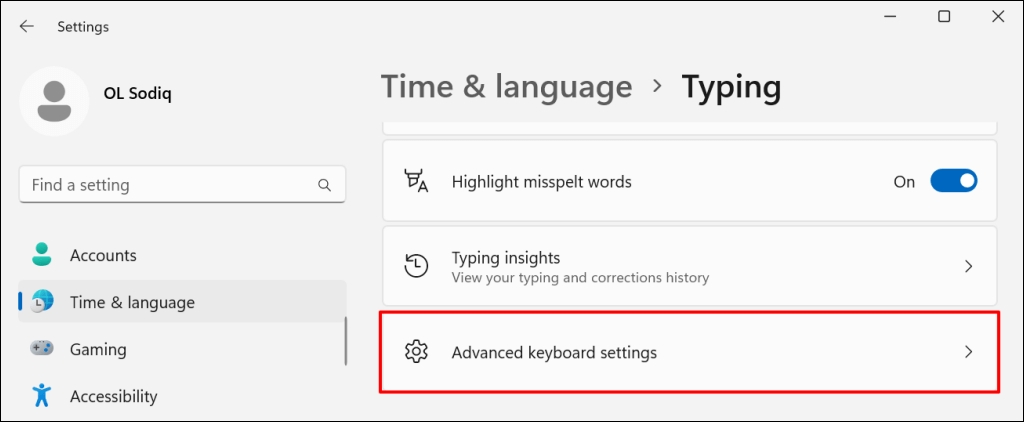
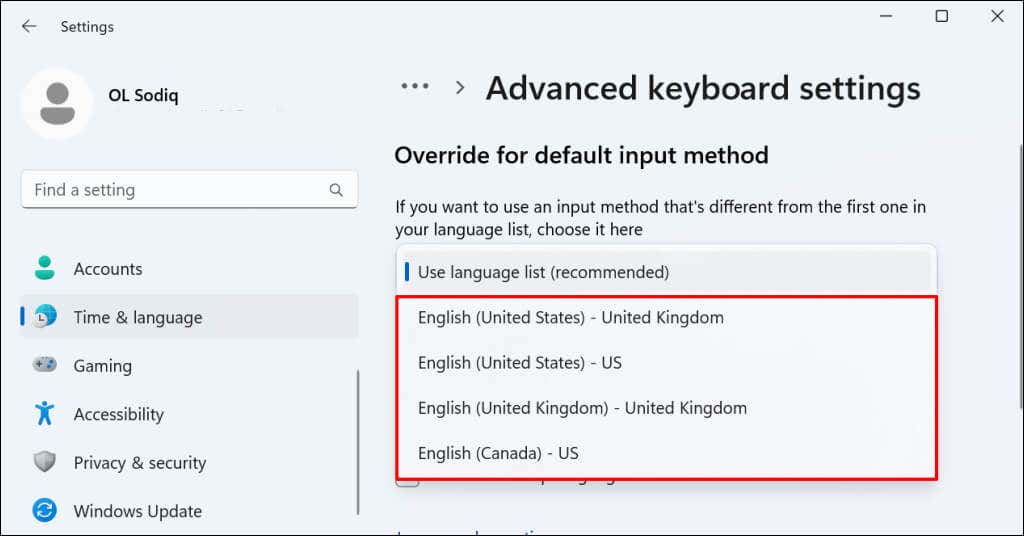
تصبح طريقة الإدخال الجديدة فورًا هي تخطيط لوحة المفاتيح الافتراضية لجهاز الكمبيوتر الخاص بك. يمكنك تغيير طريقة الإدخال الافتراضية في أي وقت.
إضافة أو إزالة تخطيطات لوحة المفاتيح في نظام التشغيل Windows 11
هل تحتوي لوحة المفاتيح لديك على تخطيط غير مألوف؟ هل تريد إضافة تخطيطات ثانوية إلى لوحة المفاتيح الخاصة بك؟ اتبع الإرشادات أدناه لإضافة أو إزالة تخطيطات لوحة المفاتيح على جهاز الكمبيوتر الخاص بك.
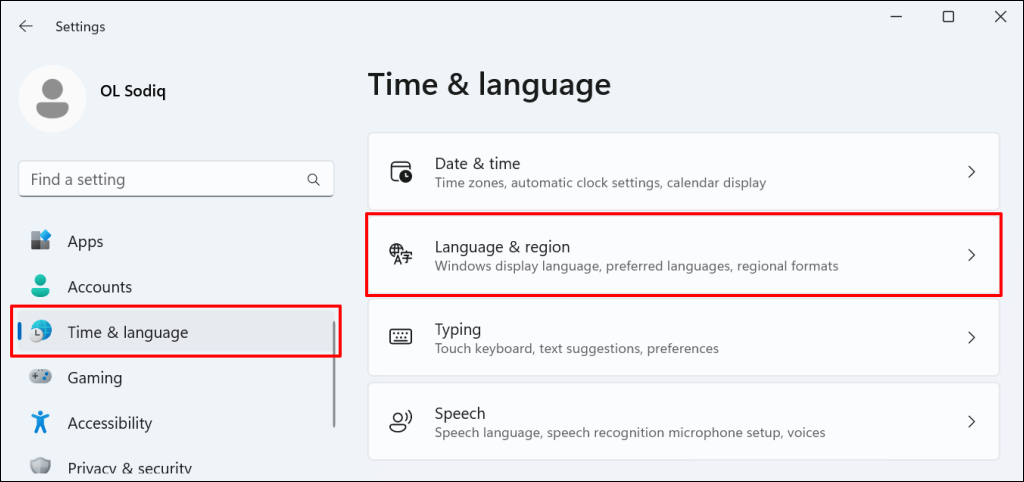
ستجد جميع لوحات المفاتيح المثبتة للغة المحددة في قسم "لوحات المفاتيح".
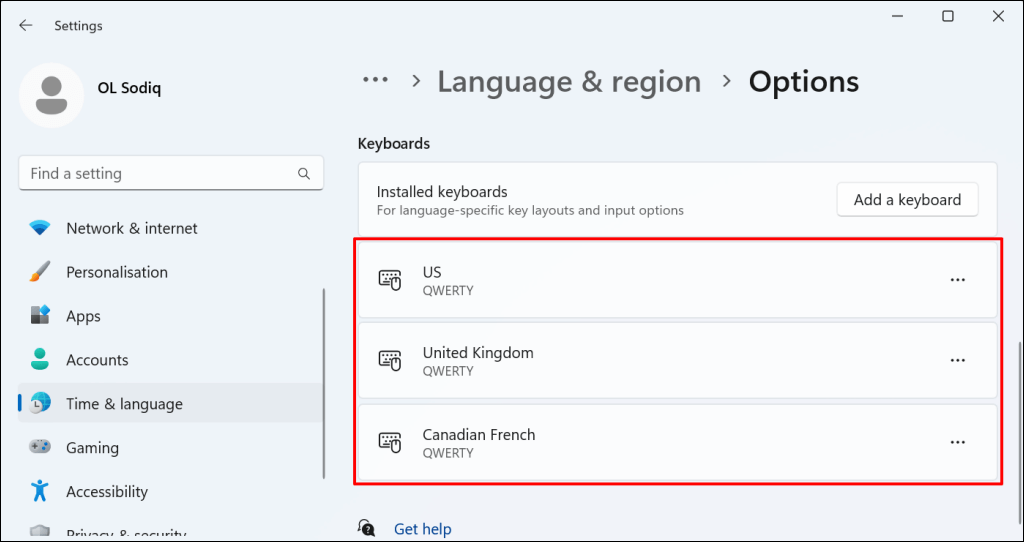
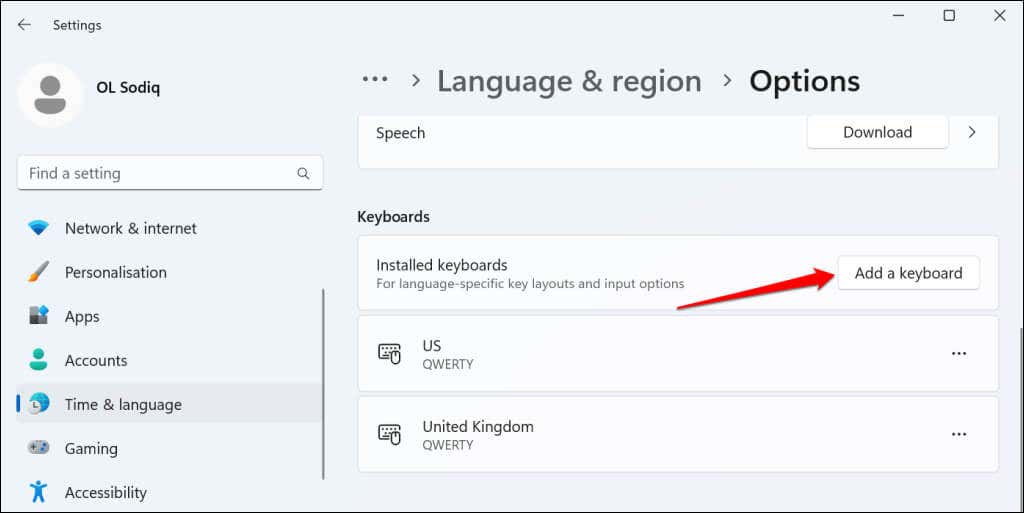
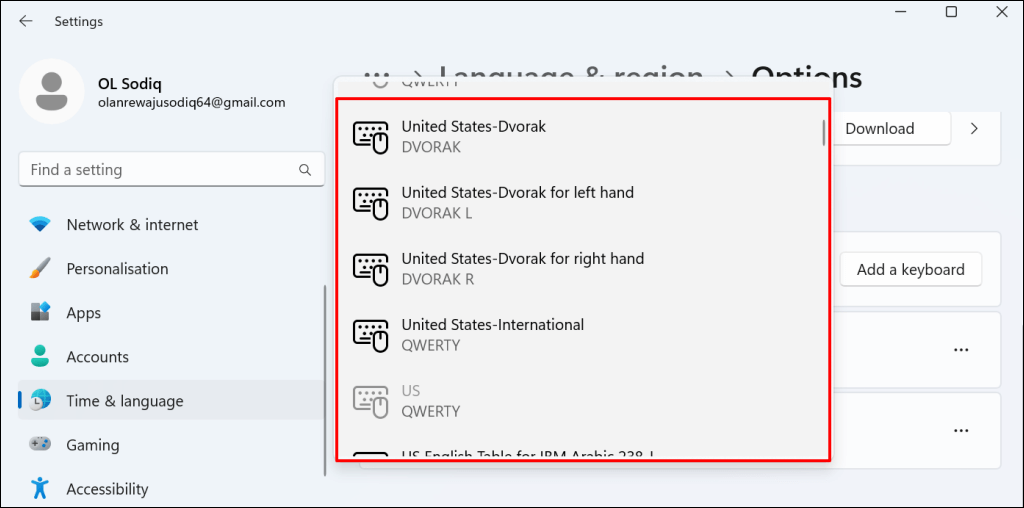
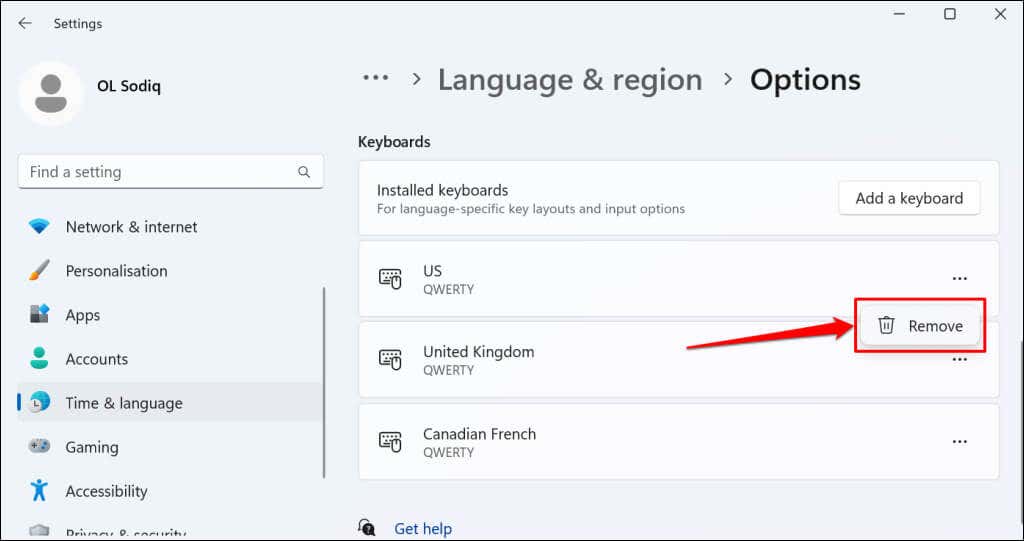
التبديل إلى تخطيطات مختلفة للوحة المفاتيح
يوفر Windows 11 خيارات مرنة لتغيير تخطيطات لوحة المفاتيح. استخدم الطرق المذكورة أعلاه لتبديل لوحات المفاتيح في التطبيقات، حتى على شاشة تسجيل الدخول. أعد تشغيل جهاز الكمبيوتر الخاص بك أو قم بتحديث نظام التشغيل الخاص به إذا كنت تواجه مشكلة في تغيير تخطيطات لوحة المفاتيح أو إضافتها أو إزالتها.
.