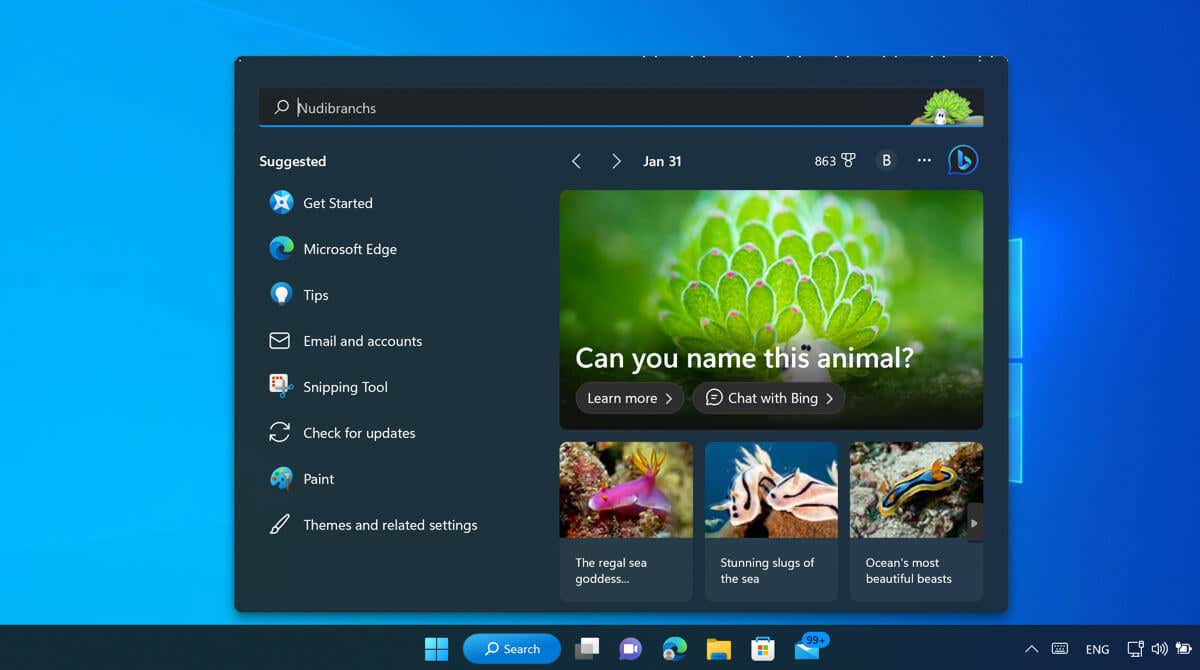
كلما زاد استخدامنا لأجهزة الكمبيوتر لدينا، كلما تم جمع بياناتنا بشكل أكبر. إن التطبيقات المفضلة لدينا التي نفتحها، أو مواقع الويب التي نزورها، أو الملفات التي نستخدمها، كلها أجزاء من صورة أكبر - وهي الصورة التي يتم البحث عنها في Windows 11 والتي تم تصميمها لمساعدتك على اكتشافها.
ما هي أبرز ميزات البحث، وكيف يمكنك تشغيلها (أو إيقاف تشغيلها) على جهاز الكمبيوتر الذي يعمل بنظام Windows 11؟ سوف يشرح هذا الدليل.
ما هي أبرز ميزات البحث في Windows 11؟
تم تصميم ميزات البحث المميزة لتظهر لك محتوى مثيرًا للاهتمام، سواء كان خاصًا بك شخصيًا أو مرتبطًا باهتماماتك أو موقعك المنسق. تظهر هذه المعلومات عند فتح أداة البحث على نظام التشغيل Windows.
على سبيل المثال، قد يعرض لك منشورًا "في هذا اليوم"، يوضح لك ما حدث في اليوم الحالي في عام آخر. وقد تظهر لك صورة تم وضع علامة باسمك عليها مسبقًا، من نفس التاريخ. قد ترى أخبارًا أخرى مثيرة للاهتمام أو منشورات تتعلق بالشؤون الجارية، أو عمليات بحث رائجة، أو معلومات أخرى ذات صلة بشخصيتك.
كيفية تمكين أو تعطيل ميزات البحث على نظام التشغيل Windows 11 باستخدام تطبيق الإعدادات
إذا كنت لا ترى هذه المعلومات بالفعل عند فتح بحث Windows، فستحتاج إلى تمكين ميزات البحث على جهاز الكمبيوتر الذي يعمل بنظام Windows 11. لتمكين ميزات البحث عبر تطبيق الإعدادات، اتبع الخطوات التالية.


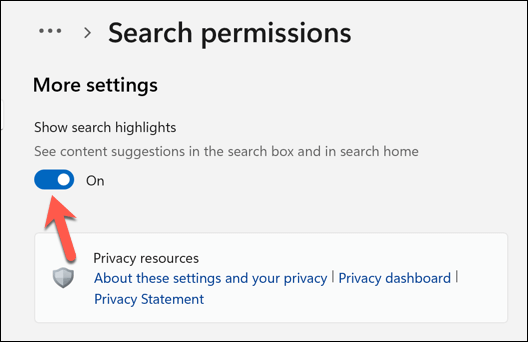
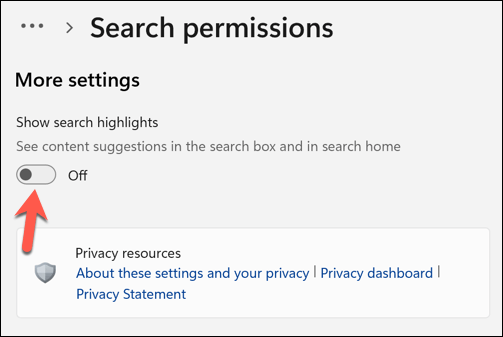
بمجرد تمكين إظهار أهم نتائج البحث، من المفترض أن تظهر أهم ما لديك عند فتح بحث Windows في المرة التالية. إذا لم تشاهده، أعد تشغيل جهاز الكمبيوتر الخاص بك للتأكد من أن التغييرات سارية المفعول..
كيفية تمكين أو تعطيل ميزات البحث على نظام التشغيل Windows 11 باستخدام محرر نهج المجموعة
يمكنك أيضًا استخدم محرر نهج المجموعة تغيير إعدادات تمييز البحث. لتهيئة ميزات البحث باستخدام محرر نهج المجموعة، اتبع الخطوات التالية.
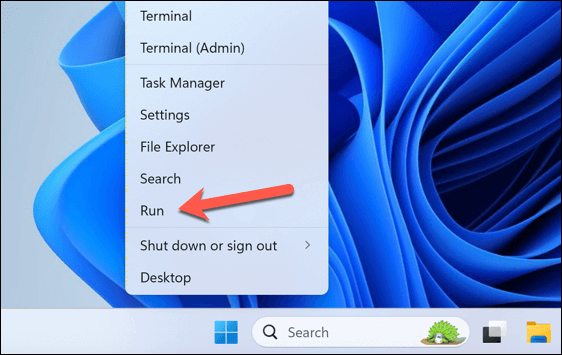
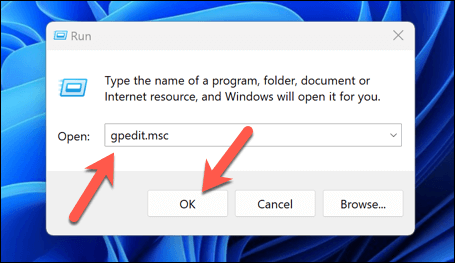
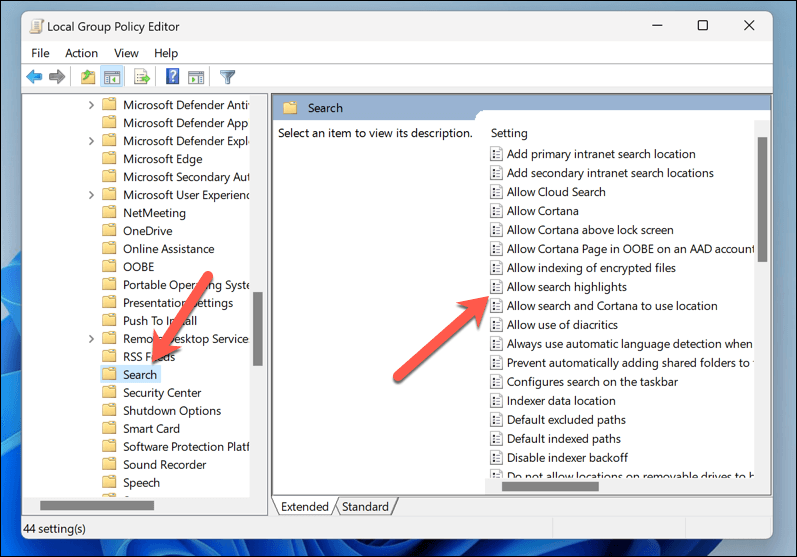
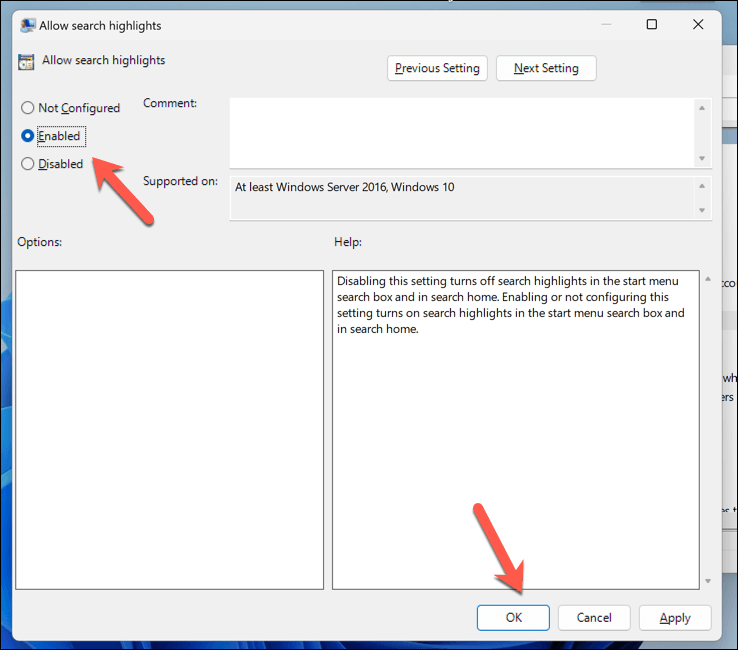
كيفية تمكين أو تعطيل ميزات البحث على نظام التشغيل Windows 11 باستخدام محرر التسجيل
إذا كنت مستخدمًا قويًا، فقد تفضل إجراء تغييرات على سجل Windows لتمكين أو تعطيل ميزات البحث على جهاز الكمبيوتر الذي يعمل بنظام Windows 11. إذا قررت القيام بذلك، فتأكد من قم بعمل نسخة احتياطية من السجل الخاص بك أولاً — إذا حدث خطأ ما، فيمكنك استعادة السجل الخاص بك باستخدام النسخة الاحتياطية التي قمت بإنشائها.
لتمكين أو تعطيل ميزات البحث باستخدام محرر التسجيل، اتبع الخطوات التالية.
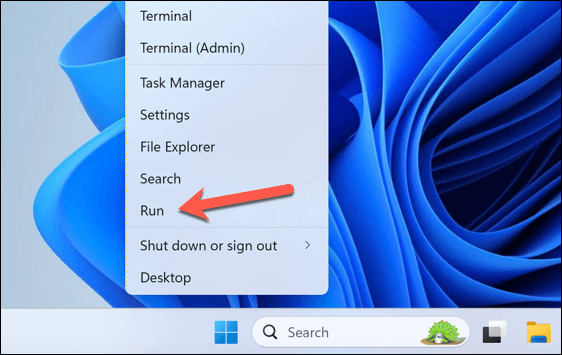
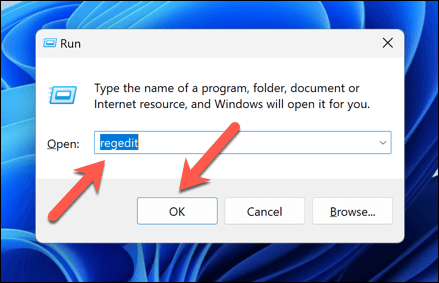
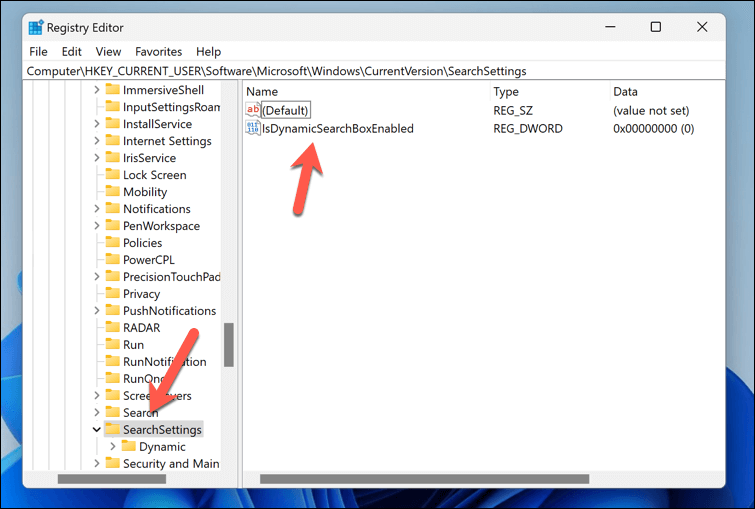
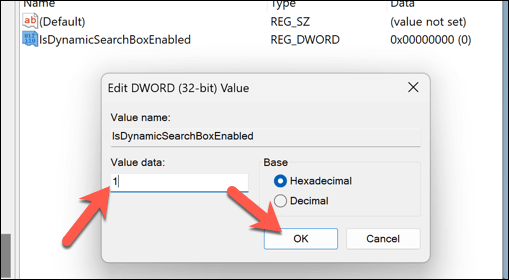
نوافذ أكثر ذكاءً مع ميزات البحث في Windows 11
من المفترض أن تساعدك إدارة ميزات البحث في Windows 11 على الوصول إلى الأشياء التي يعتقد Windows أنك بحاجة إلى رؤيتها، سواء كان ذلك تطبيقًا قديمًا نسيته أو حدثًا مهمًا فاتتك. استخدم هذه الخطوات لتشغيله أو إيقاف تشغيله، وإذا لم يكن ذلك كافيًا، فقد ترغب في إيقاف القياس عن بعد على جهاز الكمبيوتر الذي يعمل بنظام Windows إيقافه من مشاركة المعلومات مع خدمات Microsoft الأخرى.
هل أنت قلق بشأن خصوصيتك؟ يمكنك دائمًا تجربة عدد من أهم تطبيقات الخصوصية لنظام التشغيل Windows لمساعدتك في منع جهاز الكمبيوتر الخاص بك من تسريب معلومات عنك إلى التطبيقات أو الخدمات التي لا تتطلب ذلك حقًا.