كما كان الحال مع نظام التشغيل Windows 8 ، يوفر نظام التشغيل Windows 10 بعض التخصيص في شكل خيار شفافية شريط مهام سطح المكتب. سيتيح هذا ظهور خلفية سطح المكتب من خلال شريط مهام شفاف.
إشعار قلت شفافة وغير شفافة. وذلك لأن التأثير المرئي شفاف في الاسم فقط. سيكون مصطلح "شفاف" هو المصطلح الأكثر دقة ، ولكن Windows ، وكذلك Apple ، رأوا أنه مناسب للإشارة إلى الخيار على أنه شفاف ، وكذلك يجب علينا.
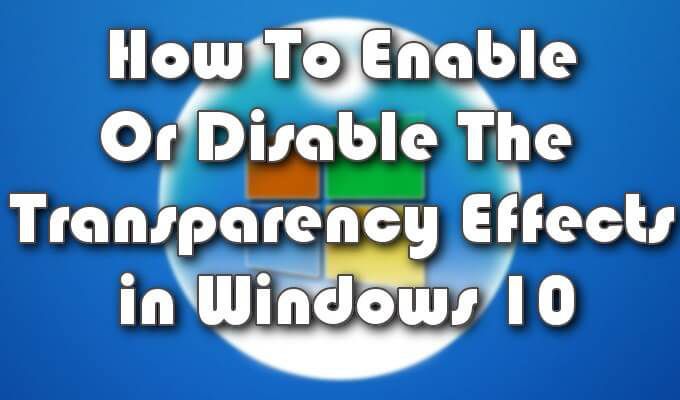
لن تتمكن فقط من إضافة تخصيص الشفافية إلى شريط المهام ، بل إلى "قائمة البدء ومركز العمل" حسنا. هذه العملية سريعة وسهلة ولا تتطلب الكثير من الدراية الفنية في الأعمال الداخلية لـ Windows لسحبها.
بالإضافة إلى خيار الشفافية ، سنبين لك أيضًا كيف يمكنك زيادة ( أو تقليل) مقدار الشفافية في شريط المهام. قد يكون ذلك مفيدًا لأولئك الذين يفضلون قليلاً من الخلفية في شريط المهام لأغراض المساعدة البصرية.
كيفية تمكين أو تعطيل تأثيرات الشفافية في نظام التشغيل Windows 10
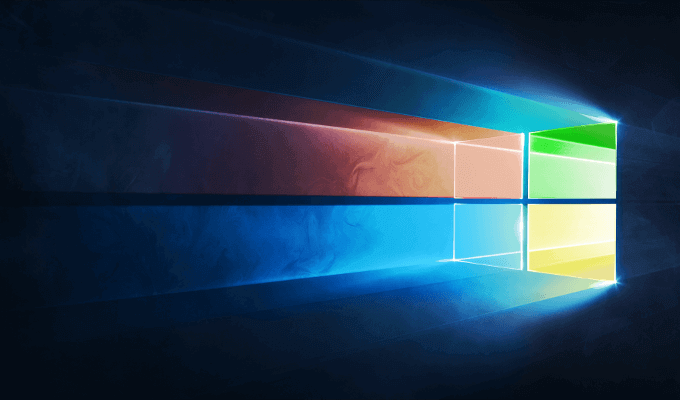
ستساعدك الخطوات التالية على التمكين ، أو تعطيل وتخصيص شريط المهام وقائمة ابدأ وشفافية مركز الإجراء في نظام التشغيل Windows 10.
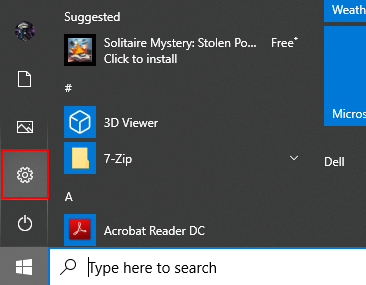
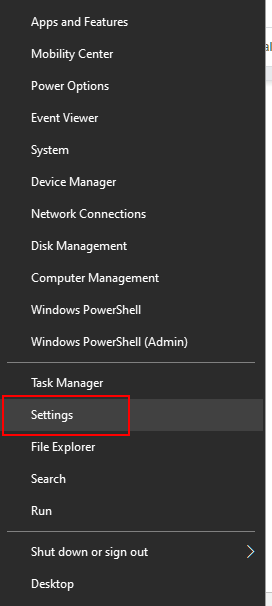
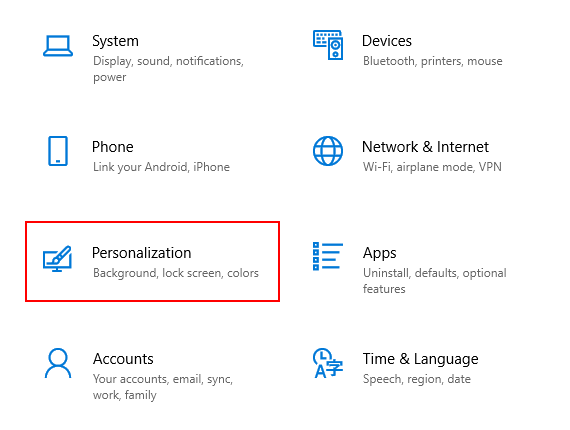
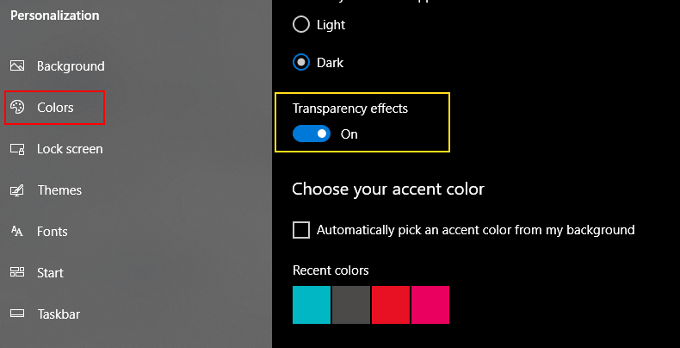
ستظهر المؤثرات المتشابهة ، على الرغم من أنها أقل حدة بكثير من التأثيرات المرئية Aero المقدمة إلينا في ويندوز فيستا.
In_content_1 الكل: [300x250] / dfp: [640x360]->أثناء التعيين على OFF ، ستستخدم الخلفية الخاصة بشريط المهام وقائمة ابدأ ومركز العمل الألوان المحددة من القائمة نفسها. للعثور عليهم ، ما عليك سوى التمرير لأسفل.
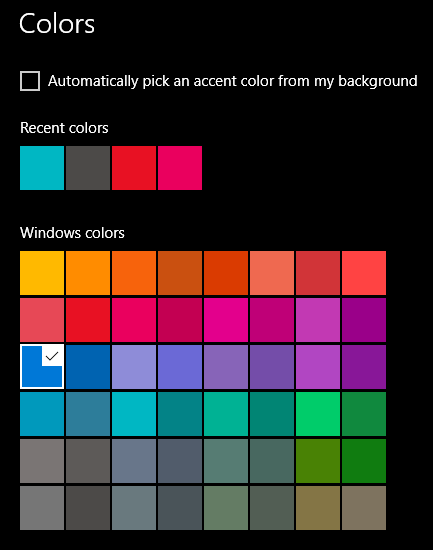
التأثيرات ، سواء تم تمكينها أو تعطيلها ، تحدث فورًا دون الحاجة إلى حفظ أي تغييرات.
زيادة شفافية شريط المهام عن طريق محرر التسجيل
يوفر الخيار الشفاف الوارد أعلاه فقط كمية ضئيلة جدًا من شفافية إلى شريط المهام. لتوفير تأثير مرئي أكثر شفافية ، ستحتاج إلى الانتقال إلى محرر السجل الخاص بنظام التشغيل Windows 10 قليلاً.
قد تكون هناك برامج أخرى متاحة لمساعدتك في القيام بذلك ولكن السجل هو الأسلوب الأكثر وضوحًا.
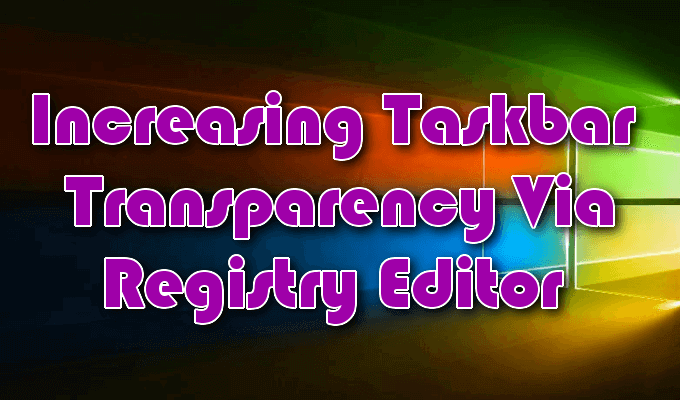
المضي قدمًا ستحتاج إلى توخي الحذر الشديد عندما يتعلق الأمر بإجراء تغييرات على سجل Windows الخاص بك. لا تقم أبدًا بتغييرات السجل التي اقترحتها مواقع الويب التي لا تثق بها.
حتى بالنسبة لأولئك الذين تثق بهم ، عيّن نقطة استعادة في Windows 10 ، بحيث إذا كانت هناك أي تغييرات من جانب التغييرات ، فإن النسخة الاحتياطية للنظام لديك سليمة.
HKEY_LOCAL_MACHINE\SOFTWARE\Microsoft\Windows\CurrentVersion\Explorer\Advanced

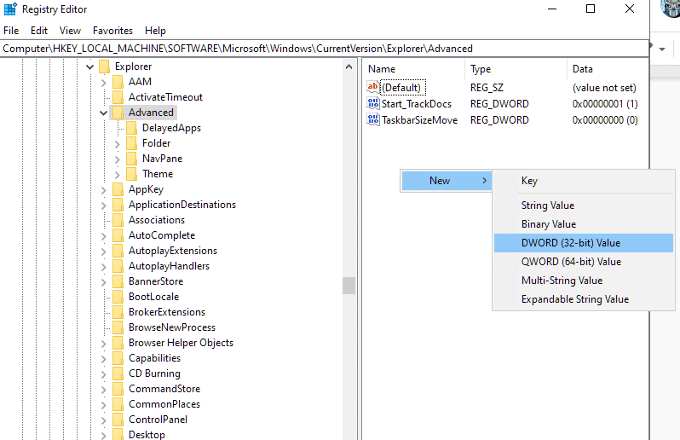
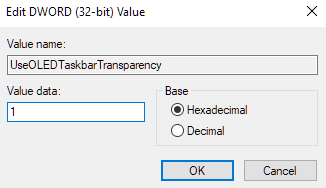
لتصبح التغييرات نافذة المفعول ، انتقل مرة أخرى إلى نافذة التخصيص في الإعدادات وتمكين خيارات الشفافية. إذا كان الخيار ممكّنًا بالفعل ، فقم بتعطيله ثم قم بإعادة تمكينه حتى تصبح التغييرات نافذة المفعول.
لإزالة النتيجة ، إذا لم تكن ترغب في التغيير ، يمكنك العودة إلى "محرر التسجيل" ، انتقل إلى إدخال UseOLEDTaskbarTransparency ، وقم بتغيير القيمة من "1" إلى 0.
يجب أن تكون التغييرات بسيطة جدًا. قد يتطلب إنشاء شريط مهام شبه شفاف مساعدة أدوات الجهة الخارجية. ستلائمك أدوات مثل TranslucentTB و TaskbarTools بأي قيمة شبه شفافة تريد أن يحتوي عليها شريط المهام بصريًا.
ومع ذلك ، نحن نفضل استخدام Classic Shell.
استخدام Classic Shell لتمكين الشفافية الكاملة لشريط المهام
لمزيد من التحكم في شفافية شريط المهام ، شل الكلاسيكية هي أداة خارجية مجانية يمكن أن تنجز المهمة. لديها المئات من خيارات التخصيص المفيدة لنظام التشغيل ويندوز.

لا يمكنك التبديل فقط بين الشفافية والشفافية لشريط المهام الخاص بك ، ولكن أيضًا النسبة المئوية الدقيقة لكليهما.