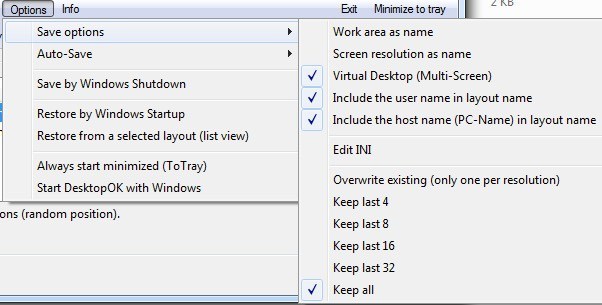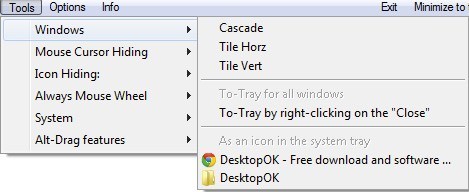ولدت هذه المشاركة من حقيقة أنني أستمتع حقًا بتخصيص تنسيق الرموز على سطح المكتب ، مثل وضع رموز النظام في الجزء العلوي الأيمن ، مع نقل جميع رموز التطبيقات إلى الجانب الأيسر من الشاشة ، إلخ ، ولكني أكره ذلك عندما يتم العبث بكل أوضاع الرموز عند توصيل الكمبيوتر بجهاز تلفاز أو جهاز عرض.
بمجرد تغيير دقة الشاشة ، يقوم نظام التشغيل Windows تلقائيًا بإعادة ترتيب كافة الرموز الخاصة بك وكل ذلك العمل الشاق ضائع! ومع ذلك ، توجد أدوات مجانية يمكنك استخدامها لحفظ تخطيط الرمز بسرعة على سطح المكتب في Windows. بالنسبة إلى Windows Vista و Windows 7 و Windows 8.1 ، ستكون توصيتي عبارة عن برنامج يسمى DesktopOK ، والذي يدعم أنظمة تشغيل 64 بت. بالنسبة إلى النوافذ 95 و 98 و ME و 2000 و XP ، هناك برنامج قديم لا يزال يعمل بشكل رائع يسمى أيقونة استعادة.
DesktopOK
DesktopOK هو تطبيق صغير جدًا أرغب في استخدامه حقًا لأنه لا يحتوي على الكثير من الميزات ولا يتطلب منك تثبيته على نظامك. إذا كنت شخصًا مثلي وتريد فقط حفظ تخطيط رمز سطح المكتب مرة أو مرتين في الشهر ، فهذا البرنامج مثالي. كما أن لديها بعض الوظائف التلقائية أيضًا ، لذلك إذا كانت احتياجاتك تتطلب حفظ التخطيط بشكل أكثر تكرارًا ، فيمكن لـ DesktopOK التعامل مع ذلك أيضًا.
بمجرد تنزيله ، قم بفك ضغط الملف ونقل الملف التنفيذي إلى موقع دائم أكثر قبل تشغيلها. الواجهة بسيطة للغاية والتي تجعلها سهلة الاستخدام للغاية.
لحفظ تخطيط سطح المكتب الحالي ، انقر فقط فوق حفظ زر. سيتم ملء مربع القائمة أدناه تلقائيًا بإدخال جديد. سيكون الاسم هو القرار بشكل افتراضي وسيسجل أيضًا الوقت. إذا كنت تريد ضبط اصطلاح التسمية ، فانقر على خياراتثم حفظ الخياراتوستتمكن من إضافة عناصر إضافية إلى الاسم مثل اسم المستخدم ، الكمبيوتر الشخصي الاسم ، إلخ.
ضمن خيارات ، هناك أيضًا بعض العناصر الأخرى التي تستحق الذكر. أولاً ، يُعد الحفظ التلقائيمفيدًا إذا كنت تريد التقاط تخطيط رمز سطح المكتب في الفترات الزمنية المحددة. تشتمل ميزة الحفظ التلقائي أيضًا على خيار للحفظ فقط حيث توجد تغييرات في التخطيط ، وهو أمر مفيد لأنك ستحصل على الكثير من التكرارات othrerwise.
يمكنك أيضًا حفظ التخطيط عند إيقاف واستعادة التنسيق عند إعادة التشغيل. يمكنك أيضًا أن تستعيد دائمًا تخطيطًا معينًا عند بدء التشغيل. أخيرًا ، يمكنك تعيينه بحيث يبدأ DesktopOK عند بدء تشغيل Windows وتشغيله في علبة النظام تلقائيًا.
عندما تريد استعادة تخطيط ، ما عليك سوى النقر فوق التخطيط في مربع القائمة ثم النقر فوق >استعادة. هناك شيء واحد مهم يجب أن تعرفه عن كيفية عمل DesktopOK ، وهو الطريقة التي أعتقد أنه يجب أن يعمل بها ، ولكن يمكن أن يكون مربكًا للمستخدمين الجدد: عند استعادة تخطيط سطح المكتب ، ستبقى أي عناصر جديدة أضفتها إلى سطح المكتب في المواضع الحالية.
إذا لم يكن DesktopOK على علم بها عند إجراء الحفظ ، فلن يقوم بحذفها أو نقلها حتى تقوم بإجراء حفظ جديد مع عناصر سطح المكتب الجديدة. أنا شخصياً أعتقد أن هذا أفضل لأنني لا أريد شيئاً أضفته إلى سطح المكتب ليختفي فجأة عندما أقوم باستعادة عملية استعادة.
يحتوي البرنامج أيضًا على ميزتين صغيرتين ، ولكن مفيدتين ضمن عنصر قائمة الأدوات. ضمن Windows ، يمكنك تجانب الإطارات أو تتاليها. يمكنك أيضًا إخفاء مؤشر الماوس عندما لا يعود يتحرك لعدد معين من الثواني.
إذا كنت تحب سطح مكتب نظيفًا حقًا ، يمكن إخفاء رموز سطح المكتب عندما لا يتحرك الماوس لعدد معين من الثواني. يمكنك بعد ذلك اختيار إظهارها مرة أخرى عند النقر بزر الماوس الأيمن أو الأيسر. إذا كان الماوس يحتوي على عجلة ، فيمكنك استخدامه للتحكم في مستوى الصوت عندما يكون الماوس في شريط المهام أو التمرير عبر النوافذ عندما يكون في منطقة سطح المكتب الرئيسية. ضمن النظام ، يمكنك فتح بعض مربعات الحوار العامة في Windows مثل حسابات المستخدمين ، إدارة المهام ، العرض ، إلخ.
بوجه عام ، يعد DesktopOK أداة مفيدة لمستخدمي Windows الذين يرغبون في الاحتفاظ بتنسيق رمز سطح المكتب الخاص بهم. لقد وجدتها مفيدة جدًا على كمبيوتر مكتبي المحمول لأن هناك رموز متفرقة على سطح المكتب باستمرار عندما أقوم بتوصيل الكمبيوتر المحمول بشاشة عرض خارجية أو جهاز عرض. الآن يمكنني إعادة سطح المكتب مرة أخرى إلى الوضع العادي في بضع نقرات فقط.
استعادة أيقونة
تقوم أيقونة استعادة بتثبيت ملف DLL يسمى layout.dll يأتي مع أدوات الموارد و إدخالات التسجيل المطلوبة. بعد التثبيت ، ستجد خيارين جديدين عند النقر بزر الماوس الأيمن على أي رمز لنظام Windows ، حفظ تخطيط سطح المكتبو استعادة تخطيط رمز سطح المكتب.
بواسطة رمز نظام Windows ، هذا يعني أنه يمكنك النقر بزر الماوس الأيمن على جهاز الكمبيوتر ، أو My Documents ، أو سلة المحذوفاتللوصول إلى خيارات القائمة الجديدة.
بمجرد ترتيب الرموز على سطح المكتب بالطريقة المطلوبة ، قم بالانتقال بزر الماوس الأيمن فوق جهاز الكمبيوتر وانقر بزر الماوس الأيسر على حفظ تخطيط سطح المكتب. الآن إذا تغيرت دقة شاشة الكمبيوتر لديك أو كان عليك أن تبدأ تشغيل الكمبيوتر في الوضع الآمن ، إلخ ، فيمكنك بسهولة استعادة مواضع الأيقونات السابقة عن طريق النقر بزر الماوس الأيمن واختيار استعادة تخطيط سطح المكتب.
>هناك برامج أخرى أكثر تقدمًا وتتيح لك إجراء أشياء مثل إنشاء تصميمات متعددة للأيقونات وما إلى ذلك ، ولكن هذا البرنامج مجاني ويعمل جيدًا لمعظم الأشخاص!
لقد لعبت حول مع البرنامج عن طريق حفظ سطح المكتب ، وحذف ملف قابل للتنفيذ برنامج قمت بتنزيله من الإنترنت ، ومن ثم استعادة سطح المكتب لمعرفة ما حدث. إذا حذفت أي شيء من سطح المكتب ، فلن يظهر هذا العنصر عند إجراء استعادة. يتضمن ذلك الاختصارات وملفات البرامج والملفات النصية وأي شيء بشكل أساسي!
أفضل استخدام هذا النوع من السلوك نظرًا لوجود أوقات نضيف فيها مجموعة من الاختصارات إلى سطح المكتب ، ولكن احذفها لاحقًا. لن يستعيد رمز "استعادة الرمز" هذه الرموز المحذوفة ، ولكن سيحتفظ بالمواضع الأصلية للرموز الأخرى.