هل لديك مستند خاص أو عرض عمل مهم لا تريد أن يراه الأشخاص؟
يمكنك حماية المعلومات الخاصة والحساسة في مستند Word أو PDF عن طريق حماية كلمة المرور ملف. يؤدي هذا إلى تشفير محتويات الملف بحيث لا يمكن لأي شخص الوصول إليه أو قراءته بواسطة أي برنامج دون إدخال كلمة المرور أولاً.

هناك عدة خيارات لحماية كلمة المرور من محتويات مستند Word أو PDF ، وتقييد أذونات الوصول على مستندات Word و PDF.
كلمة مرور لحماية مستند Word
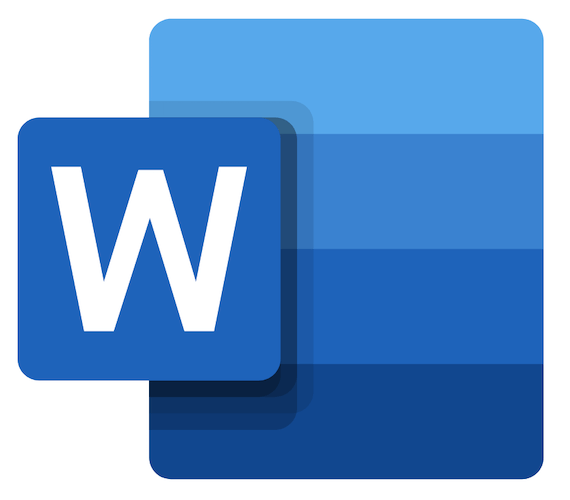
يمكنك حماية مستند Word باستخدام كلمة مرور للمساعدة في الحفاظ على أمان المحتوى الخاص بك وآمنًا ، وذلك بمنع الوصول غير المصرح به. يوفر البرنامج مستويات حماية مختلفة بما في ذلك قفل المستندات بكلمة مرور ، وتكوين إعدادات حماية مختلفة مناسبة لاحتياجاتك.
هذه الميزات غير متوفرة في كلمة على الانترنت ، لكنك يمكنه التحكم في مشاركة الملفات وتحديد ما إذا كان شخص آخر لديه حق الوصول إلى المحتوى أم لا ، أو حتى فتحه.
إذا كنت تستخدم مستندات جوجل ، فإن مستنداتك محمية كلمة مرور حساب Google ، لأن الخدمة لا تدعم حماية كلمة المرور. فقط احرص على عدم إعطاء كلمة مرور حسابك أو مشاركة المستند مع أي شخص ، وستكون آمنًا.
تنطبق الخطوات أدناه على مستخدمي مايكروسوفت وورد 2010 أو إصدارًا أحدث لنظام Windows ، مع مسارات بديلة لمستخدمي Mac.
كيفية حماية مستند Word بكلمة مرور في نظام التشغيل Windows
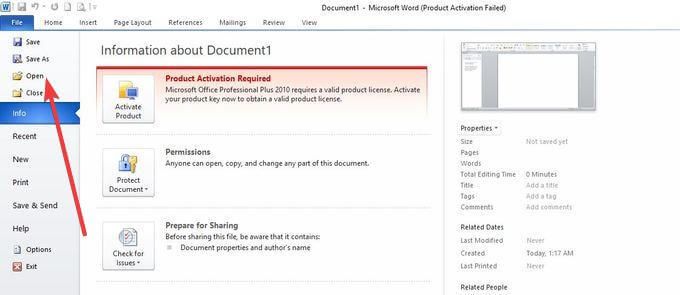
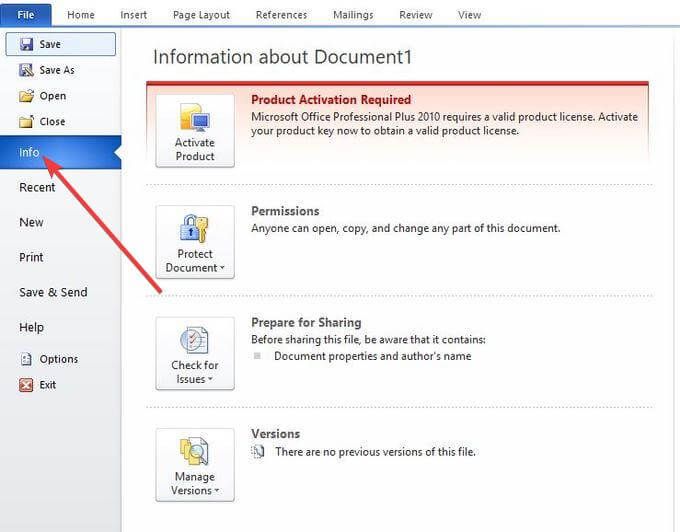
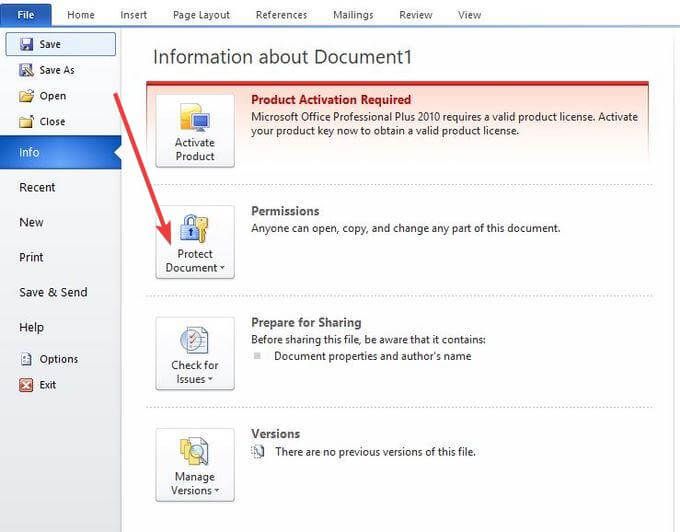
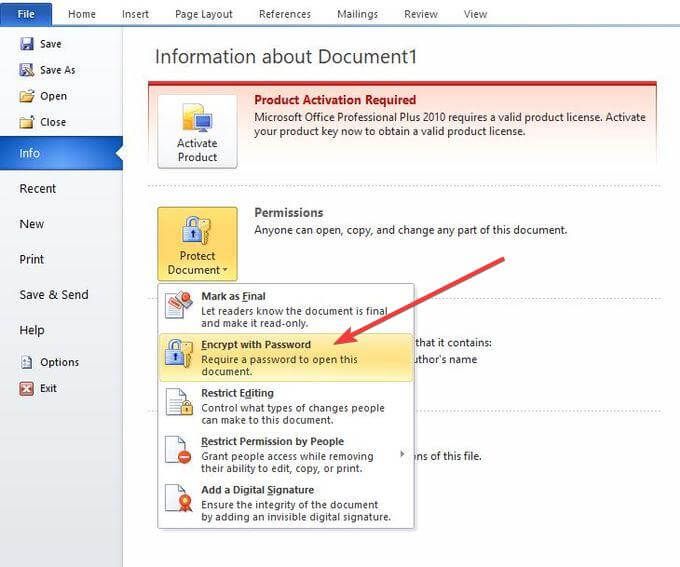
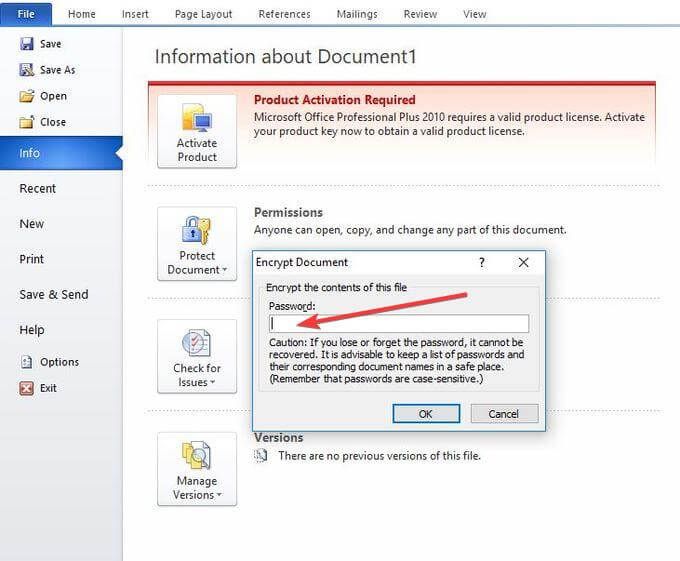
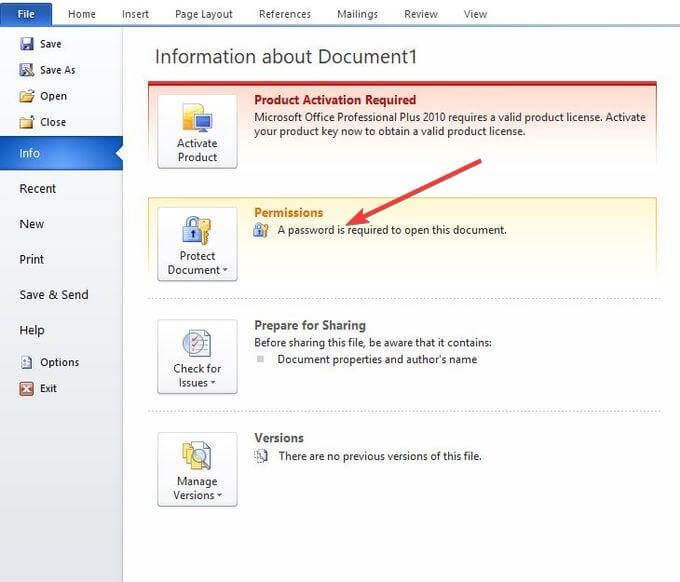
كيفية حماية كلمة مرور مستند Word في macOS
إذا كنت تستخدم نظام التشغيل MacOS ، فإن الخطوات تختلف قليلاً عن نظام التشغيل Windows.
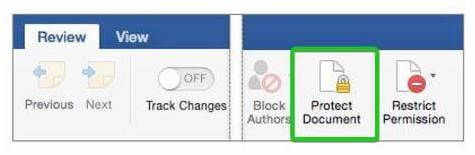
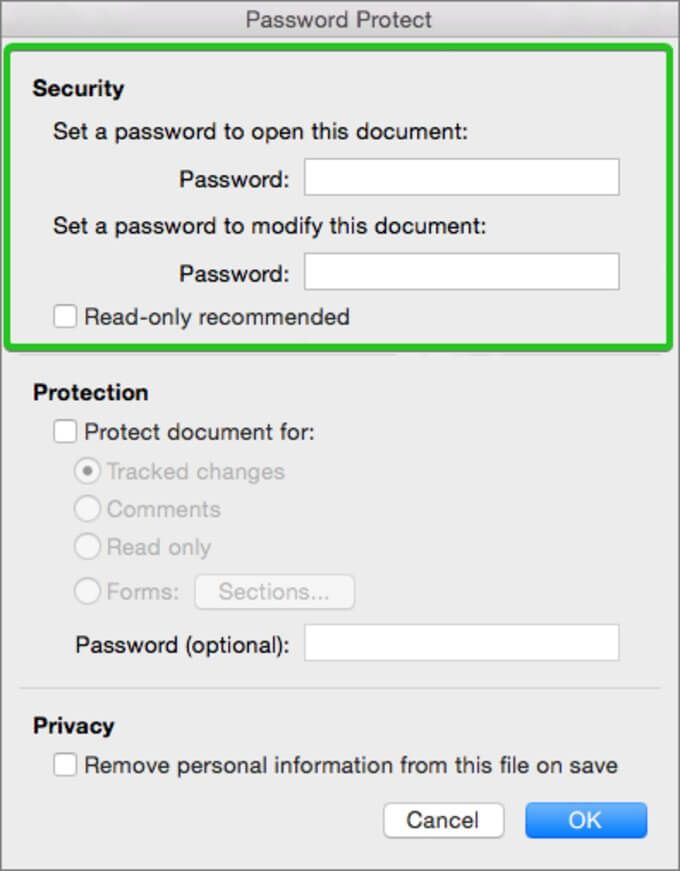
ملاحظة:لا يمكن استرداد كلمات المرور ، لذا تأكد من أنك أدخل واحدة يمكنك تذكرها أو تخزينها في مكان آمن. كما أنها حساسة لحالة الأحرف ويمكن أن يصل طولها إلى 15 حرفًا.
كيفية إزالة قيود حماية كلمة المرور من مستند Word
إذا كنت قم بإغلاق مستند Word باستخدام حماية كلمة المرور وتريد إلغاء قفله ، وقم بتسجيل الدخول كمالك المستند وكرر الخطوات المذكورة أعلاه لنظام التشغيل Windows أو macOS حتى تعود إلى الزر حماية المستند.
لمستخدمي Windows:
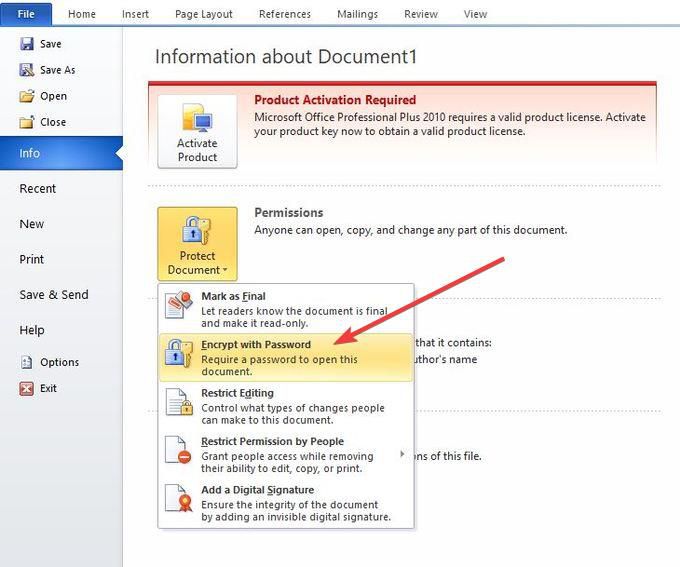
في قسم حماية المستند، ستقرأ الآن: يمكن لأي شخص فتح ونسخ وتغيير أي جزء من هذا المستند.
لمستخدمي macOS:
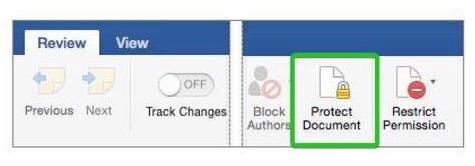
حماية كلمة المرور مستند PDF
سواء كنت تستخدم Windows أو macOS ، فهناك عدة طرق يمكنك استخدامها لحماية كلمة المرور وثيقة PDF. لحسن الحظ ، توفر ملفات PDF دعمًا مدمجًا للتشفير المحمي بكلمة مرور ، على عكس Microsoft Word.
سنعرض لك كيفية حماية كلمة مرور PDF باستخدام Adobe Acrobat و Microsoft Word. إذا كنت مهتمًا أكثر بإجراء تغييرات على PDF ، فلدينا دليل بسيط على أسهل الطرق لتحرير PDF أيضًا.
استخدام Adobe Acrobat
يمكنك تشفير ، أضف شهادة أو كلمة مرور إلى مستند PDF والتحكم في الوصول إلى ملفك.
في إعداد مؤسسة أو فريق ، يمكنك أيضًا إنشاء سياسات أمان مخصصة يمكن للجميع استخدامها لتطبيق حماية كلمة المرور لملفات PDF بنفس الطريقة في كل مرة.
يشتمل Acrobat Pro DC على Publish Sensitive المعلوماتالتي ترشدك خلال عدة خطوات لحماية ملفك بكلمة مرور ، مع تطبيق قيود التحرير والنسخ تلقائيًا.
إذا لم تقم بتثبيته على جهاز الكمبيوتر الخاص بك ، ولا ترغب في دفع ثمنه ، فيمكنك استخدام محاكمة حرة لمدة سبعة أيام والوصول إلى هذه الميزة.
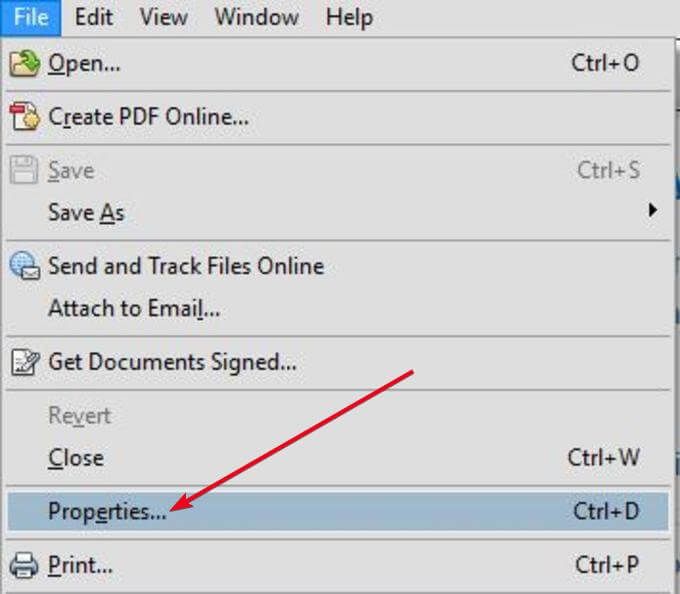
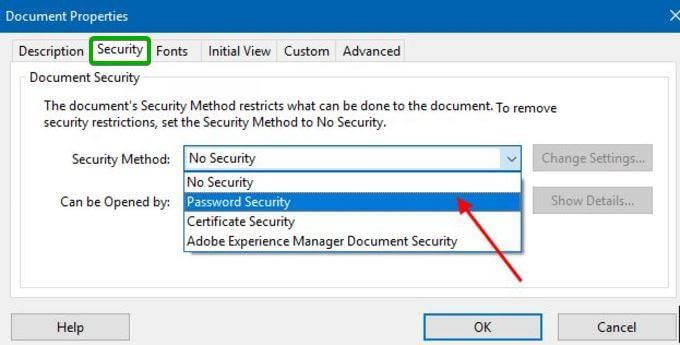
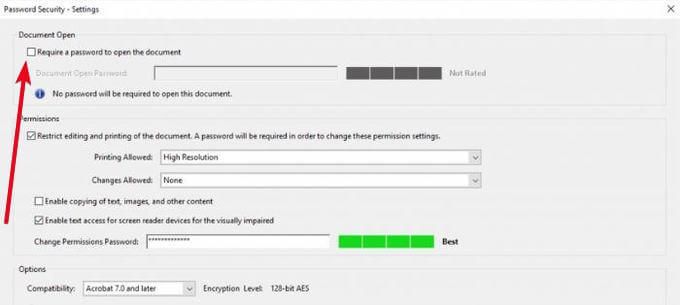
استخدام Microsoft Word
لم تخمن أبدًا أنه يمكنك استخدام Microsoft Word لحماية PDF بكلمة مرور. يمكنك حماية PDF بكلمة مرور عن طريق إنشائها أولاً كمستند Word ثم تشفيرها بكلمة مرور.
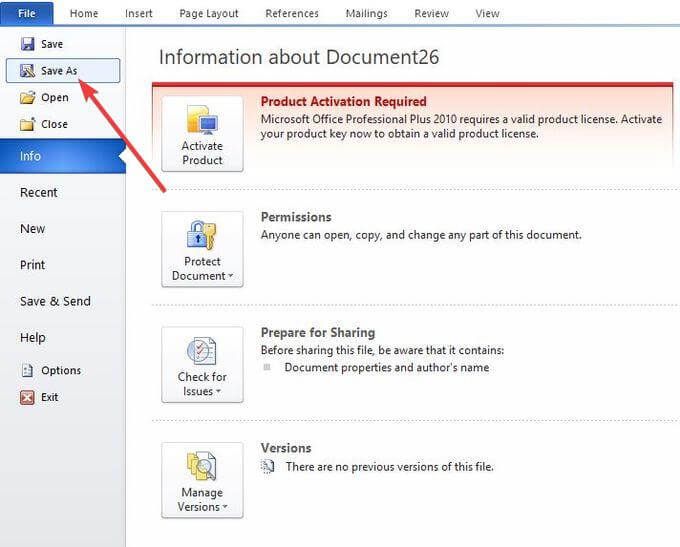
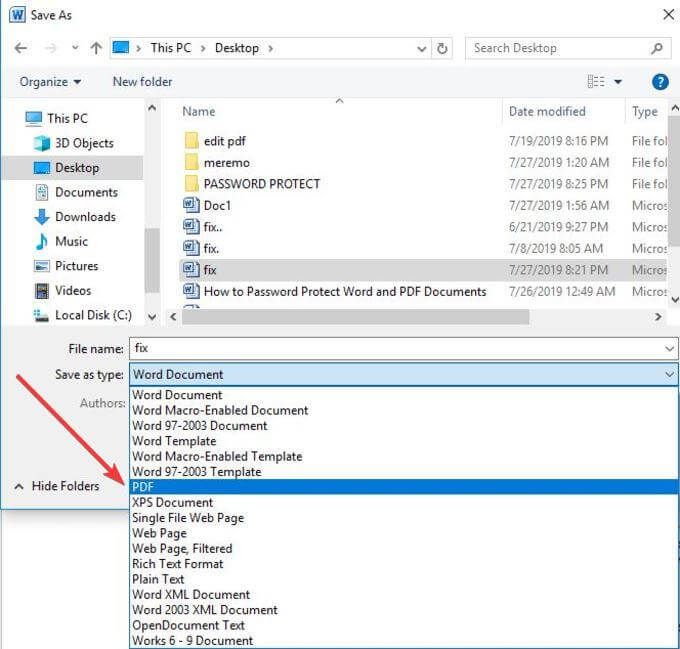
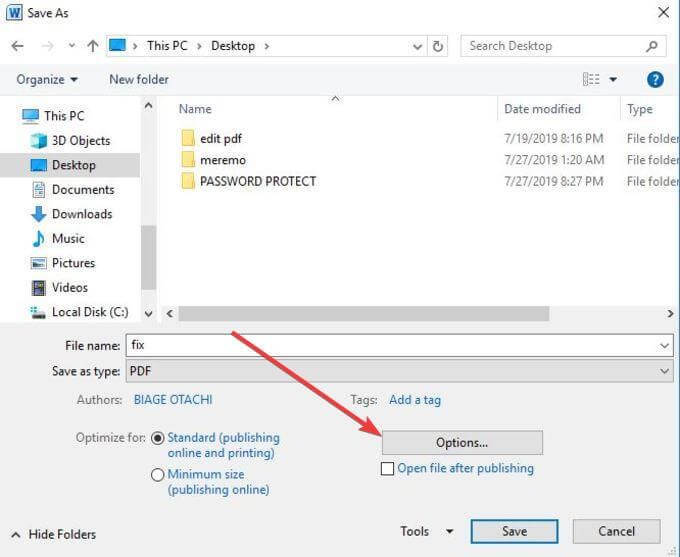
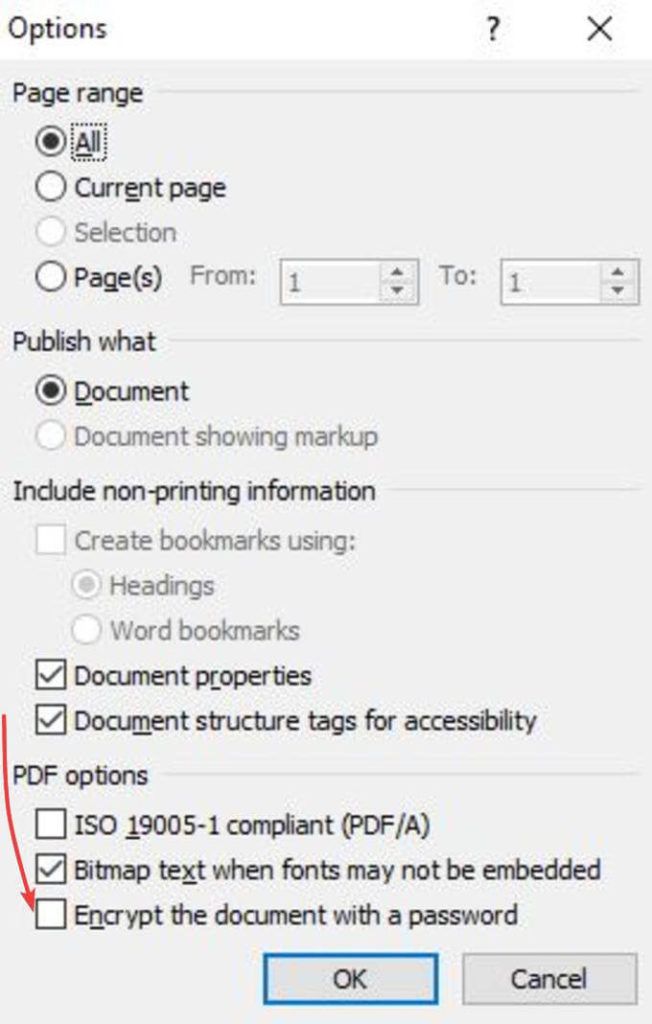
هذه هي الطرق المختلفة التي يمكنك بها حماية مستند Word و PDF بكلمة مرور. تأكد من اختيار كلمة مرور قوية لا يمكن لأحد تخمينها أو كسرها.
إذا لم تكن جيدًا في تذكر كلمات المرور ، فإن مقالتنا عن أفضل مديري كلمة المرور بها بعض الخيارات الرائعة التي يمكن أن تساعدك في ذلك.