Google Forms هو تطبيق له الكثير للتوصية به. إنه سهل الاستخدام ومشاركته وله واجهة نظيفة. من بين أفضل ميزاته أن نماذج Google مجانية.
يمكن لأي شخص لديه حساب Google استخدام نماذج Google. إنها مجرد أداة ممتازة لإنشاء استطلاعات الرأي والاختبارات وتقريباً أي نوع آخر من النماذج يمكن أن تحلم به.

في هذه المقالة ، سأوضح لك كيفية إنشاء نموذج Google في بضع خطوات بسيطة.
1. ابدأ في إنشاء نموذج Google
أولاً ، انتقل إلى Forms.google.com وقم بتسجيل الدخول إذا طُلب منك ذلك. حان الوقت الآن لتحديد نوع الشكل الذي تريد صنعه. يمكنك الاختيار من بين النماذج الموجودة في معرض النماذج ، أو بدء نموذج جديد من البداية ، أو تكرار نموذج قمت بإنشائه في الماضي.
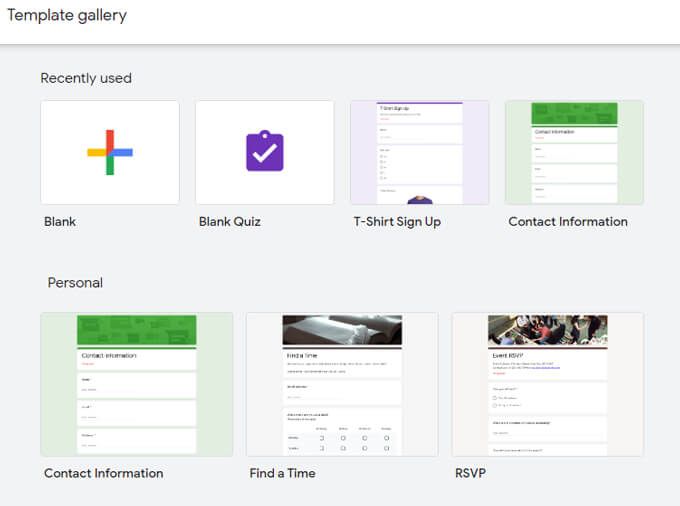
صنع a Quiz
إذا كنت تكتب اختبارًا ، فيمكنك البدء بتحديد قالب اختبار أو اختبار فارغ. بدلاً من ذلك ، يمكنك في أي وقت اختيار جعل النموذج اختبارًا عن طريق تحديد الإعداداتثم في علامة التبويب الاختبارات، حدد زر التبديل من أجل جعل هذا اختبارًا. يتيح لك إجراء النموذج الخاص بك اختبارًا تعيين قيم النقاط لكل سؤال. ستعمل نماذج Google تلقائيًا على تصنيف إجابات المستجيبين.
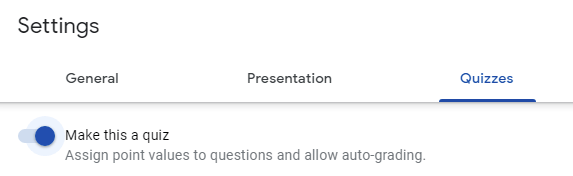
جعل النموذج الخاص بك يفتح quiz أيضًا بعض الخيارات الأخرى ، مثل وقت إخبار المستفتى بكيفية أدائه في الاختبار. يمكنك "تحرير" الدرجة بعد كل سؤال أو لاحقًا ، بعد مراجعة إجاباتهم يدويًا.
يمكنك أيضًا اختيار ما إذا كان بإمكان المستجيبين رؤية الأسئلة الفائتة و / أو الأسئلة الصحيحة و / أو قيم النقاط.

بعد ذلك ، امنح النموذج عنوانًا ووصفًا ، إذا كنت ترغب في ذلك.
2. إضافة سؤال أو عنصر
تتكون نماذج Google بشكل أساسي من الأسئلة ، ولكن هناك عناصر إضافية يمكنك إضافتها أيضًا ، مثل الصور ومقاطع الفيديو والأقسام.
استيراد الأسئلة والعناصر
إذا كنت قد أنشأت نموذج Google في الماضي يحتوي على أسئلة أو عناصر تريد استخدامها في النموذج الجديد ، يمكنك استيرادها.
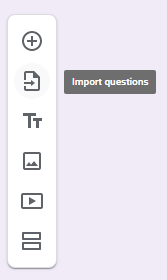
حدد >رمز الاستيرادثم حدد النموذج الذي يحتوي على الأسئلة التي تريد استيرادها واختر تحديد. بعد ذلك ، في لوحة استيراد الأسئلة، حدد المربع بجوار كل سؤال أو عنصر تريد استيراده. أخيرًا ، حدد الزر استيراد الأسئلة.
أنواع الأسئلة
أضف سؤالاً يدويًا عن طريق تحديد إضافة سؤال.
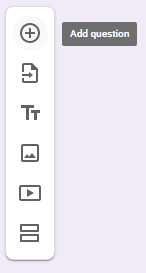
اكتب السؤال ، وإذا أردت ، حدد الرمز إدراج صورةعلى يسار السؤال. يمكن أن تأتي الصور من مجموعة متنوعة من المصادر بما في ذلك جهاز الكمبيوتر أو الكاميرا أو صور Google أو Google Drive أو عن طريق إجراء بحث عن الصور من Google.
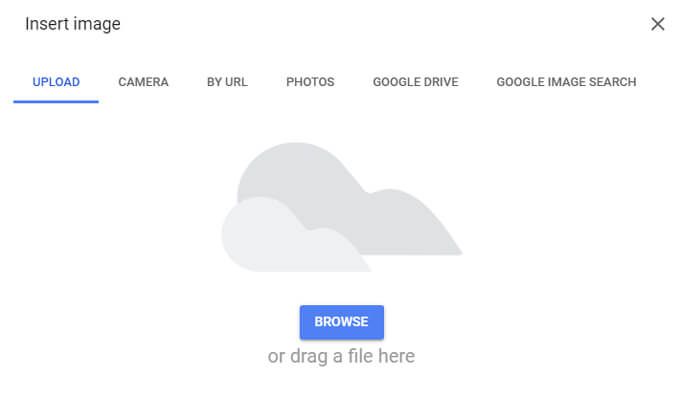
بعد ذلك ، اختر نوع السؤال. تتضمن نماذج Google جميع الأنواع القياسية للأسئلة التي ستجدها في أدوات النماذج الأخرى مثل SurveyMonkey أو نماذج مايكروسوفت.
تشمل أنواع الأسئلة:
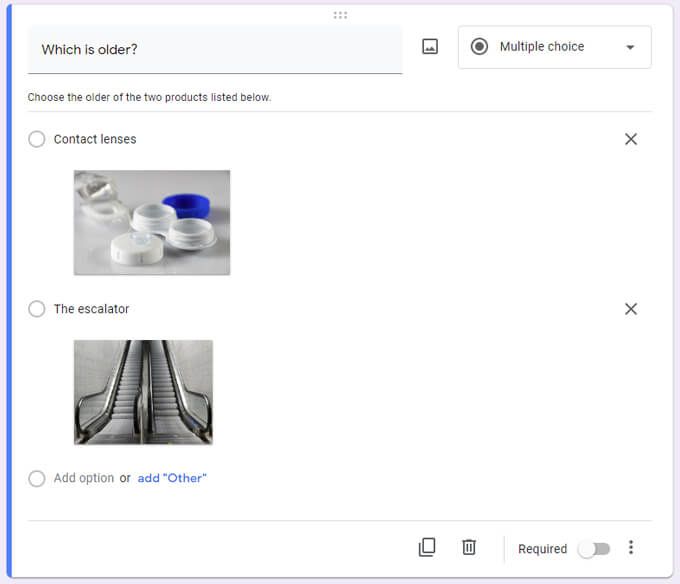
أدخل خيارات الإجابة لسؤالك. بالنسبة إلى أي نوع من الأسئلة ، توجد خيارات أسفل السؤال والإجابات حيث يمكنك طلب إجابة أو إضافة وصف أو نص إضافي آخر أسفل السؤال وإضافة التحقق من الاستجابة وتحديد القسم الذي يجب على المستجيب الانتقال إليه على إجابته ، و / أو تبديل الترتيب الذي تظهر به خيارات الإجابة عشوائيًا.
3. اختر موضوعًا
تعرف على الشكل الذي سيبدو عليه النموذج للمستجيبين في أي وقت عن طريق تحديد الرمز معاينة.
لتنشيط شكل وأسلوب النموذج الخاص بك ، حدد خيارات الموضوع. هناك يمكنك اختيار صورة رأس للنموذج الخاص بك بالإضافة إلى ألوان المظهر والخلفية. يمكنك أيضًا الاختيار من بين أربعة أنماط خطوط. (طلب خاص: من أجل حب كل ما هو مقدس ، يرجى عدم اختيار الخط "الزخرفية" أبدًا.)
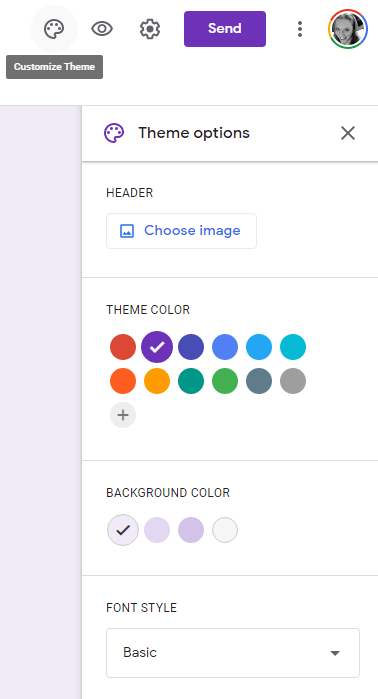
4. تحقق من الإعدادات للحصول على مزيد من الخيارات
سيمنحك تحديد رمز الإعدادات(الترس) الوصول إلى الخيارات الإضافية المتعلقة بتجميع الردود ، وكيفية تقديم النموذج ، وخيارات الاختبارات التي تمت مناقشتها أعلاه.
إعدادات تجميع الردود
في علامة التبويب عام، يمكنك اختيار جمع عناوين البريد الإلكتروني من الأشخاص الذين يقومون بملء خارج النموذج الخاص بك. علاوة على ذلك ، يمكنك تعيين النموذج لإرسال إجاباتهم بالبريد الإلكتروني تلقائيًا أو فقط إذا طلب المستجيب نسخة.
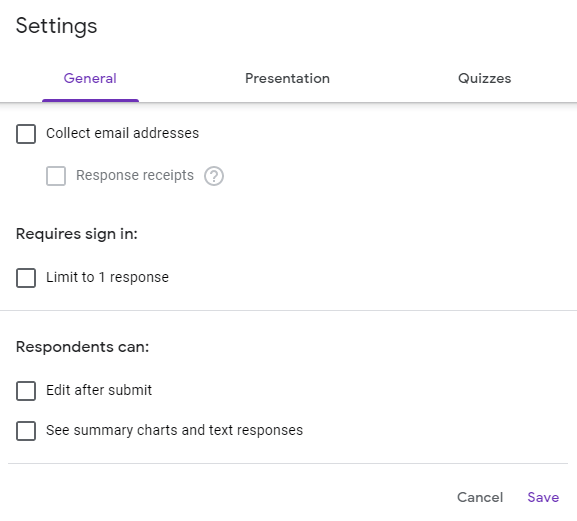
يمكنك أيضًا منع الأشخاص من الاستجابة عدة مرات. هناك أيضًا إعدادات للسماح للمستجيبين بتعديل ردودهم بعد إرسال النموذج وللسماح لهم بمشاهدة مخططات الملخص والردود النصية.
إعدادات العرض
في علامة التبويب العرض التقديميفي "الإعدادات" ، يمكنك اختيار عرض شريط تقدم للمستجيبين يشير إلى المقدار المتبقي لهم لإكمال النموذج. إذا كنت تريد ترتيب الأسئلة عشوائيًا ، فحدد المربع بجوار ترتيب الأسئلة عشوائيًا. وإذا كنت تريد أن يتمكن المستجيبون من ملء النموذج مرة أخرى ، فحدد المربع بجوار إظهار الرابط لإرسال رد آخر.
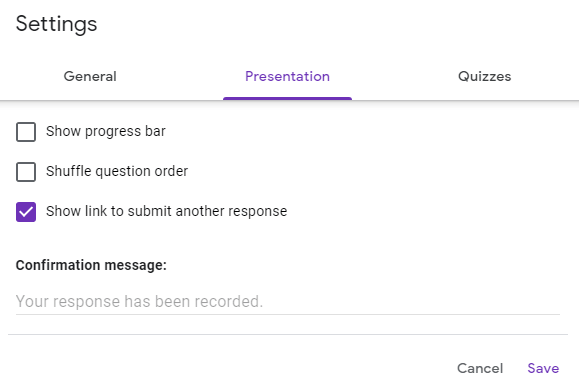
علامة التبويب "عرض تقديمي" هي المكان الذي يمكنك أيضًا اكتب رسالة تأكيدليتم عرضها بمجرد أن يكمل المستجيبون النموذج.
5. مشاركة النموذج
بمجرد أن يصبح النموذج جاهزًا للعمل ، حدد الزر إرسال. سترى عددًا من الطرق لمشاركة النموذج الخاص بك. حدد المربع المميز بعلامة جمع عناوين البريد الإلكترونيإذا كنت تريد الاحتفاظ بسجل لعناوين البريد الإلكتروني للمستجيبين.

إرسال عبر البريد الإلكتروني
لإرسال النموذج الخاص بك في رسالة بريد إلكتروني ، أدخل عنوان البريد الإلكتروني للمستلم وموضوع البريد الإلكتروني ورسالة قصيرة إذا أردت. إذا كنت تريد تضمين النموذج مباشرةً في البريد الإلكتروني نفسه ، بدلاً من رسالة بريد إلكتروني بها رابط إلى النموذج ، فحدد المربع المميز بعلامة تضمين النموذج في البريد الإلكتروني.
إذا كنت تريد مشاركة النموذج للمحررين الآخرين لتعديله ، فحدد إضافة متعاونينوأضف محررين بتحديدهم من القائمة أو إدخال عناوين بريدهم الإلكتروني.
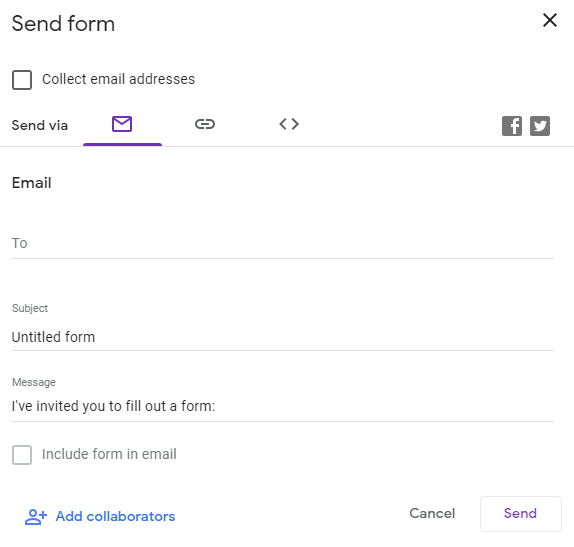
إنشاء رابط
سيؤدي تحديد إرسال عبر رابطإلى إنشاء رابط يمكنك نسخه ولصقه في أي مكان تريد ، بما في ذلك في رسالة نصية أو تطبيق مراسلة أو مجموعة دردشة .
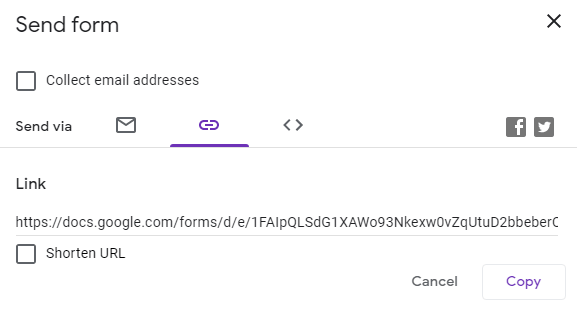
مشاركة على الشبكات الاجتماعية
سيؤدي اختيار أيقونات Facebook أو Twitter إلى فتح علامة تبويب متصفح جديدة بها مسودة رسالة مملوءة مسبقًا لشبكة الوسائط الاجتماعية التي حددتها.

6. الحصول على إجابات
حدد علامة التبويب الردود، وستتمكن من الوصول إلى ملخص سريع للردود. يمكنك أيضًا عرض الردود الفردية أو تصدير الردود إلى جدول بيانات.
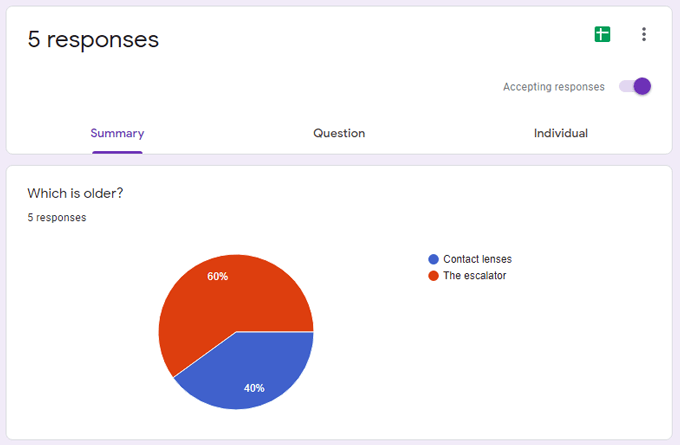
إنشاء كود HTML المضمن
إذا كنت تريد تضمين النموذج في صفحة ويب ، فاختر إرسال عبر تضمين HTML. يمكنك تحديد عرض النموذج وارتفاعه ، وستقوم نماذج Google بإنشاء رمز HTML لك لنسخه ولصقه في موقع الويب الخاص بك.
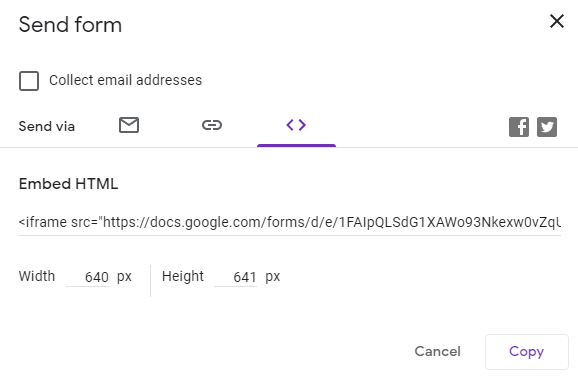
الوظائف الإضافية لنماذج Google
هناك العديد من الوظائف الإضافية المتوفرة لنماذج Google في 22. يمكن لهذه الوظائف الإضافية توسيع وظائف نماذج Google بجميع أنواع الطرق. حدد رمز المزيد / القطع الناقصعلى يسار الزر إرسالواختر الوظائف الإضافية.
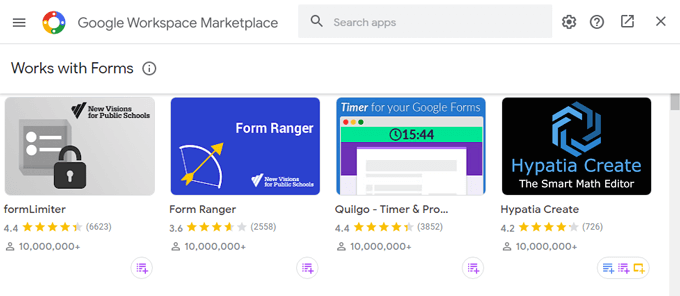
هل تريد إضافة مؤقت إلى نموذجك ، قم بتخصيص إشعارات البريد الإلكتروني ، أو إنشاء سحابة كلمات من استجابات النموذج؟ هناك إضافة لذلك.