مفاتيح وظائف مايكروسوفت ويندوز (المفاتيح من F1 إلى F12 الموجودة في الصف العلوي من لوحة المفاتيح) تنفيذ مهام متعددة، اعتمادًا على كيفية استخدامك لتلك المفاتيح. يمكنك قفل هذه المفاتيح أو فتحها لجعلها تقوم بمهام مختلفة. سنوضح لك كيفية القيام بذلك في نظامي التشغيل Windows 10 و11.
افتراضيًا، تقوم مفاتيح الوظائف بلوحة المفاتيح بتنفيذ المهام المطبوعة عليها. على سبيل المثال، يعمل المفتاح F2 الموجود في معظم لوحات المفاتيح على خفض مستوى الصوت من مكبرات الصوت. يمكنك جعل هذه المفاتيح تؤدي المهام المخصصة لـ F1 وF2 وما إلى ذلك، وذلك عن طريق قفلها وفتحها.
لماذا يتم قفل أو إلغاء قفل مفاتيح وظائف Windows لديك؟
يعتمد اختيار احتفظ بمفاتيح Fn الخاصة بك مقفلة أو غير مقفلة على الميزات التي تفضل استخدامها. إذا كنت تستخدم الوظائف المطبوعة للمفاتيح أكثر من ميزات F1 إلى F12 الفعلية، فإن إبقاء المفاتيح مفتوحة يعد فكرة جيدة. إذا كنت تميل إلى استخدام الميزات من F1 إلى F12 في كثير من الأحيان، فقم بقفل مفاتيح الوظائف الخاصة بك حتى تتمكن من استخدام هذه الميزات بضغطة مفتاح واحدة.
يمكنك التبديل بين استخدام مفتاح الوظيفة بالضغط مع الاستمرار على مفتاح Fn الموجود على لوحة المفاتيح ثم الضغط على مفتاح وظيفي.
استخدم مفتاح Fn لقفل أزرار الوظائف أو إلغاء قفلها
إحدى الطرق لقفل مفاتيح الوظائف أو إلغاء قفلها هي استخدام زر Fn بلوحة المفاتيح. تحتوي معظم لوحات المفاتيح على هذا الزر، وهو يسمح لك بتغيير السلوك الافتراضي لمفاتيح الوظائف.
على سبيل المثال، يمكنك قفل مفاتيح الوظائف الخاصة بك، بحيث تعمل الميزات القياسية من F1 إلى F12 بالضغط على الأزرار Fn+ Escفي نفس الوقت. سيضاء ضوء مفتاح Fnللإشارة إلى أنه تم تطبيق قفل Fn. يمكنك قم بإصلاح مفتاح Esc إذا كان لا يعمل.
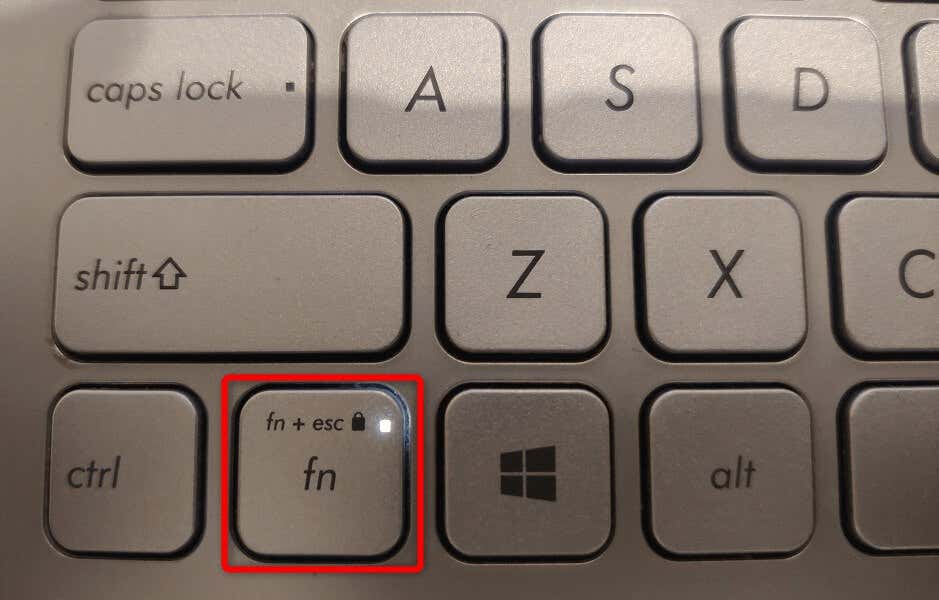
إذا كنت ترغب في استخدام الميزات المطبوعة لمفاتيح الوظائف، فقم بإلغاء قفل مفاتيحك بالضغط على Fn+ Escفي نفس الوقت. سينطفئ ضوء القفل، للإشارة إلى أن المفاتيح غير مقفلة.
قفل أو إلغاء قفل مفاتيح الوظائف باستخدام Windows Mobility Center
يعد Windows Mobility Center أداة مساعدة مضمنة في Windows يمكنك استخدامها لتنفيذ المهام الأساسية على جهاز الكمبيوتر الخاص بك. يمكن لهذه الأداة تغيير سطوع شاشتك، وكتم صوت الأصوات أو إلغاء كتمها، وحتى قفل مفاتيح الوظائف أو إلغاء قفلها.
يمكنك استخدام هذه الأداة جعل مفاتيح الوظائف الخاصة بك تعمل للمهام القياسية من F1 إلى F12 أو المهام المطبوعة على المفاتيح. لاحظ أنه ليست كل أجهزة الكمبيوتر تقدم خيار مفتاح الوظيفة في Windows Mobility Center. إذا كان هذا هو الحال معك، فاستخدم طريقة بديلة لتغيير سلوك هذه المفاتيح على جهاز الكمبيوتر الخاص بك..

استخدم Windows BIOS/UEFI لتغيير سلوك مفاتيح الوظائف على أجهزة الكمبيوتر المحمولة أو أجهزة الكمبيوتر المكتبية لديك
يمكنك استخدام واجهة BIOS/UEFI لنظام التشغيل Windows لتحديد ما تفعله مفاتيح الوظائف لديك. قد ترغب في استخدام هذه الطريقة إذا كانت لوحة المفاتيح الخاصة بك لا تحتوي على مفتاح Fn ولا يمكنك الوصول إلى ميزة مفتاح الوظيفة في Windows Mobility Center.
تتيح لك طريقة BIOS/UEFI تغيير ما إذا كانت مفاتيحك تؤدي المهام المطبوعة أو العمليات القياسية بسرعة وسهولة.
الخطوة 1: الوصول إلى BIOS/UEFI في نظام التشغيل Windows
الخطوة الأولى هي الوصول إلى شاشة BIOS/UEFI على نظام Windows الخاص بك. اتبع الخطوات الخاصة بإصدار Windows الخاص بك أدناه للوصول إلى تلك الشاشة على جهاز الكمبيوتر الخاص بك.
في نظام التشغيل Windows 11
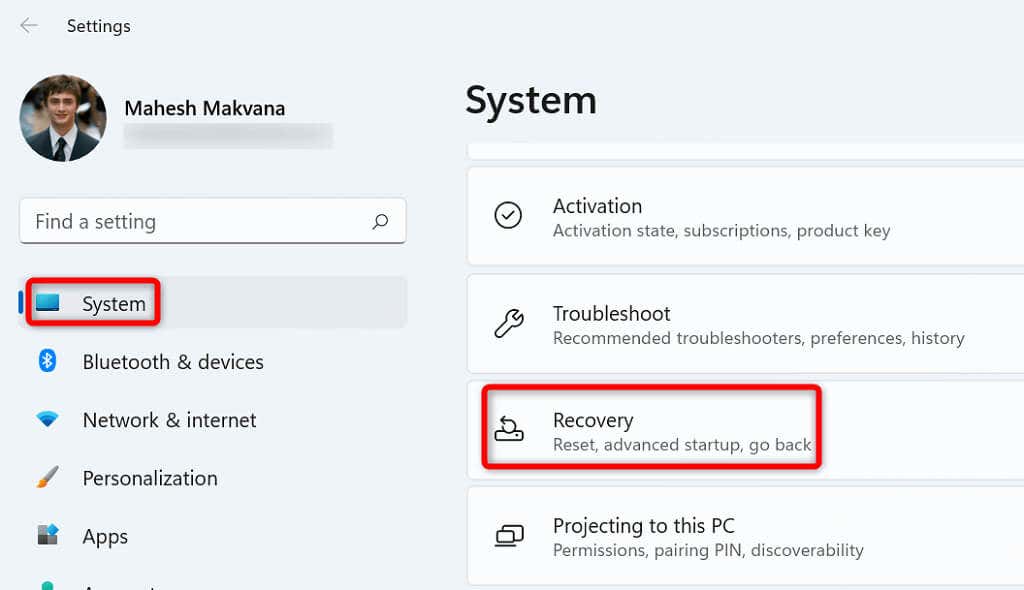

على نظام التشغيل Windows 10
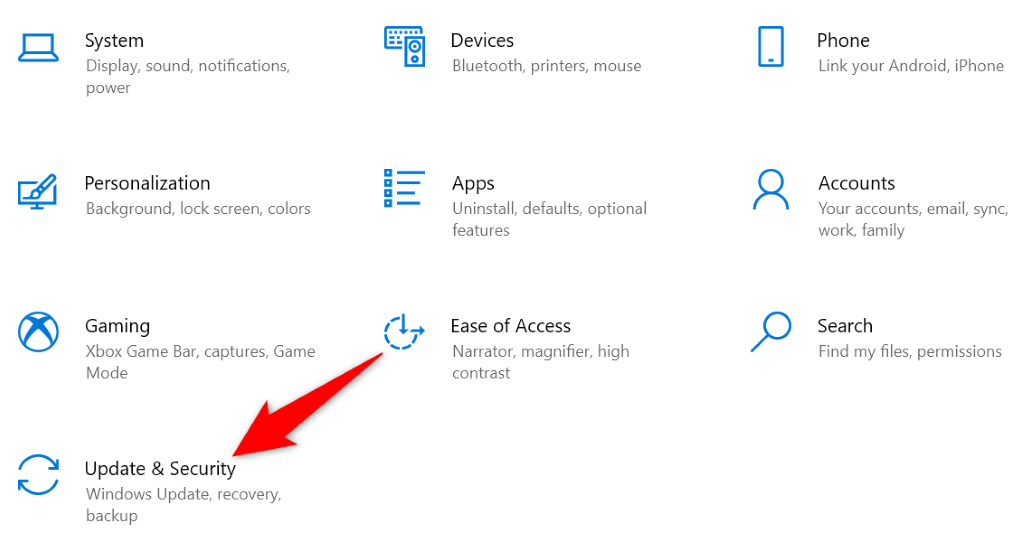
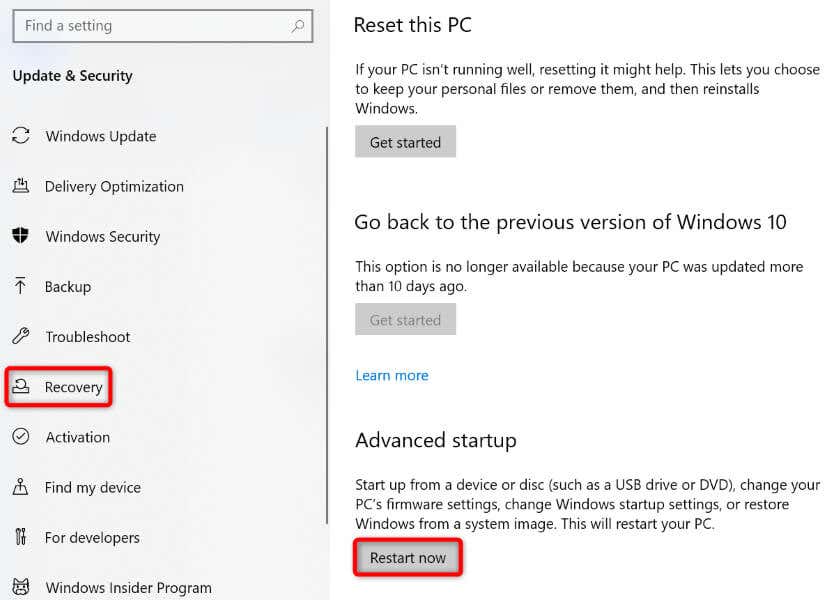
الخطوة 2: تغيير سلوك مفاتيح الوظائف
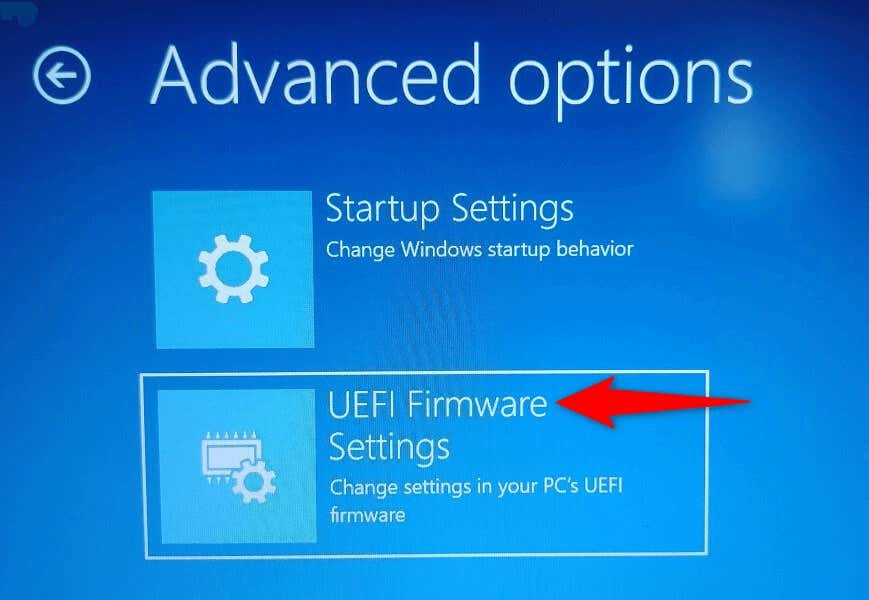

ستعمل مفاتيح الوظائف الآن كما حددتها في BIOS/UEFI.
جعل مفاتيح الوظائف تؤدي الوظائف القياسية أو وظائف الوسائط المتعددة على جهاز الكمبيوتر الخاص بك
يمنحك Windows المرونة اللازمة لاختيار ما تريد أن تفعله مفاتيح الوظائف في لوحة المفاتيح. يمكنك جعلهم يقومون بالعمليات القياسية، مثل فتح نافذة تعليمات التطبيق باستخدام F1، أو جعلهم يقومون بمهام الوسائط المتعددة، مثل خفض مستويات الصوت أو زيادتها.
يمكنك قفل أو فتح مفاتيح Fn الخاصة بك استخدام الطرق الموضحة أعلاه، ثم استخدام الوظائف الافتراضية للمفاتيح على أجهزة الكمبيوتر المحمولة من Dell، أو أجهزة Lenovo، أو أي أجهزة كمبيوتر أخرى تعمل بنظام التشغيل Windows. استمتع!
.