لا تزال هناك حاجة إلى الأقراص المضغوطة وأقراص DVD وأقراص Blu-ray. سواء كان ذلك مخصصًا للموسيقى والأفلام عندما تكون خارج الشبكة أو لأرشفة المستندات المهمة، فإن التخزين المستند إلى القرص لا يزال موجودًا. لا تحتوي معظم الأجهزة على محرك أقراص مضغوطة أو أقراص DVD أو أقراص Blu-Ray مدمجة. لحسن الحظ، يمكنك الحصول على مشغل اسطوانات فيديو رقمية خارجي، ولا يزال نظاما التشغيل Windows 10 و11 قادرين على نسخ البيانات على الأقراص.
برنامج حرق الأقراص المدمج في Windows
تمتلك Microsoft أداتين لنسخ الأقراص المضمنة في نظام التشغيل Windows. يمكن لـ Windows File Explorer تنسيق الأقراص لاستخدامها كمحرك أقراص محمول أو نسخ الأقراص لاستخدامها مع مشغل الأقراص المضغوطة أو أقراص DVD. يمكنه أيضًا نسخ ملف صورة ISO على قرص. يمكن لـ Windows Media Player نسخ الأقراص لاستخدامها مع مشغلات الأقراص المضغوطة أو أقراص DVD. انظر إلى كليهما وحدد الخيار المناسب لك.
لتعيين ناسخ افتراضي، يمكنك اختيار المرة الأولى التي تقوم فيها بإدراج قرص فارغ.
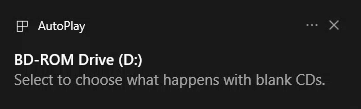
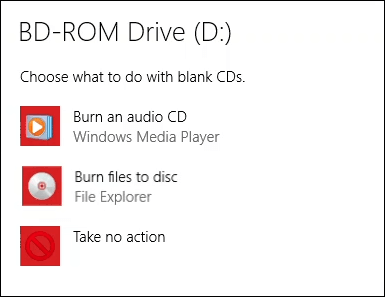
انسخ أقراص مضغوطة أو أقراص DVD لاستخدامها مثل محرك أقراص فلاش USB مع مستكشف Windows
تفترض هذه الطريقة أن نظام التشغيل Windows قد قمت بتعيينه لاستخدام File Explorer تلقائيًا لنسخ الأقراص. إذا لم يكن الأمر كذلك، فما عليك سوى فتح File Explorer بعد إدخال القرص الفارغ، وستكون الأداة المساعدة متاحة. يجب عليك استخدام قرص بتنسيق CD-RW أو DVD-RW لهذا الغرض.
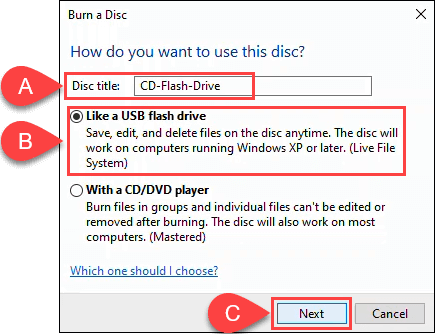
سيقوم مستكشف الملفات بتهيئة القرص، بحيث يعمل مثل محرك أقراص USB المحمول. تستغرق هذه العملية حوالي دقيقة.
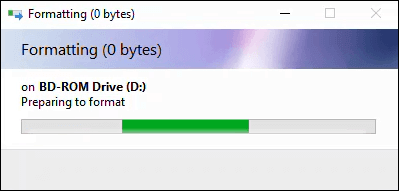
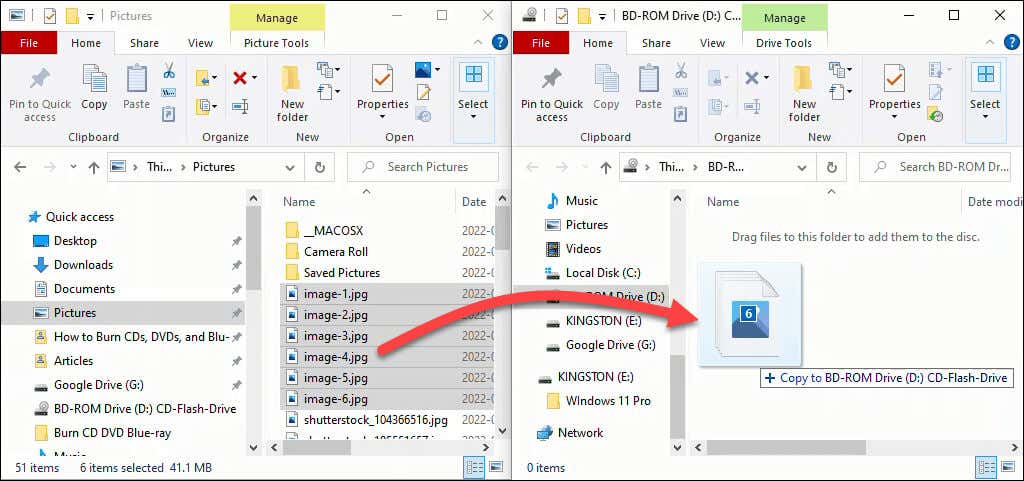
تتم إضافة الملفات إلى القرص. اعتمادًا على الكمية والحجم، قد يستغرق ذلك بضع ثوانٍ أو دقائق. ومع ذلك، فهو ليس بنفس سرعة محرك أقراص USB المحمول.
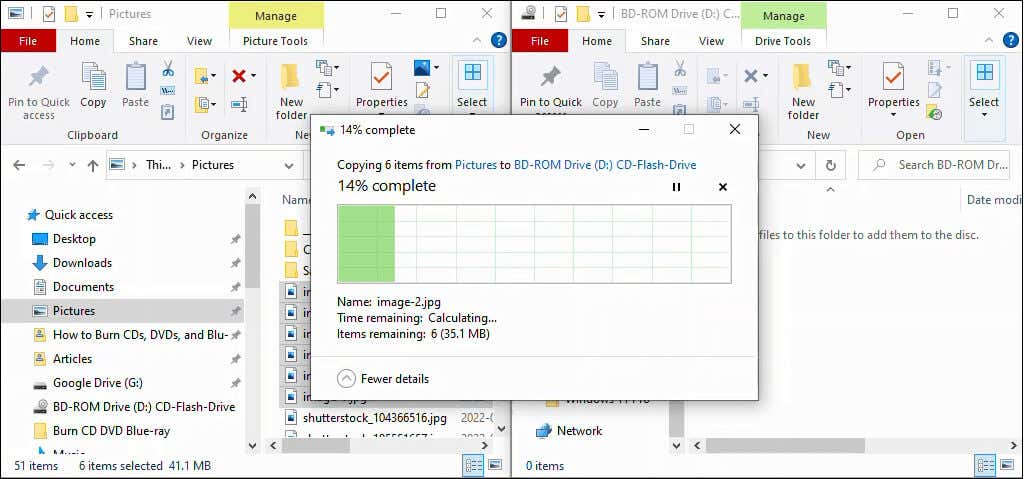
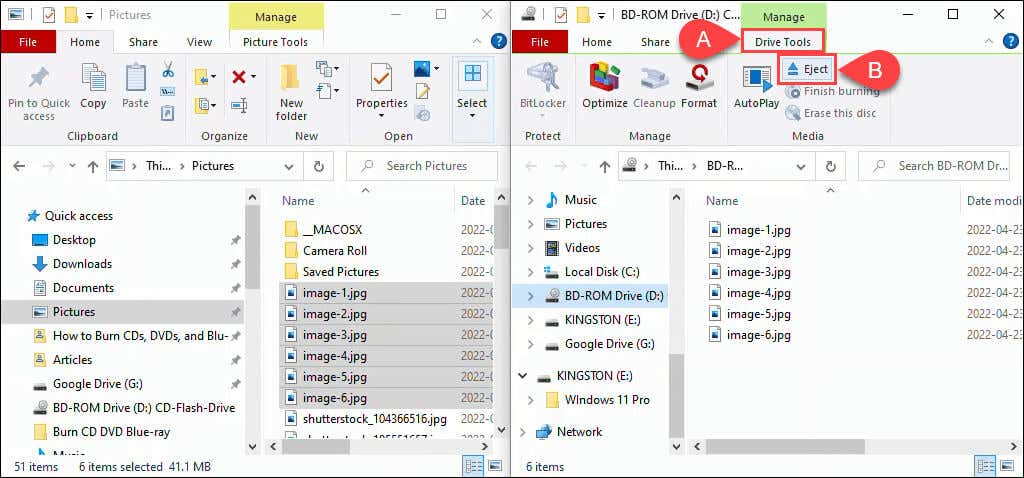
انسخ قرصًا مضغوطًا أو قرص DVD لاستخدامه مع مشغل أقراص مضغوطة أو قرص DVD مع مستكشف Windows
تفترض هذه الطريقة أنك قمت بتعيين Windows لاستخدام File Explorer لنسخ الأقراص تلقائيًا. إذا لم يكن الأمر كذلك، فما عليك سوى فتح File Explorer بعد إدخال القرص الفارغ، وستكون الأداة المساعدة متاحة.
يمكنك استخدام أي قرص مضغوط أو قرص DVD فارغ لهذا الغرض. إذا كنت تستخدم قرص CD-RW أو DVD-RW، فلن يكون قابلاً لإعادة الكتابة بعد الآن. ستعمل هذه الأقراص على أجهزة الكمبيوتر الشخصية ولكن ليس بالضرورة على جميع مشغلات الأقراص المضغوطة أو أقراص DVD الأخرى. تعد أقراص CD-R وDVD-R هي الأفضل لهذا الغرض، كما أنها أرخص أيضًا.
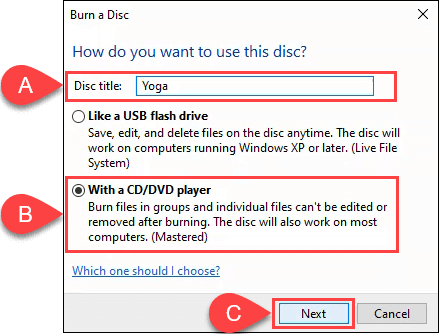
قم بالسحب والإسقاط على القرص.
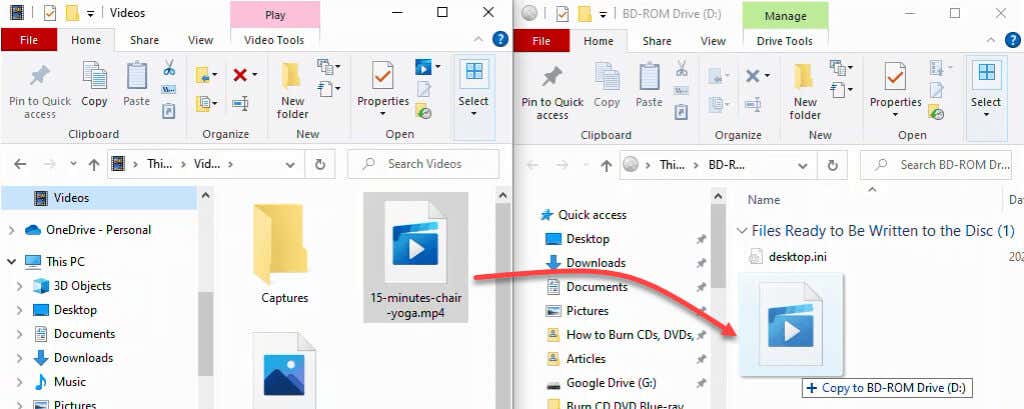
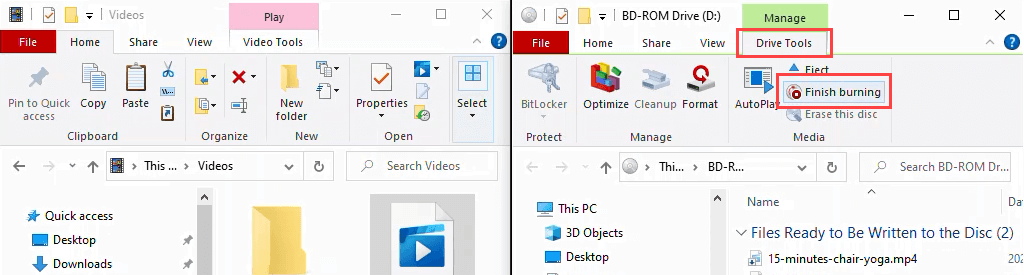
تأكد من صحة عنوان القرص واختر سرعة التسجيل. اعتمادًا على نوع ناسخ الأقراص المضغوطة/أقراص DVD لديك، يمكن أن يكون هذا في أي مكان من 4x إلى 48x. وهذا يعني أنه سيكتب أسرع بـ 4 إلى 48 مرة من سرعة قراءة القرص. كلما زادت السرعة، زادت فرصة فشلها أو إنشاء منتج ذي جودة رديئة، لذا اختر بحكمة. إذا كنت متأكدًا من أنك لن تقوم بنسخ نسخة أخرى، فاختر إغلاق المعالج بعد نسخ الملفات . ثم حدد التالي .
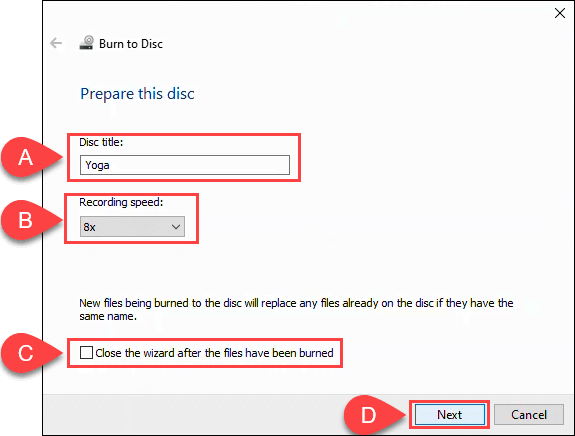
عند الانتهاء من النسخ على القرص، اختر نعم، انسخ هذه الملفات على قرص آخر إذا كنت تريد عمل نسخة أخرى. بخلاف ذلك، حدد إنهاء لإغلاق المعالج..
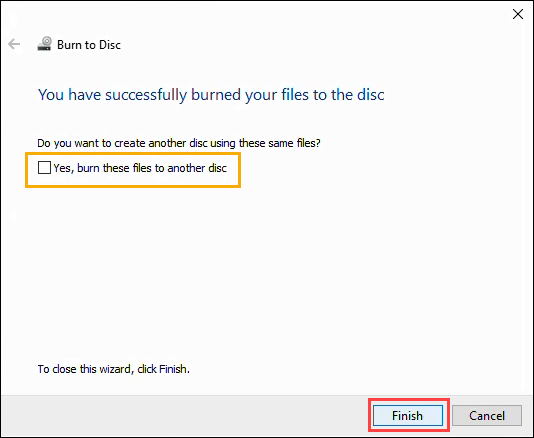
انسخ الأقراص المضغوطة وأقراص DVD باستخدام Windows Media Player
يمكنك استخدام تطبيق Windows Media Player المدمج في Microsoft لنسخ الأقراص الصوتية المضغوطة وأقراص البيانات المضغوطة وأقراص DVD. ستعمل الأقراص الصوتية المضغوطة على أجهزة الكمبيوتر الشخصية ومعظم مشغلات الأقراص المضغوطة. يمكن استخدام أقراص البيانات المضغوطة وأقراص DVD لملفات البيانات أو الموسيقى ومقاطع الفيديو. سيتم تشغيل أقراص البيانات التي تحتوي على الموسيقى ومقاطع الفيديو على أجهزة الكمبيوتر وقد يتم تشغيلها على بعض مشغلات الأقراص المضغوطة وأقراص DVD. تحقق مع صانع مشغل الأقراص المضغوطة أو أقراص DVD للتأكد.
انسخ أقراص صوتية مضغوطة باستخدام Windows Media Player
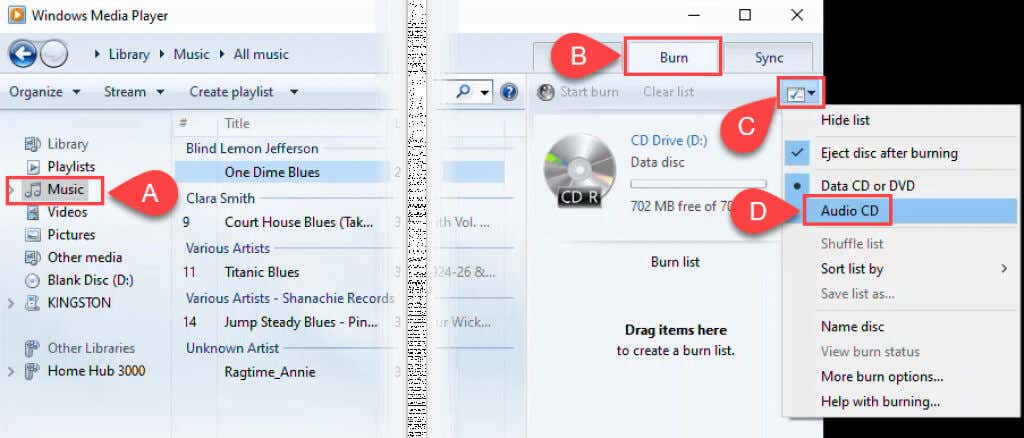
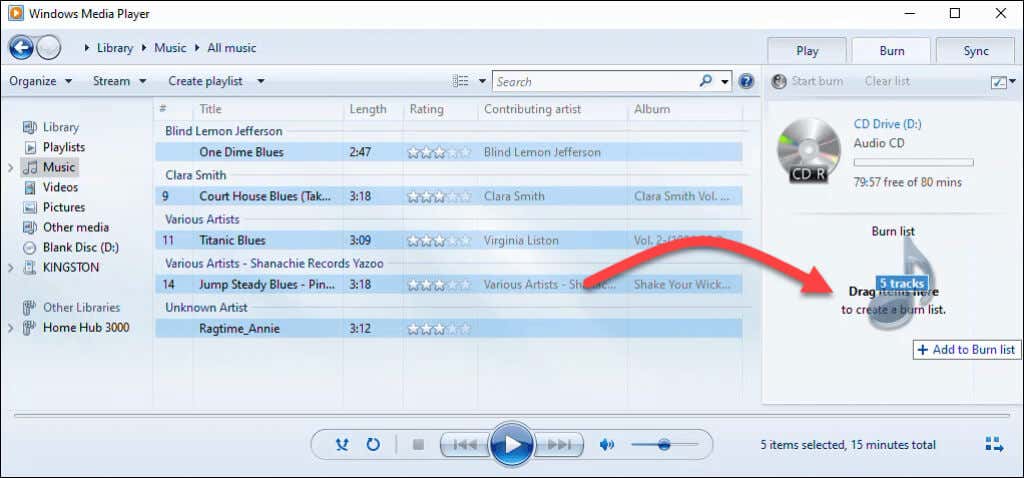
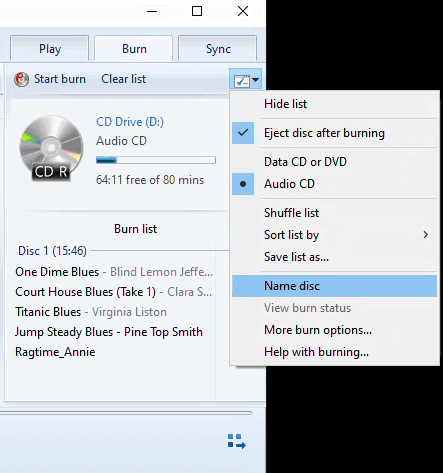
على سبيل المثال، في نافذة الخيارات ضمن علامة التبويب نسخ ، يمكنك ضبط سرعة النسخ وتطبيق تسوية مستوى الصوت عبر المقاطع الصوتية وإزالة الفجوات بين الأغاني وإضافة قائمة. من الملفات المحروقة على القرص المضغوط. القيم الافتراضية جيدة بالنسبة لمعظم الناس. حدد موافق للرجوع إلى Windows Media Player.
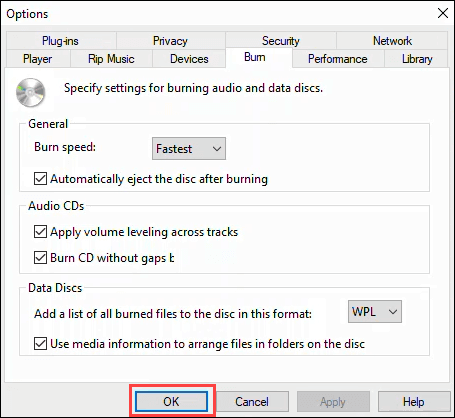
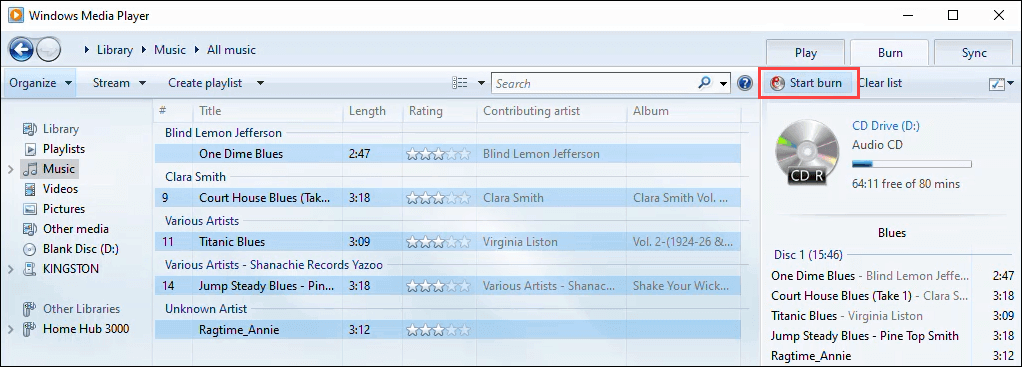
انسخ أقراص البيانات المضغوطة وأقراص DVD باستخدام Windows Media Player
هذه الطريقة مخصصة لنسخ البيانات العادية أو الموسيقى أو الفيديو على أقراص مضغوطة وأقراص DVD. قد لا يتم تشغيل أقراص الموسيقى والفيديو المضغوطة وأقراص DVD المعدة بهذه الطريقة على كافة مشغلات الأقراص المضغوطة وأقراص DVD، ولكنها ستعمل على أي جهاز كمبيوتر. إنها ليست أفضل طريقة لصنع أقراص DVD، ولكنها تعمل. لسوء الحظ، توقفت Microsoft عن تضمين Windows DVD Maker بعد Windows 7. للحصول على تأليف DVD مناسب باستخدام قوائم DVD الكلاسيكية، ترجمات ، والمزيد، راجع تطبيقات برامج حرق أقراص DVD المقترحة في قسم نسخ أقراص Blu-ray أدناه..
<النوع = "1">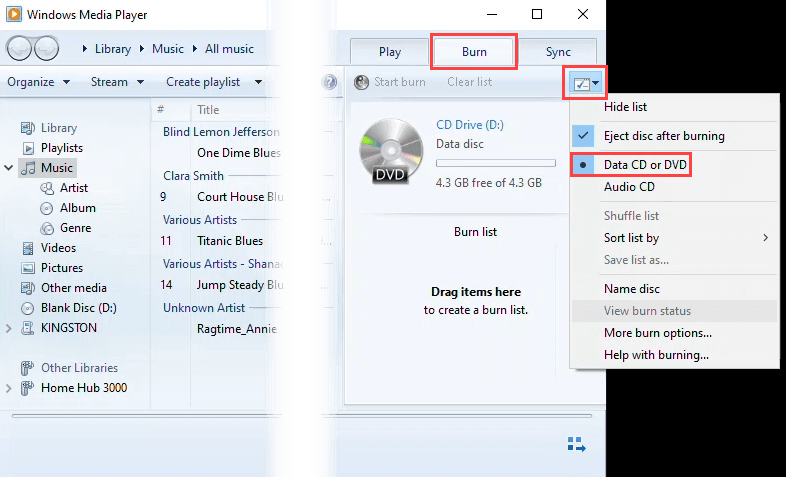
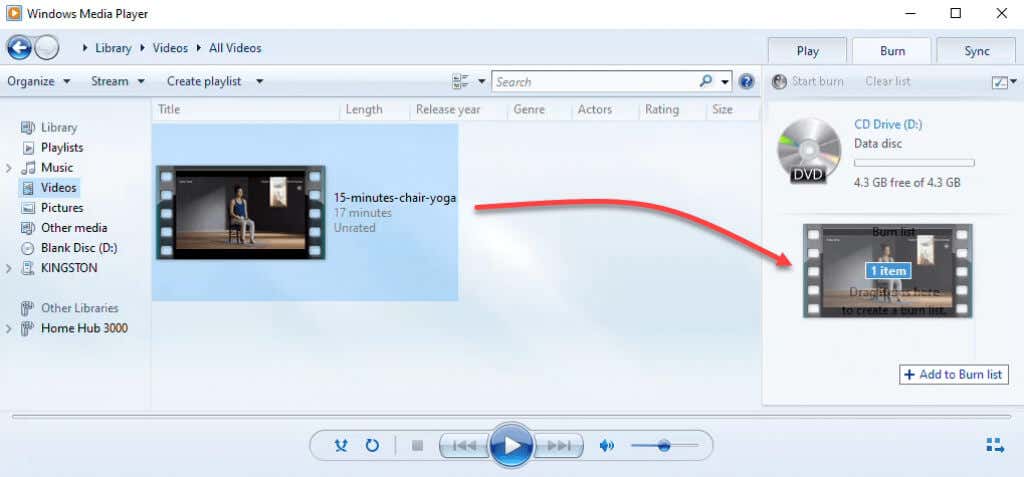
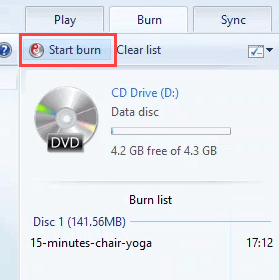
انسخ صورة قرص ISO على قرص مضغوط أو قرص DVD
ايزو صور القرص مخصص لأنظمة التشغيل أو التطبيقات الأكبر حجمًا وحتى الألعاب. تسمح ملفات ISO بتخزين عدد كبير من الملفات في ملف واحد مع الحفاظ على بنية الدليل. لذا، عندما تقوم بتثبيت ملف ISO، فإن كل ما هو موجود فيه سيتم تشغيله على النحو المنشود. إنه التنسيق المفضل للأقراص القابلة للتمهيد أيضًا. يعمل هذا على أقراص DVD والأقراص المضغوطة ولكن تأكد من أن القرص به سعة كافية لملف ISO.
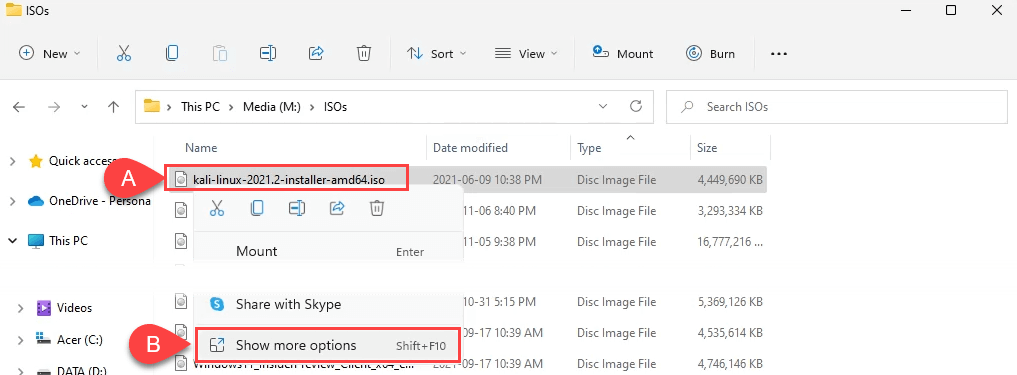
ثم حدد نسخ صورة القرص .
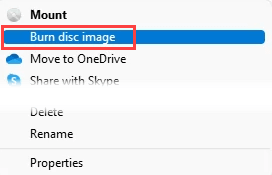
في نظام التشغيل Windows 10، ما عليك سوى النقر بزر الماوس الأيمن وتحديد نسخ صورة القرص .
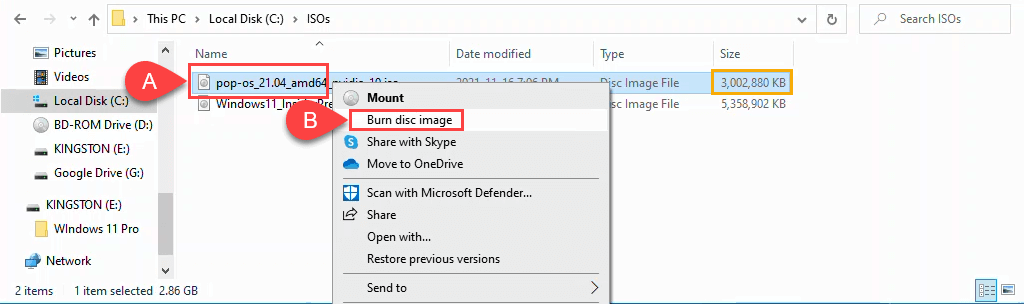
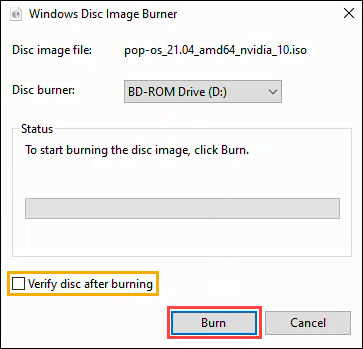
بمجرد اكتمال عملية النسخ، سيخرج القرص. حدد إغلاق لإنهاء الجلسة.
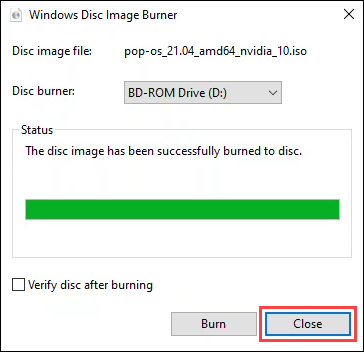
نسخ أقراص Blu-ray في نظام التشغيل Windows 11/10
اتضح أنه لا يوجد شيء في نظام التشغيل Windows لنسخ أقراص Blu-ray. كما أن معظم أجهزة الكمبيوتر الشخصية وأجهزة الكمبيوتر المحمولة التي تعمل بنظام التشغيل Windows لا تأتي مزودة بقارئ أقراص ضوئية أو ناسخ أقراص من أي نوع. لذلك أنت بحاجة إلى ناسخ أقراص Blu-ray وبرنامج نسخ أقراص Blu-ray. تأكد من حصولك على نوع قرص Blu-ray الصحيح أيضًا..
تتمتع هذه التطبيقات الثلاثة المجانية بتاريخ جيد وطويل وتستمر في العمل بشكل جيد. قد تتعرف على CDBurnerXP، وImgBurn، وAshampoo Burning Studio Free من ذروة تنزيلات التورنت في أواخر التسعينيات وأوائل العقد الأول من القرن الحادي والعشرين.
يبدوسي دي بيرنر إكس بي على الطراز القديم، كما يوحي الجزء XP من الاسم. ومع ذلك، فهو برنامج قوي لنسخ أقراص Blu-ray وDVD. إنه الوحيد من بين الثلاثة الذي يحتوي على خيار تطبيق محمول بحيث يمكن تشغيله من محرك أقراص USB محمول.
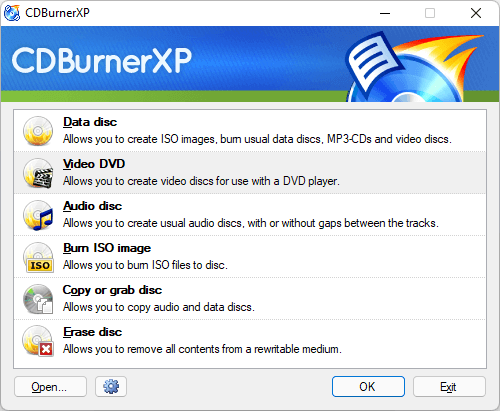 قد يبدو
قد يبدو
إيمجبورن كتطبيق Windows 7، إلا أنه يعمل بشكل جيد لنسخ أي نوع من الأقراص، بما في ذلك Blu-ray. هناك أيضًا منتدى مجتمع ImgBurn قوي يحتوي على الكثير من الأدلة لمساعدتك في القيام بأي شيء تقريبًا.
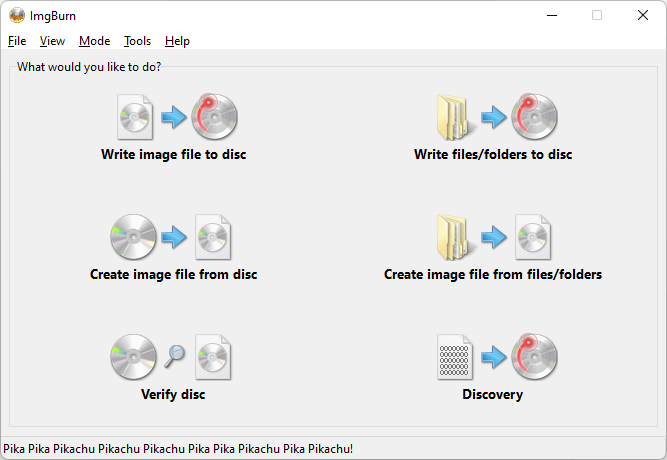
اشامبو استوديو حرق حر هو تطبيق مجاني آخر موجود منذ فترة طويلة. ومع ذلك، يتم تحديثه، كما هو موضح في تصميم التطبيق أدناه. يتطلب Ashampoo Burning Studio Free منك التسجيل باستخدام بريد إلكتروني لاستخدام البرنامج، بينما لا يتطلب ImgBurn ذلك.
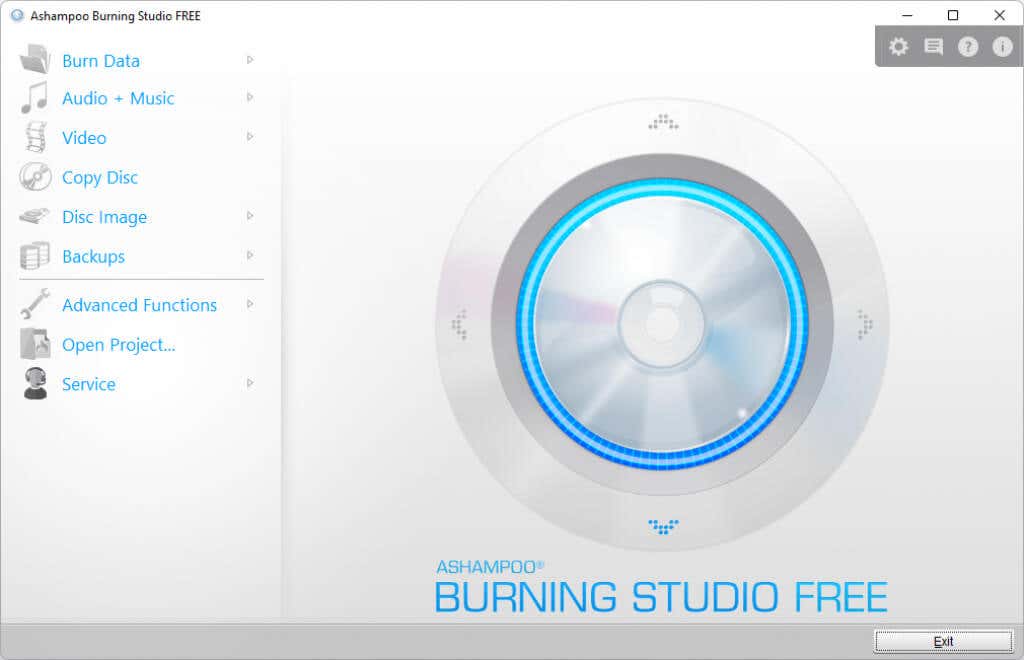
احرق يا عزيزي، احرق
إذا كنت لا تزال تستخدم مشغل الأقراص المضغوطة أو تفضل تشغيل قرص DVD أو Blu-ray ليلة الجمعة بدلاً من Netflix والهدوء، فلديك جميع الأدوات والمعلومات في متناول يدك للقيام بذلك. أو هل لديك بالفعل برنامج حرق مفضل؟ يرجى إعلامنا بذلك في التعليقات.
.